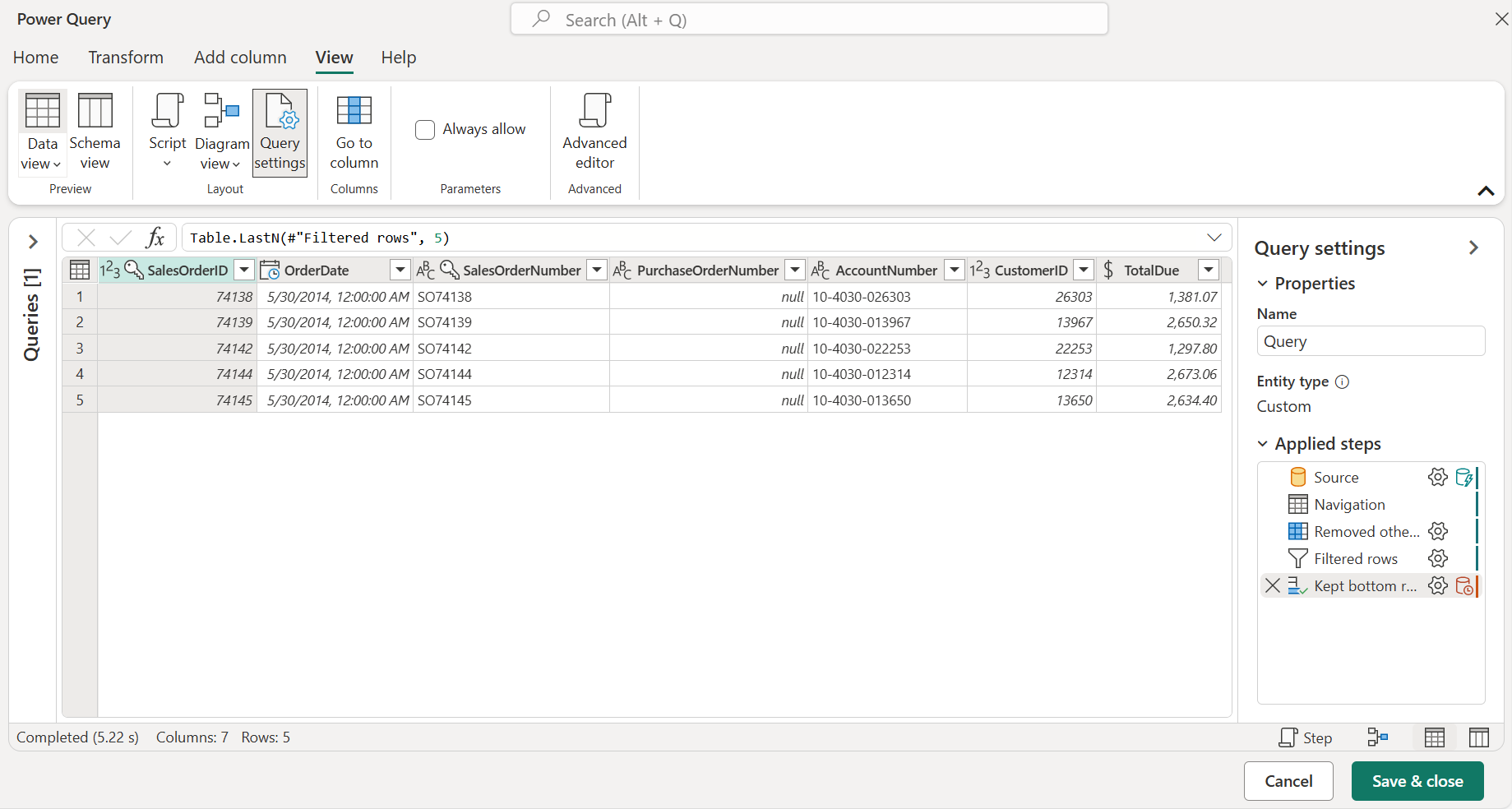データの取得の概要
Power Query はさまざまなデータ ソースに接続できるので、必要なデータを処理できます。 この記事では、Power Query デスクトップまたは Power Query Online で Power Query にデータを取り込む手順について説明します。
Power Query を使用してデータ ソースに接続するには、接続先のデータにアクセスする前に、標準的な一連のステージに従います。 この記事では、これらの各ステージについて説明します。
重要
場合によっては、コネクタにデータ取得エクスペリエンスのすべての段階が含まれる場合もあれば、コネクタにその一部のみが含まれる場合もあります。 特定のコネクタのエクスペリエンスの詳細については、Power Query のコネクタに関する記事 を検索して、特定のコネクタで利用可能なドキュメントにアクセスしてください。
Power Query デスクトップ エクスペリエンス
Power Query デスクトップ エクスペリエンスでデータを取得する段階は次のとおりです。
接続の設定
認証
データのプレビュー
クエリ先
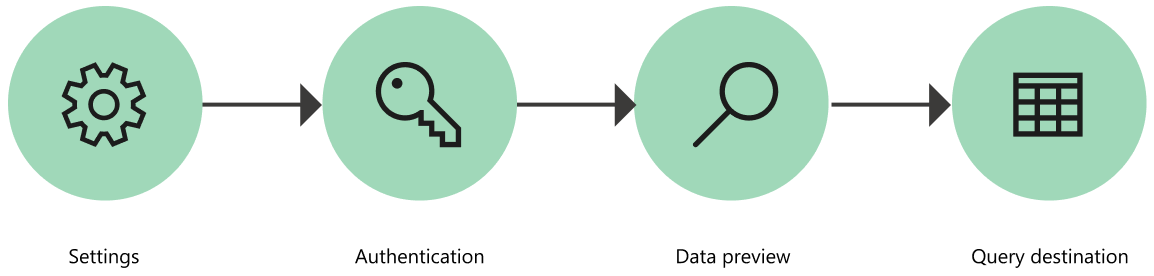
1. 接続の設定
ほとんどのコネクタでは、最初に、データ ソースへの接続を初期化するために少なくとも 1 つのパラメーターが必要です。 たとえば、SQL Server コネクタでは、SQL Server データベースへの接続を確立するために少なくともホスト名が必要です。
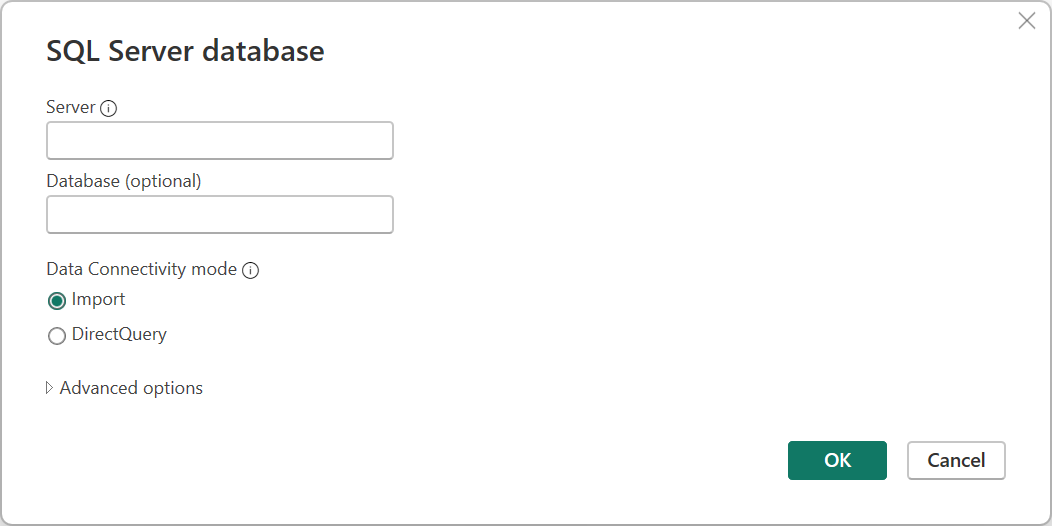
一方、Power Query で Excel ファイルに接続するときは、接続先のファイルを見つけるためにファイル パスを使用する必要があります。
コネクタ パラメーターは、データ ソースへの接続を確立するために一般的に使用され、使用されるコネクタと組み合わせてデータ ソース パスを定義します。
Note
パラメーターをまったく入力する必要がないコネクタもあります。 これらはシングルトン コネクタと呼ばれ、環境ごとに使用できるデータ ソース パスは 1 つだけです。 たとえば、Adobe Analytics、MailChimp、Google Analytics などです。
2. 認証
Power Query で行われるすべての接続を認証する必要があります。 認証方法はコネクタによって異なり、複数の認証方法が提供されているコネクタもあります。
Power Query で現在使用できる認証方法は次のとおりです。
- 匿名: Web ページやパブリック HTTP 経由で利用できるファイルなど、ユーザー認証を必要としないデータ ソースに接続するときによく使用されます。
- API キー: 1 つの API キーが認証に使用されます。
- 基本: base64 エンコード で送信されるユーザー名とパスワードが、認証に使用されます。
- データベース: このメソッドは、一部のデータベース コネクタでのみ使用できます。
- 組織アカウントまたは Microsoft アカウント: この方法は OAuth 2.0 とも呼ばれます。
- サービス プリンシパル: 認証に Microsoft Entra ID を使用します。
- Windows: 暗黙的または明示的に行うことができます。
たとえば、SQL Server データベース コネクタで使用できる認証方法は、Windows、データベース、Microsoft アカウントです。
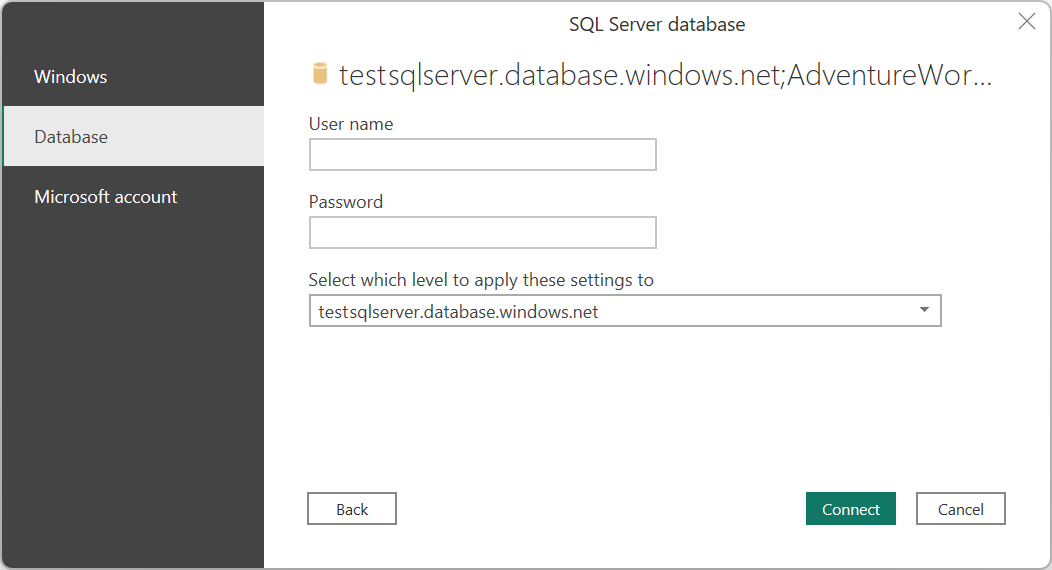
3. データのプレビュー
データ プレビュー ステージの目的は、データをプレビューして選ぶためのユーザー フレンドリな方法を提供することです。
使用しているコネクタに応じて、次のいずれかを使用してデータをプレビューできます。
- ナビゲータウィンドウ
- [テーブルのプレビュー] ダイアログ ボックス
[ナビゲーター] ウィンドウ (ナビゲーション テーブル)
[ナビゲーター] ウィンドウは、次の 2 つの主要なセクションで構成されます。
ウィンドウの左側には、オブジェクト選択ペインが表示されます。 ユーザーは、これらのオブジェクトを操作して選ぶことができます。
Note
Excel での Power Query の場合は、ナビゲーション ウィンドウの左上隅にある [複数のアイテムを選択] オプションを選び、オブジェクト選択ペインで一度に複数のオブジェクトを選びます。
Note
Power Query Desktop のオブジェクトの一覧は、10,000 項目に制限されます。 この制限は、Power Query Online には存在しません。 Power Query Desktop の回避策については、「オブジェクト制限の回避策」を参照してください。
ウィンドウの右側のデータ プレビュー ペインには、選んだオブジェクトのデータのプレビューが表示されます。
オブジェクトの制限の回避策
Power Query Desktop の [ナビゲーター] には、10,000 オブジェクトの固定制限があります。 この制限は Power Query Online では発生しません。 Power Query Online UI は、最終的にデスクトップの UI に置き換えられます。
それまでの間は、次の回避策を使用できます。
[ナビゲーター] のルート ノードを右クリックして、[データの変換] を選びます。
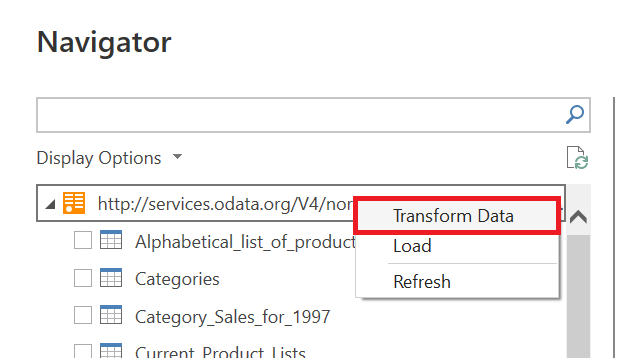
これにより、Power Query エディターのテーブル プレビュー領域に、完全なナビゲーション テーブルが表示されます。 このビューにはオブジェクトの数についての制限がなく、フィルターや他の Power Query 変換を使用して一覧を探し、目的の行を見つけることができます (たとえば、[名前] 列に基づいて)。
目的の項目を見つけたら、データ リンク (次の画像の [テーブル] リンクなど) を選んで内容を取得できます。
![[テーブル] リンクを選んで内容を表示。](media/get-data-experience/select-table-link.png)
[テーブルのプレビュー] ダイアログ ボックス
[テーブルのプレビュー] ダイアログ ボックスは、データ プレビュー用の 1 つのセクションだけで構成されます。 このエクスペリエンスとウィンドウを提供するコネクタの例は、Folder コネクタです。
4. クエリ先
この段階では、クエリを読み込む場所を指定します。 オプションは統合によって異なりますが、常に使用できる 1 つのオプションはデータの変換です。このオプションは、クエリをさらに変換して強化するために Power Query エディターにデータを読み込みます。
Power Query オンライン エクスペリエンス
Power Query Online でデータを取得する段階は次のとおりです。
接続設定と認証
データのプレビュー
クエリ エディター
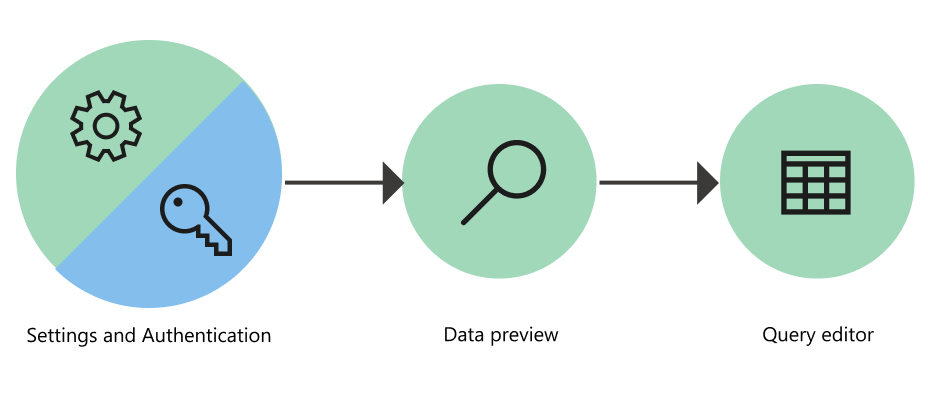
1. 接続設定と認証
Power Query Online エクスペリエンスでは、[データ ソースに接続] ページから開始し、次の 2 つの異なるセクションに値を入力します。
接続の設定
接続の資格情報
![SQL Server データベース コネクタを使用した [データ ソースへの接続] ページのスクリーンショット。](media/get-data-experience/connect-to-data-source-pqo.png)
接続の設定
接続設定セクションでは、データ ソースへの接続を確立するために必要な情報を定義します。 コネクタによっては、その情報は、サーバーの名前、データベースの名前、フォルダー パス、ファイル パス、またはデータ ソースへの接続を確立するためにコネクタに必要なその他の情報になります。 一部のコネクタでは、特定のサブセクションまたは詳細オプションを有効にして、データ ソースに接続する際のより詳細な制御とオプションを提供します。
![[詳細オプション] セクションが展開された [データ ソースへの接続] ダイアログのスクリーンショット。](media/get-data-experience/connection-settings-pqo-advanced.png)
接続の資格情報
Power Query を初めて使用して特定のデータ ソースに接続するときは、そのデータ ソースに関連付けられている新しい接続を作成する必要があります。 接続は、データ ソースへの接続を確立するために必要な接続資格情報を構成する、ゲートウェイ、資格情報、プライバシー レベル、およびその他のコネクタ固有のフィールドの完全な定義です。
Note
一部のコネクタは、確立する必要がある接続に関連するあらゆる種類のセキュリティを有効または定義するために、接続資格情報セクション内に特定のフィールドを提供します。 たとえば、Amazon Redshift コネクタでは、[暗号化された接続の使用] フィールドが提供されます。
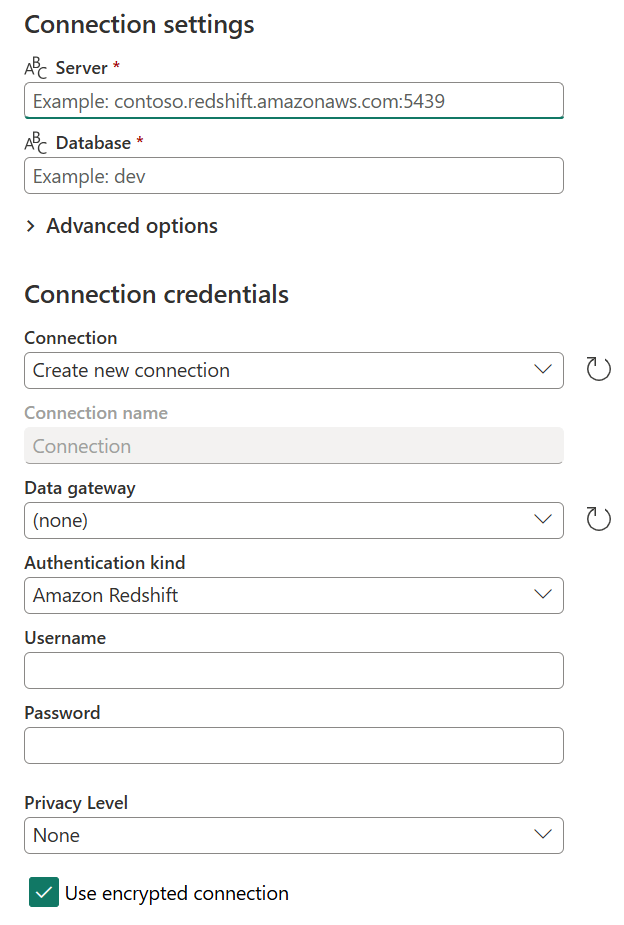
接続を定義するためにすべてのコネクタで必要となる主な情報は次のとおりです。
- 接続名: 接続を一意に識別するために定義できる名前。 環境内の接続の名前を複製することはできません。
- データ ゲートウェイ: データ ソースにデータ ゲートウェイが必要な場合は、このフィールドのドロップダウン リストを使用してゲートウェイを選択します。
- 認証の種類と資格情報: コネクタに応じて、接続を確立するために使用できる複数の認証の種類のオプションと、資格情報を入力するフィールドが表示されます。 たとえば、Windows 認証の種類が選択されている場合、接続を確立するために入力する必要がある [ユーザー名] フィールドと [パスワード] フィールドが表示されます。
- プライバシー・レベル:データ・ソースのプライバシー・レベルは、なし、プライベート、組織、パブリックのいずれかに定義できます。
Note
データ ゲートウェイとは何か、および環境またはテナントに新しいゲートウェイを登録する方法の詳細については、「オンプレミス データ ゲートウェイの使用」を参照してください。
重要
一部の Power Query 統合では、現在、定義された接続またはプライバシー レベルが有効になっていません。 ただし、すべての Power Query Online エクスペリエンスでは、データ ソースとの接続を確立するために必要なデータ ゲートウェイ、認証の種類、資格情報を定義する方法が提供されます。
Power Query Online で接続が定義されたら、この情報をすべて再入力することなく、後で同じ接続を再利用できます。 接続 フィールドには、すでに定義されている接続を選択するドロップダウン メニューが表示されます。 既に定義されている接続を選択したら、[次へ] を選択する前に他の詳細を入力する必要はありません。
![接続フィールド内のドロップダウン メニューから接続名が選択された [データ ソースに接続] ダイアログ ボックス。](media/get-data-experience/pqo-pick-connection.png)
このメニューから接続を選択した後、プロジェクトのデータ ソースの資格情報、プライバシー レベル、データ ゲートウェイ、およびその他のコネクタ固有のフィールドを変更することもできます。 [接続の編集] を選択し、[接続] で [新しい接続の作成] を選択します。 次に、指定されたフィールドのいずれかを変更します。
![接続フィールド内のドロップダウン メニューから接続名が選択された [データ ソースに接続] ダイアログ。](media/get-data-experience/connect-to-data-source-pqo-pick-connection.png)
2. データのプレビュー
データ プレビュー ステージの目的は、データをプレビューして選ぶためのユーザー フレンドリな方法を提供することです。
使用しているコネクタに応じて、次のいずれかを使用してデータをプレビューできます。
- ナビゲータウィンドウ
- [テーブルのプレビュー] ダイアログ ボックス
Power Query Online のナビゲーター ウィンドウ (ナビゲーション テーブル)
[ナビゲーター] ウィンドウは、次の 2 つの主要なセクションで構成されます。
ウィンドウの左側には、オブジェクト選択ペインが表示されます。 ユーザーは、これらのオブジェクトを操作して選ぶことができます。
ウィンドウの右側のデータ プレビュー ペインには、選んだオブジェクトのデータのプレビューが表示されます。
Power Query Online のテーブル プレビュー ダイアログ ボックス
[テーブルのプレビュー] ダイアログ ボックスは、データ プレビュー用の 1 つのセクションだけで構成されます。 このエクスペリエンスとウィンドウを提供するコネクタの例は、Folder コネクタです。
3. クエリエディタ
Power Query Online の場合は、Power Query エディターにデータを読み込む必要があります。 エディターでは、クエリをさらに変換してエンリッチすることができます。これを選択した場合は、クエリを強化できます。
追加情報
Power Query のさまざまな製品統合を使用してデータを取得する方法をよりよく理解するには、データを取得する場所 にアクセスしてください。
![Power Query Desktop の [SQL Server コネクタ ナビゲーター] ウィンドウのスクリーンショット。](media/get-data-experience/navigator.png)
![[フォルダー コネクタ テーブルのプレビュー] ダイアログ ボックスのスクリーンショット。](media/get-data-experience/combine-files.png)
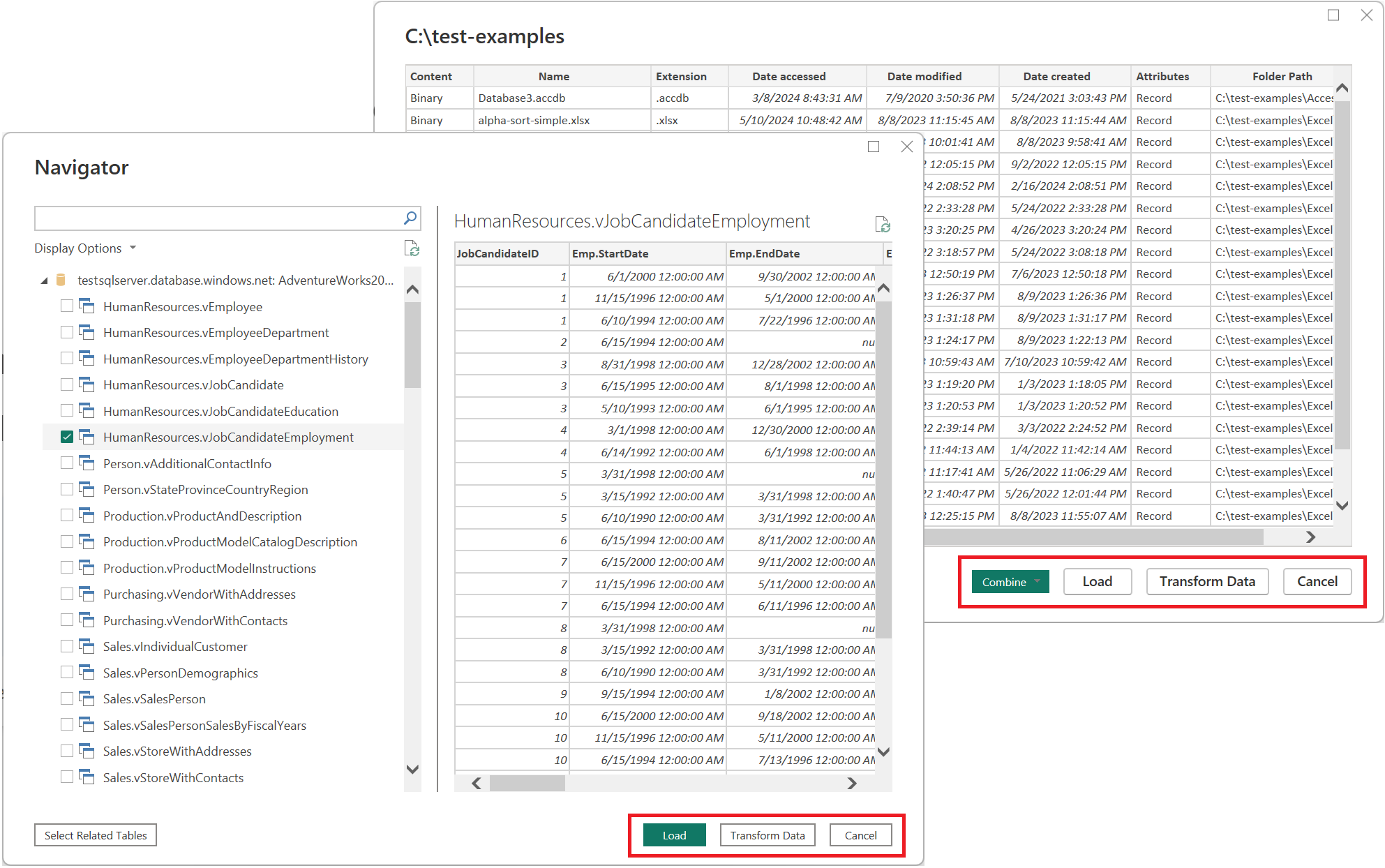
![Power Query Online の [SQL Server コネクタ ナビゲーター] ウィンドウのスクリーンショット。](media/get-data-experience/pqo-navigator-window.png)