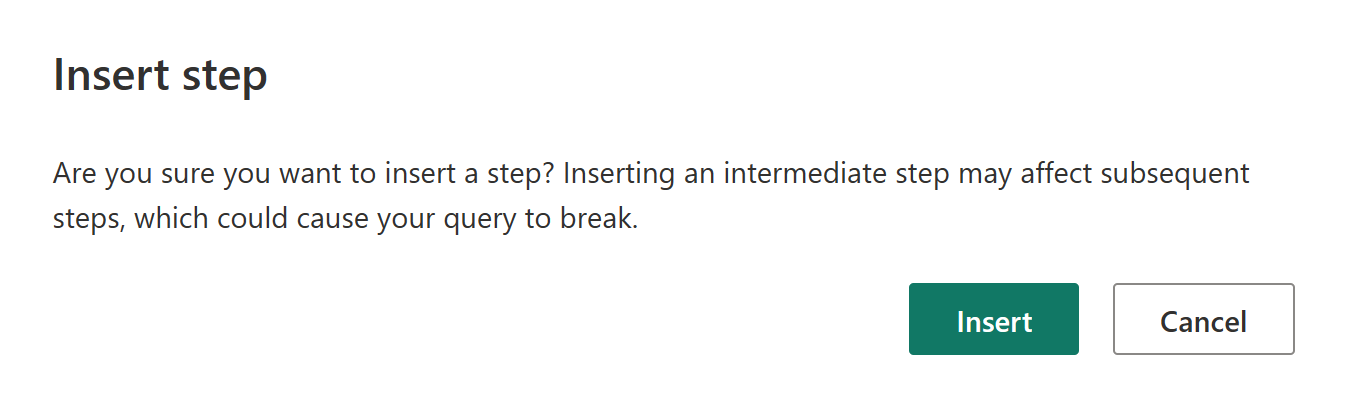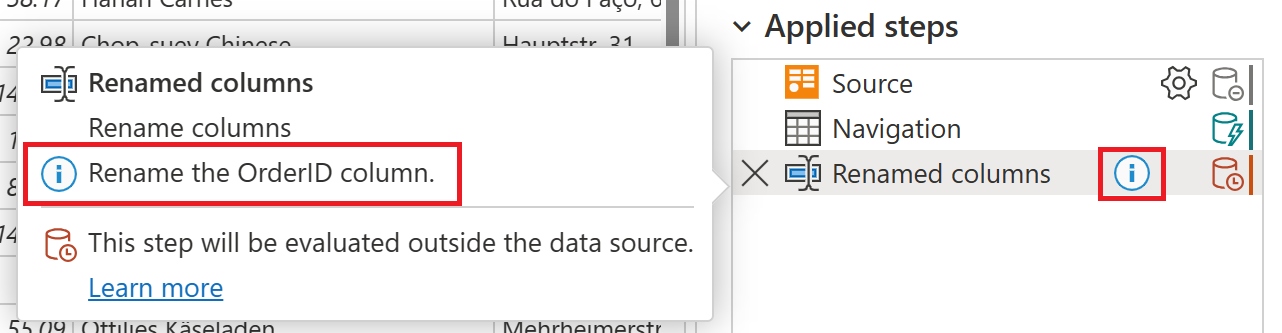適用されたステップのリストを使用する方法
[適用 ステップ] 一覧は、Power Query の [クエリ設定] ペインの一部です。 データの変換は、[適用されたステップ] 一覧に表示されます。 たとえば、最初の列名を変更すると、新しい列名が [適用された手順] 一覧に 名前が変更された列として表示されます。
任意のステップを選択すると、その特定のステップの結果が表示されるため、クエリにステップを追加するときにデータがどのように変化するかを正確に確認できます。
[適用されたステップ] の一覧にアクセスする
ほとんどの場合、データ ソースに接続して Power Query エディターを開くと、適用された手順 一覧が自動的に表示されます。 ただし、クエリ設定 セクションが閉じられ、再度開く必要がある場合があります。
Power Query Desktop (Excel、Power BI Desktop、Analysis Services) を使用していて、[
![Power Query エディターの左上セクションのスクリーンショット。[表示] タブと [クエリ設定] オプションが強調されています。](media/applied-steps/applied-steps-view.png)
クエリ設定 ペインが右側に開き、適用されたステップ 一覧が表示されます。
Power Query Online (Power BI サービス、Power Apps、Data Factory (プレビュー)、Microsoft 365 Customer Insights) を使用していて、クエリ設定 ウィンドウが閉じている場合は、クエリ設定 の上にある < アイコンを選択してウィンドウを開きます。
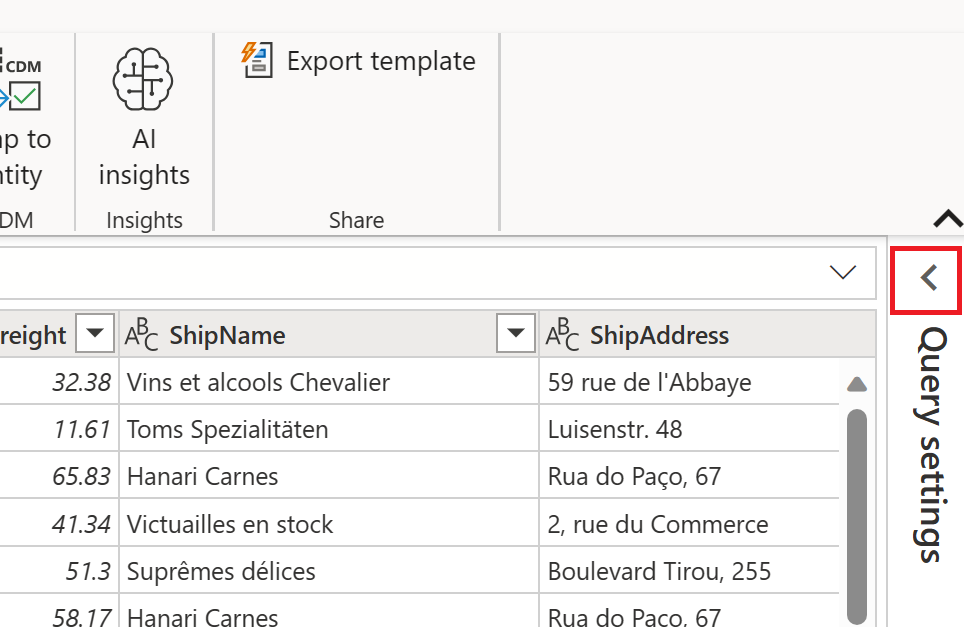
クエリ設定 ペインが右側に開き、[適用 ステップ] 一覧が表示されます。
![右側の [適用されたステップ] セクションが強調されている、オンライン Power Query エディターのスクリーンショット。](media/applied-steps/applied-steps-query-settings-online.png)
次の図は、適用された手順 一覧のさまざまな部分を示しています。 現時点では、これらのすべての部分が Power Query Desktop で見つかるわけではありません。 Power Query Desktop の 適用されたステップ リストには、削除ステップ、ステップ名、ステップの説明、およびステップ設定の要素のみが含まれます。 ステップ アイコンとクエリ フォールディング インジケーターは、Power Query Online でのみ見つかります。
ステップ パーツの完全な一覧は次のとおりです。
- ステップの削除: ステップを選択すると、削除アイコンが 適用されたステップ 一覧の左側に表示されます。 アイコンを選択すると、ステップが削除されます。 詳細情報: 手順 の削除
- ステップ アイコン: ステップの種類に基づいて自動的にステップに割り当てられ、ユーザーが変更することはできません。 ステップ アイコンは、Power Query Desktop では使用できません。
- ステップ名: ステップに自動的に割り当てられる名前。 ステップ名は、ステップ メニューを使用して変更できます。 詳細: 名前変更の手順
- 手順の説明: 手順の説明。 通常、手順の作成時に説明は追加されません。 ただし、ステップの説明はステップ メニューを使用して追加できます。 詳細情報: ステップ名とその説明の編集
- ステップ設定: 選択したステップに固有の設定を変更します。 すべての手順に設定があるわけではありません。 詳細: 設定の編集
- クエリ フォールディング インジケーター: 選択したステップのクエリ フォールディング状態のグラフィック表現を提供します。 このインジケーターは、Power Query Desktop では使用できません。 詳細情報: クエリ フォールディング インジケーター
Power Query Online で、適用されたステップのいずれかにマウス カーソルを置くと、情報表示が開き、ステップ名、ステップ ラベル、ステップの説明、ステップの設定、ステップ クエリ フォールディングに関する情報、クエリ フォールディング インジケーターへの詳細なリンク 記事が表示されます。 クエリ フォールディングの詳細については、「Power Queryでのクエリ評価とクエリ フォールディングの概要」を参照してください。 ステップ ラベルは、ステップの作成時に自動的に生成され、ステップ アイコンと同様にステップの種類を示します。 ステップ ラベルとステップ アイコンは変更できません。
ステップ メニューの選択
適用されたステップの一覧でステップを右クリックすると、ステップ メニューがポップアップ表示されます。 以降のセクションでは、ステップ メニューで使用できる各オプションについて説明します。
設定の編集
[設定の編集] オプションを使用すると、[適用された設定] リスト内の個々のステップの特定の設定を変更できます。 すべての手順に、変更できる設定があるわけではありません。 使用できる設定がない場合、このオプションはステップ メニューで淡色表示されます。 変更できる設定がある手順では、[設定 編集] オプションを選択すると、その特定の手順の設定ページが表示されます。 たとえば、ステップが OData ソースの場合は、OData ソース URL を入力できる OData ソース ページが表示されます。 別の例として、ステップがあいまいクラスター列の場合、クラスター値 ページが表示されます。このページでは、あいまいクラスターを作成する列を変更できます。
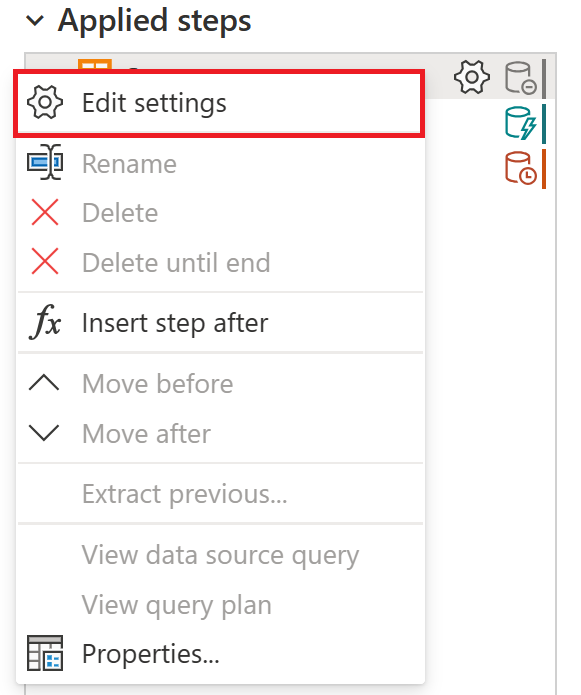
ステップ設定アイコンを含むステップの設定を編集することもできます。 アイコンが表示される 2 つの場所は、適用された設定ステップと、そのステップの情報表示にあります。 アイコンを選択すると、その特定のステップの設定ページが表示されます。
名前の変更手順
ステップの名前を変更するには、ステップを右クリックし、[名前の変更]
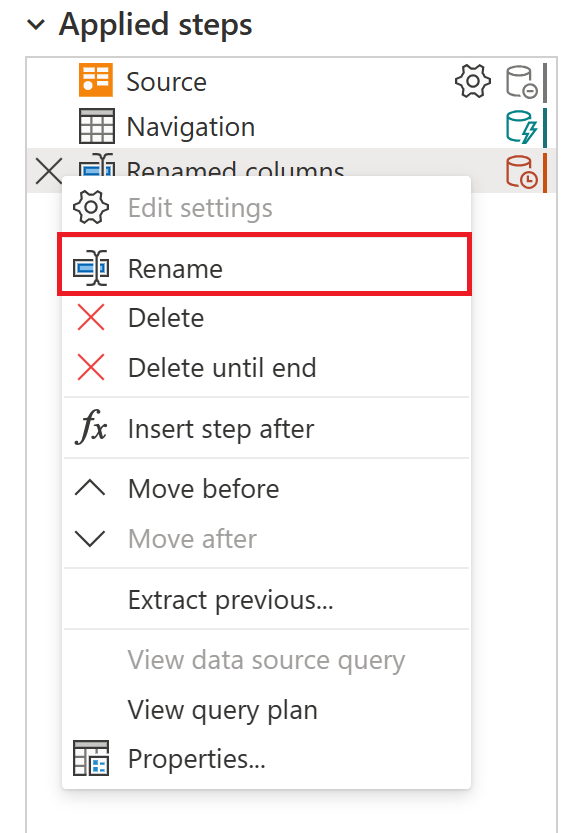
希望の名前を入力し、Enter を選択するか、ステップからの移動を選択します。
ステップを削除
ステップを削除するには、ステップを右クリックし、削除
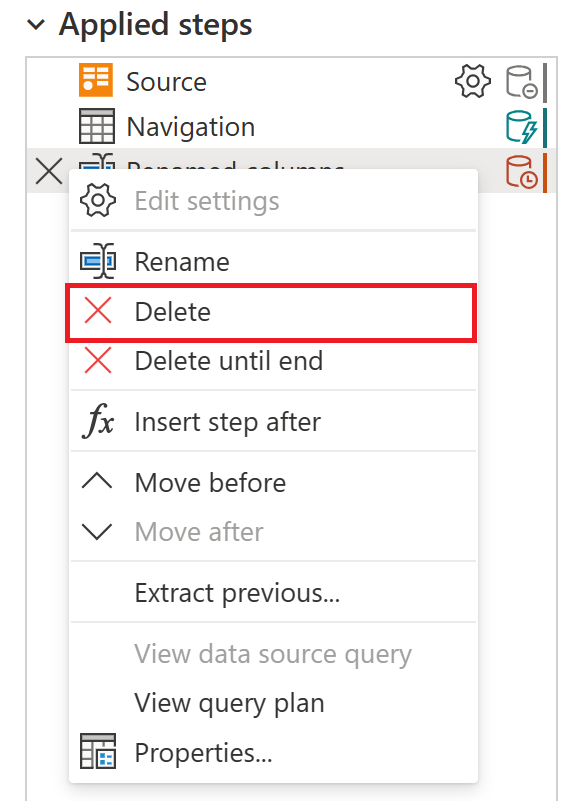
または、手順の横にある X を選択します。
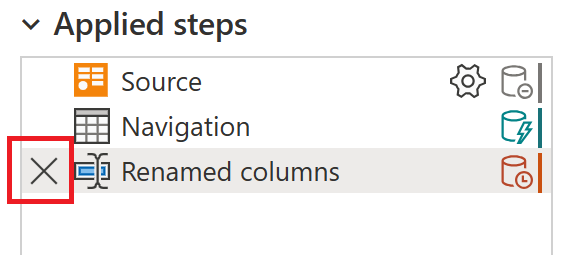
最後まで削除
一連のステップを削除するには、系列の最初のステップを右クリックし、最後まで[削除] を選択します。 このアクションにより、選択したステップとその後のすべてのステップが削除されます。
![[終了まで削除] オプションが強調されているステップ メニューのスクリーンショット。](media/applied-steps/applied-steps-delete-until-end.png)
新しいウィンドウで削除を選択します。
次の図は、[最後まで削除] の使用後の [適用されたステップ] 一覧を示しています。
![[適用されたステップ] リストのスクリーンショット。最後まで削除した後の残りの手順が示されています。](media/applied-steps/applied-steps-delete-until-end-after.png)
後にステップの挿入
新しいステップを追加するには、リスト内の最後のステップを右クリックし、後にステップ
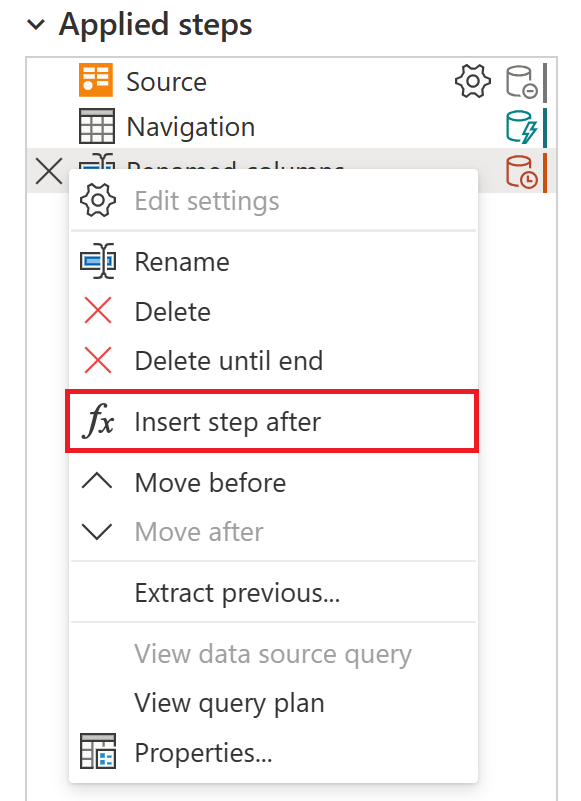
新しい中間ステップを挿入するには、ステップを右クリックし、後にステップ
新しいステップの変換を設定するには、一覧から新しいステップを選択し、データを変更します。 選択したステップに変換が自動的にリンクされます。
ステップの移動
リスト内のステップを 1 つ上に移動するには、ステップを右クリックし、する前
![[上へ移動] オプションが強調されたステップ メニューのスクリーンショット。](media/applied-steps/applied-steps-move-up.png)
リスト内のステップを 1 つ下に移動するには、ステップを右クリックし、[後に移動]
![[下へ移動] オプションが強調されているステップ メニューのスクリーンショット。](media/applied-steps/applied-steps-move-down.png)
または、1 つ以上の位置を移動するには、目的の位置にステップをドラッグ アンド ドロップします。
![[名前の変更]ステップがリスト内の新しい位置にドラッグされている[適用されたステップ]リストのスクリーンショットです。](media/applied-steps/applied-steps-drag-and-drop-step.png)
前の手順をクエリに抽出する
また、一連の変換を別のクエリに分割することもできます。 この変更により、他のソースに対してクエリを参照できます。これは、同じ変換を複数のデータ セットに適用しようとしている場合に役立ちます。 前のすべてのステップを新しいクエリに抽出するには、クエリに "含めない" 最初のステップを右クリックし、[前のステップの抽出] を選択します。
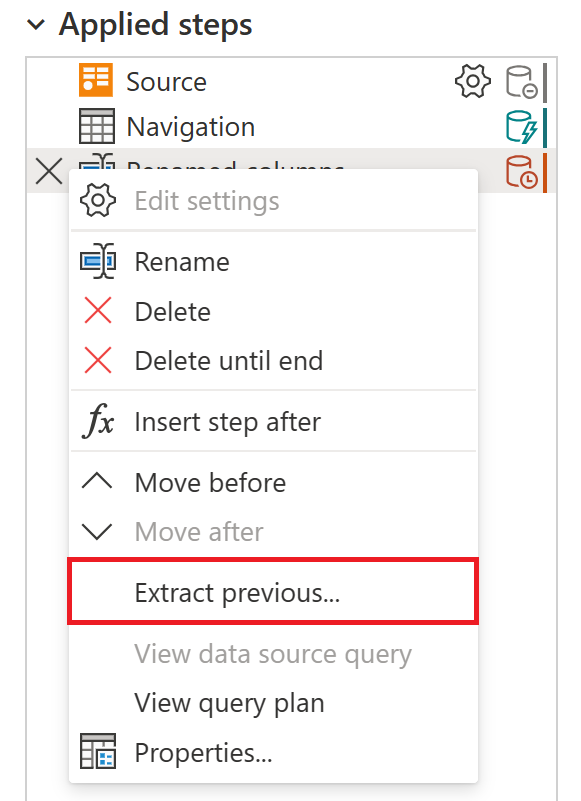
新しいクエリに名前を付け、[OK]
ステップ名とその説明を編集する
ステップを編集するには、ステップを右クリックし、[プロパティ
![[プロパティ] オプションが強調されているステップ メニューのスクリーンショット。](media/applied-steps/applied-steps-properties.png)
ウィンドウで、ステップの名前と説明を変更し、[OK]
![新しい列名、変更された説明、および [OK] が強調された [ステップ] プロパティ ページのスクリーンショット。](media/applied-steps/applied-steps-properties-window.png)
ステップに説明を追加すると、ステップの横に小さなアイコンが追加され、ステップに説明があることを示します。 Power Query Desktop では、このアイコンの上にマウス ポインターを置くと、説明がヒントとして表示されます。
![説明アイコンと、ステップの上にカーソルを置いてステップ名とステップの説明を表示する[クエリ設定] ペインのスクリーンショット。](media/applied-steps/step-description.png)
Power Query Online では、ステップの説明は、適用されたステップの一覧のいずれかのステップにカーソルを合わせると表示される情報表示に含まれます。
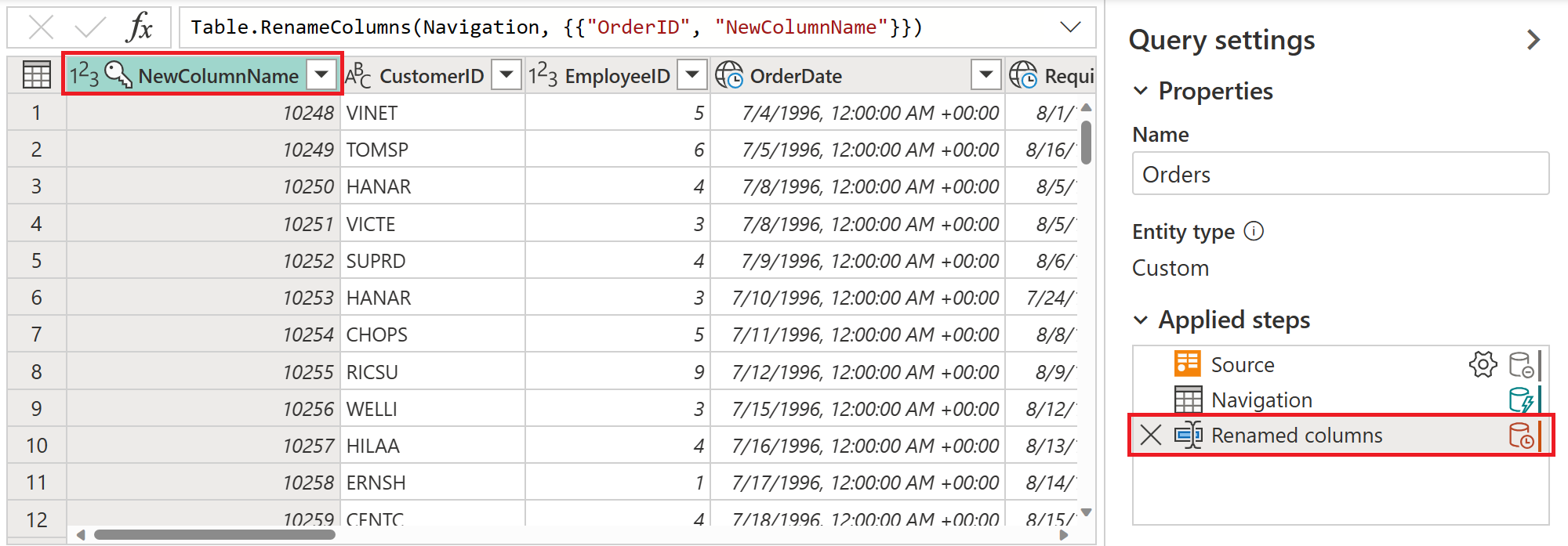
![Power Query エディターのスクリーンショット。右下の [適用されたステップ] セクションが強調されています。](media/applied-steps/applied-steps-query-settings.png)
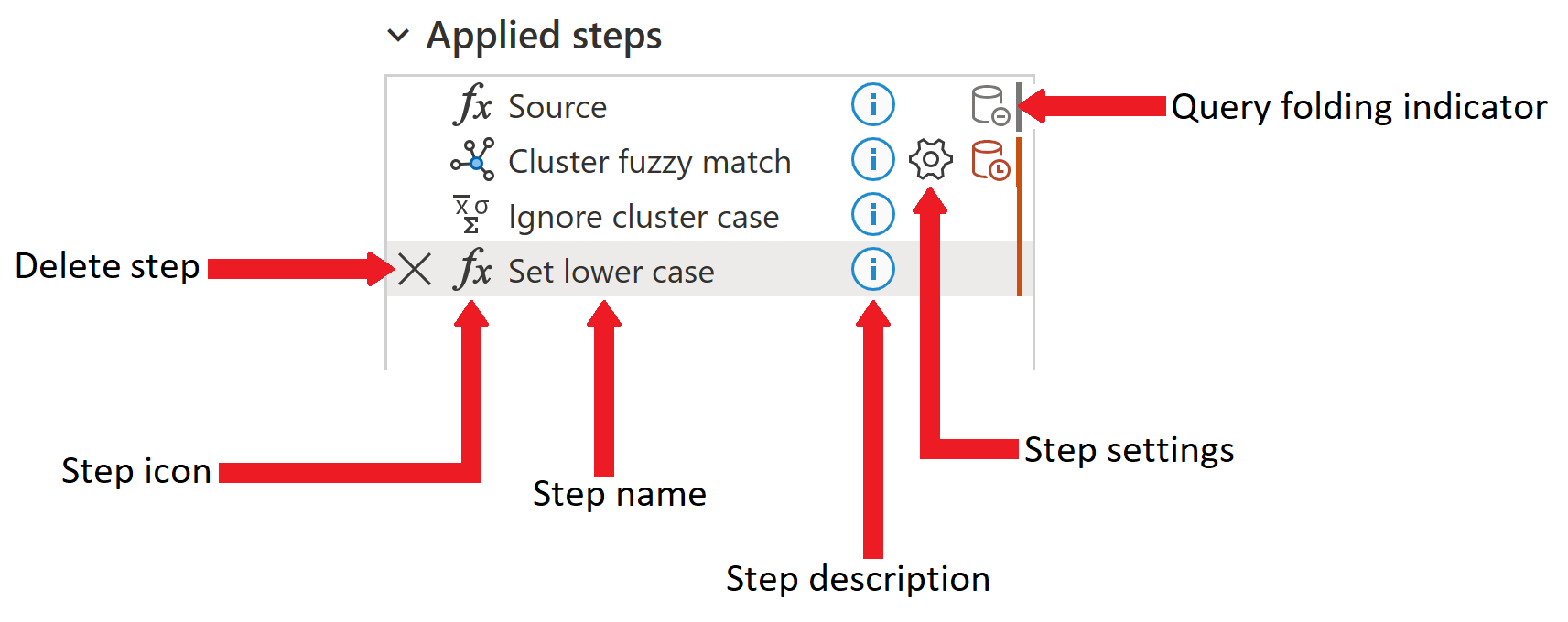
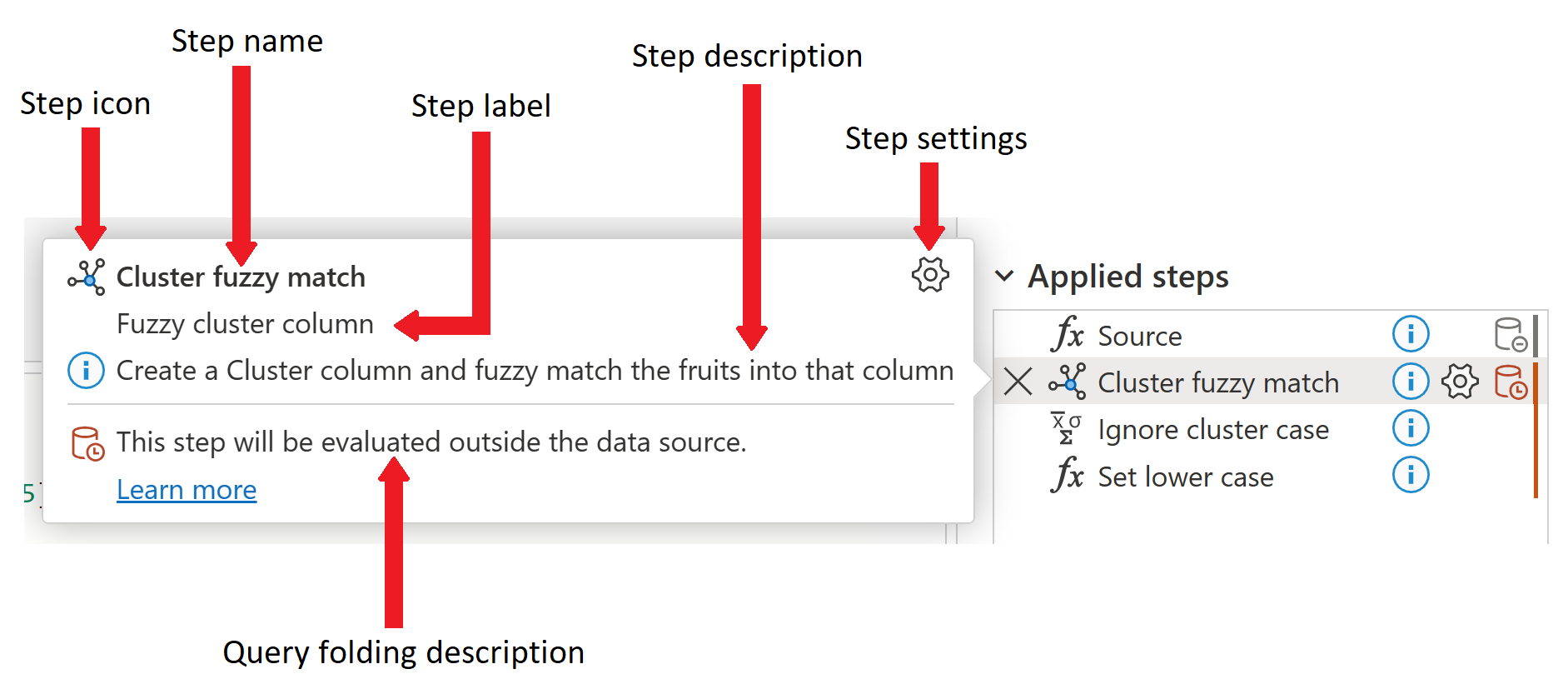
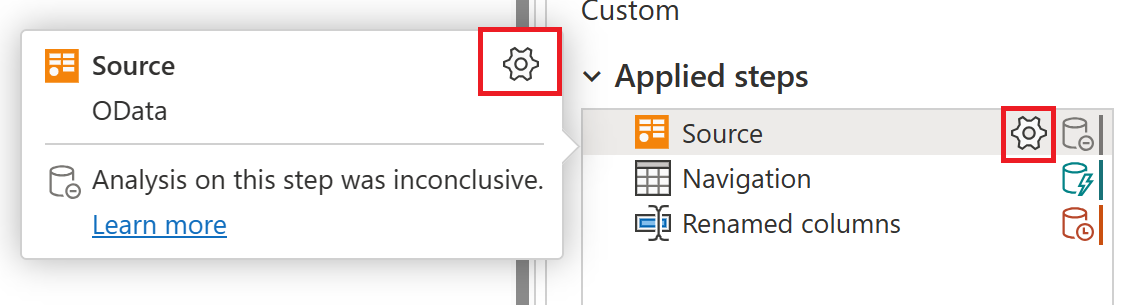
![ステップを削除するかどうかを確認する、[最後まで削除] の警告のスクリーンショット。](media/applied-steps/applied-steps-delete-until-end-warning.png)