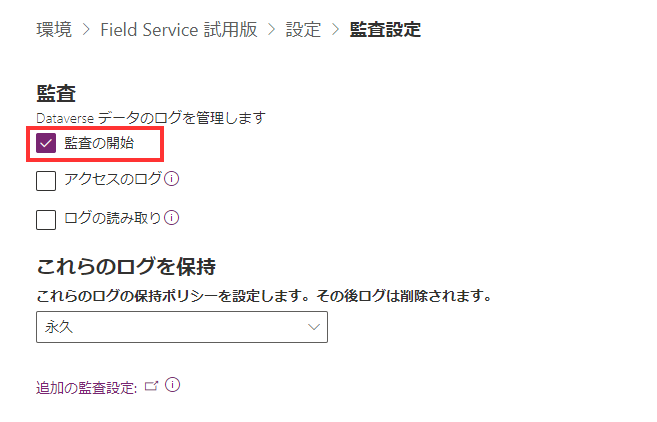予約テンプレートをインストールして設定する
Power Platform のエンタープライズ テンプレートは、組織の 一元化されたチーム によってインストール、カスタマイズ、導入、管理されるように設計されたエンタープライズ対応のソリューションで、一般的な ガバナンスとセキュリティ の実践をサポートします。
主要な利害関係者、製品所有者、開発者、および Power Platform 管理者で構成される集中チームを設立します。 必ず Power Platform ベスト プラクティスと管理リソース リンクを確認し、組織のニーズに合ったプランを作成してください。
詳細情報:
Microsoft Power Platform 管理者は、この記事で説明されている手順に従って、Appointment Booking テンプレートをインストールして設定します。
ステップ 1: 前提条件のレビュー
ライセンスと管理要件を確認し、営業案件を特定し、組織のニーズに最適な行動計画を作成します。
ライセンスの確認
組織にエンタープライズ テンプレート実装を実行するために必要なライセンスがあることを確認してください。 以下のものが必要です:
次のいずれかの Power Apps プラン:
- Power Apps Premium
- アプリごとの Power Apps
- Power Apps アプリごとの従量課金制
- Dynamics 365 ライセンスに含まれる Power Apps の使用権
ライセンスの詳細については Microsoft Power Platform ライセンス ガイド をご覧ください
注意
Microsoft 365 と Office 365 のライセンスに含まれる Power Apps の使用権は、テンプレートのインストールには十分ではありません。
チップ
無料の開発者プランは、評価目的でテンプレートをインストールするのに最適な方法です。 詳細: Power Apps 開発者プラン
環境とデータ ポリシーを管理する
エンタープライズ テンプレートの一貫した環境とデータ ポリシー戦略が重要です。 Appointment Booking テンプレートを正常にインストールして管理するには、これらのリソースと実践が適切であることを確認します。
管理者: 必要な権限を持つ管理者が、ライセンスの調整と割り当て、環境の作成を行えることを確認してください。
- Microsoft Entra ID グローバルまたはテナントのユーザー管理者が Power Apps または Power BI ライセンスを割り当てます。
- 環境を作成する Power Platform 管理者。
環境: アプリケーション ライフサイクル管理 (ALM) のベスト プラクティスに従って、環境の作成と管理 を行います。 Appointment Booking ソリューション ファイル専用の Power Platform 開発者環境を作成して準備します。 また、以下の点も考慮してください:
- Power Platform 環境が、Dataverse データベースで設定されています。
- 環境作成者のセキュリティ ロール権限は、最少限、その環境にソリューションをインストールするユーザーに割り当てられます。
詳細情報: 環境の概要
データ損失防止ポリシー: 予定の予約テンプレートで使用される Microsoft コネクタに環境がアクセスできることを確認します:
詳細: データ損失防止ポリシー
ステップ 2: 接続を作成する
クラウド フローを正しく動作させるには、特定の接続参照が必要です。 接続参照はソリューションに含まれていますが、多くの場合、コネクタを手動で設定する必要があります。
インストールでは、Appointment Booking アプリ用に 4 つの新しい接続を設定する必要があります。 インポートをスムーズに行うために、ソリューションをインポートする前に接続を作成することをお勧めします。 インポート中に接続を作成した場合は、ブラウザ ウィンドウ間を行き来する必要があります。
事前に接続を作成するには、次の手順を実行してください:
Power Apps にサインインする
接続 に移動し、+ 新しい接続 を選択して、次の各 Microsoft コネクタで新しい接続を作成します:
ステップ 3: ソリューションファイルのインストール
予約ソリューションをインストールするには、次の 2 つのオプションがあります。
- テンプレートの AppSource ページの 今すぐ開始 を選択して、Power Platform 管理センターにインストール ウィンドウが自動的に開きます。
- ソリューション ファイルのマネージド バージョンまたはアンマネージド バージョンをダウンロードし、環境に手動でインポートします。
チップ
Templates-for-Power-Platform GitHub プロジェクト サイトに移動して、質問や問題を記録し、Appointment Booking テンプレートのサポートを利用します。
AppSource からインストールする
AppSource Microsoft のデジタル ストアフロントです。 AppSource インストール プロセスを実行するには、次の手順に従います:
- AppSource の従業員の表彰テンプレート に移動し、今すぐ入手する を選択します。
- Power Platform 管理センター の 予定の予約テンプレートのインストール ウィンドウで、前提条件の確認手順 で準備した開発者環境を選択します。
- プロンプト表示されたら、サービス利用条件とプライバシーに関する声明 に同意します。
- インストールを選択します。
ご使用の環境に、 IT Base と Appointment Booking の 2 つのソリューションがインストールされています。 予約テンプレート ソリューション の詳細をご覧ください。
ソリューション ファイルをダウンロードして手動でインストールする
管理対象および管理対象外のソリューション ファイルをダウンロードして手動でインストールできます。 以下の手順に従って、前提条件の確認手順 で準備する開発環境にソリューションを直接ダウンロードしてインポートします。
以下のマネージド または アンマネージド ソリューション ファイルをダウンロードします:
Power Apps にログインし、前提条件の確認手順で準備した環境を選択します。
ソリューションを選択します。
ソリューションのインポート を選択し、ダウンロードした
mpa_ITBaseファイルの マネージド バージョン または アンマネージド バージョン を見つけて選択します。次へ を選択し、そして インポート を選択します。
インポートが成功したというメッセージが表示されたら、手順 4 と 5 を繰り返して、ダウンロードした
mpa_AppointmentBookingファイルをインポートします。次へ を選択し、再度 次へ を選択します。
リストされた各接続について、インポート ステップで作成された接続を選択します。
次へを選択します。
現時点では、環境変数設定を省略します。 必要な URL 値は、アプリが環境にインポートされた後にのみ使用可能になります。
インポートを選択して、予約ソリューションのインポートを開始します。 インポート プロセスには数分かかり、完了すると、成功 メッセージが通知されます。
ステップ 4: 共有カレンダーを作成する
Outlook 管理者は、次の手順を実行して共有 Outlook カレンダーを作成し、ユーザーを会議プロバイダーとして設定します。
- 組織の Outlook アプリを開きます。
- 左側のペインで、カレンダー アイコン に移動します。
- カレンダーの追加を選択します。
- ブランク カレンダーの作成 を選択します。
- 共有カレンダーの名前を入力します。
- 新しいカレンダーを 他のカレンダーに追加します。
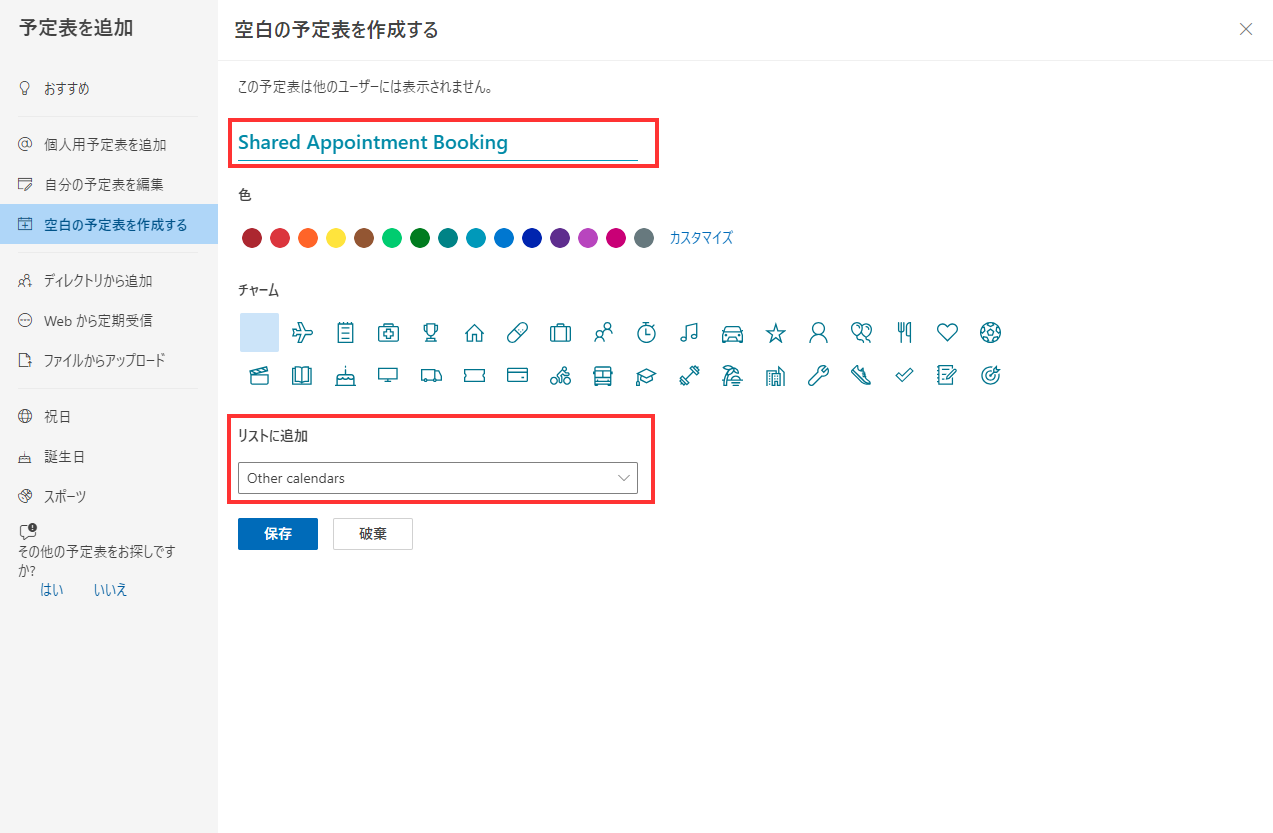
- 保存 を選びます。
- 共有 を選択します。
- 会議プロバイダーとして設定する必要があるユーザーの電子メールまたは名前を検索します。
- 権限の編集可能を選択します。
- 保存 を選びます。
- 共有 を選択します。
- 会議プロバイダーとして設定する必要があるすべての対象ユーザーに、共有カレンダーへの編集権限を持つアクセスが許可されるまで、手順 9 ~ 11 を繰り返します。
- すべての会議プロバイダーを設定したら、X を選択してダイアログ ボックスを閉じ、カレンダーに戻ります。
ステップ 5: 環境変数を更新する
環境変数は、環境間でソリューションを移行する際に、アプリケーション ライフサイクル管理 (ALM) 戦略をサポートします。 環境変数は、ソリューションが置かれている環境に関連する情報のキーと値を格納します。 次の手順を実行して、Power Apps の Appointment Booking ソリューションの環境変数を更新します。
さらに、接続参照を使用すると、メーカーは接続をフローに結合するのではなく集中管理できるフローを構成できます。 これは、フローが環境間で移行するときにカスタマイズやソリューション レイヤーを導入する必要がないため、ALM 戦略もサポートします。
- Power Apps に移動し、予定の予約ソリューションを含む環境を選択します。
- Appointment Booking ソリューションを選択します。
- 環境変数に移動します。
- 共有カレンダー名 を選択するか、3 つのドットを選択して 編集 を選択します。
- [デフォルト値] に、Outlook で作成した共有カレンダー名を入力します。
- 保存 を選びます。
手順 6: セキュリティ ロールの割り当て
管理者がアプリへのアクセス、言語サポート、およびエクスペリエンスを管理できるように、ソリューションでセキュリティ ロールを設定します。
3 種類のセキュリティ ロールがあります:
IT ベース - IT ベース ユーザー: 文字列のローカライズやエラーの監視など、特定の管理タスクを実行する必要がある管理者にこのロールを割り当てます。
予定の予約 – 管理者: 組織の共有カレンダーと予定データを管理する必要があるマネージャーにこの役割を割り当てます。 このセキュリティ ロール は、Appointment Booking Administrator アプリと Appointment Booking アプリの両方にアクセスできます。
Appointment Booking – ユーザー: このロールを、予約スロットが管理され、予約が行われる Appointment Booking キャンバス アプリにアクセスする必要がある組織内の全員に割り当てます。
役割を割り当てるには、次の手順を実行します。
- Power Platform 管理センター に移動します。
- 環境 を選択し、ソリューションがインストールされている環境を選択します。
- ユーザー>すべて表示する 選択します。
- ユーザーを選択します。
- セキュリティ ロールを管理するを選択し、各ユーザーに適切な役割を選択します。
- 保存 を選びます。
注意
セキュリティ グループのメンバーであるかどうかに関係なく、すべてのライセンス ユーザーには、環境内のデータにアクセスするためのセキュリティ ロールを割り当てる必要があります。 Web アプリケーションでセキュリティ ロールも割り当てられます。 ユーザーがセキュリティ ロールを持っていない場合、アプリを実行しようとすると、データ アクセス拒否エラーが発生します。 ユーザーは、その環境に対して少なくとも 1 つのセキュリティ ロールが割り当てられるまで、環境にアクセスできません。
詳細情報:
- Power Platform 管理センターからアプリケーション ユーザーを管理する方法について説明します
- セキュリティ グループおよびライセンスを使用して環境へのユーザー アクセスをコントロールする方法について説明します
ステップ 7: クラウド フローを有効にする
新しくインストールされた予定の予約ソリューションでクラウド フローがオンになっていることを確認してください。 まだ オンに設定されていないフローがあればオンにします。
- Power Apps にサインインし、ソリューションをインストールした環境を選択します。
- ソリューションを選択します。
- リストから Appointment Booking ソリューションを選択します。
- クラウド フローを選択します。
- 各クラウド フロー を選択して、オンになっていることを確認します。
- フローが オン に設定されていない場合は、コマンドバーで オンにする を選択します。
ステップ 8: アプリを共有する
アプリをユーザーと共有するには、次の手順を実行します:
- Power Apps に移動し、ソリューションをインストールした環境を選択します。
- ソリューション を選択し、リストから 予定の予約 ソリューションを選択します。
- アプリを選択します。
- リスト内の Appointment Booking キャンバス アプリ に移動し、 3 つの点 を選択してアクションのリストを表示します。
- 共有 を選択します。
- アプリを共有したいユーザーを検索して追加します。
- アプリを編集できるユーザーの場合は、共同所有者 ボックスをオンにします。
- アプリの通常のユーザーの場合は、そのチェックボックスを空のままにしておきます。
- 組織内の全員に対して、名前を入力 ボックスで 全員 を選択します。
- データのアクセス許可 領域で、ドロップダウン リストからロールを選択します。 これは、Appointment Booking アプリが使用する Microsoft Dataverse テーブルの隣にあります。 各ユーザーに対して正しい Appointment Booking ロール (管理者またはユーザー) を選択してください。
- 電子メール メッセージを追加します。
- 共有 を選択します。
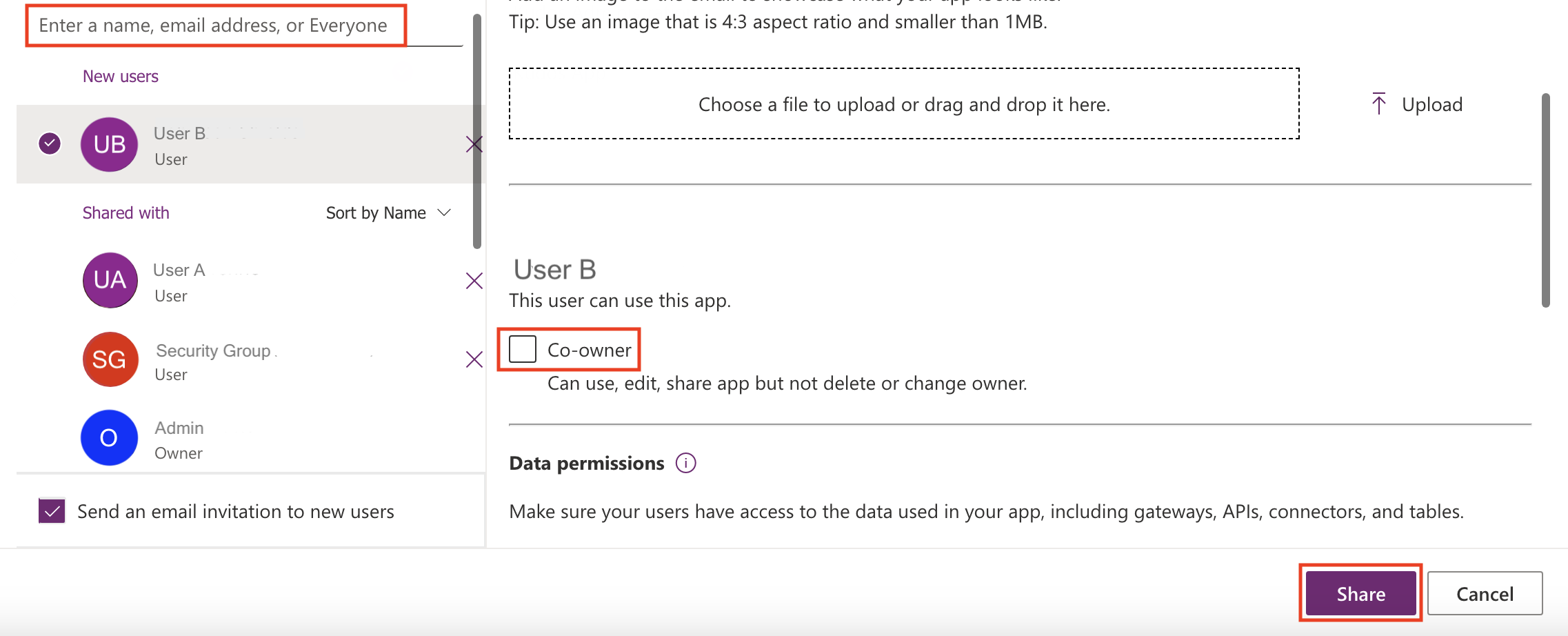
注意
予約アプリがあなたと共有されておらず、Power Apps から直接アクセスできない場合、管理者に問い合わせてください。
詳細情報: キャンバス アプリを組織と共有する
ステップ 9: Copilot を有効化する (オプション)
Microsoft Copilot for Power Apps のモデル駆動型アプリは、自然言語での会話を使用して、アプリ管理者がアプリ内のデータに関する分析情報を入手できる次世代 AI アシスタントです。 Appointment Booking 管理者は、Copilot を活用して予定の予約データに関する分析情報を得ることができます。 Power Platform 管理者は、次の手順を実行し、選択した環境内のすべてのユーザーに対して、 Copilot を有効にし、動作設定を管理 します。
- Power Platform 管理センター に移動します。
- 環境 を選択し、モデル駆動型アプリのユーザーに対してコパイロットを有効にする環境を選択します。
- 設定を選択します。
- 製品セクションを展開して、機能を選択することで Copilot をオンにします。
- Copilot セクションで、ユーザーがキャンバスおよびモデル駆動型アプリ で AI を活用したチャット エクスペリエンスを使用してデータを分析できるようにする の値を、オンに設定します。
- 保存 を選びます。
- 次に、設定に戻ります。
- 製品 セクションを展開し、動作 を選択して動作設定を管理します。
- リリース チャンネル セクションで、ドロップダウンから 月次チャンネル を選択します。
- 保存 を選びます。
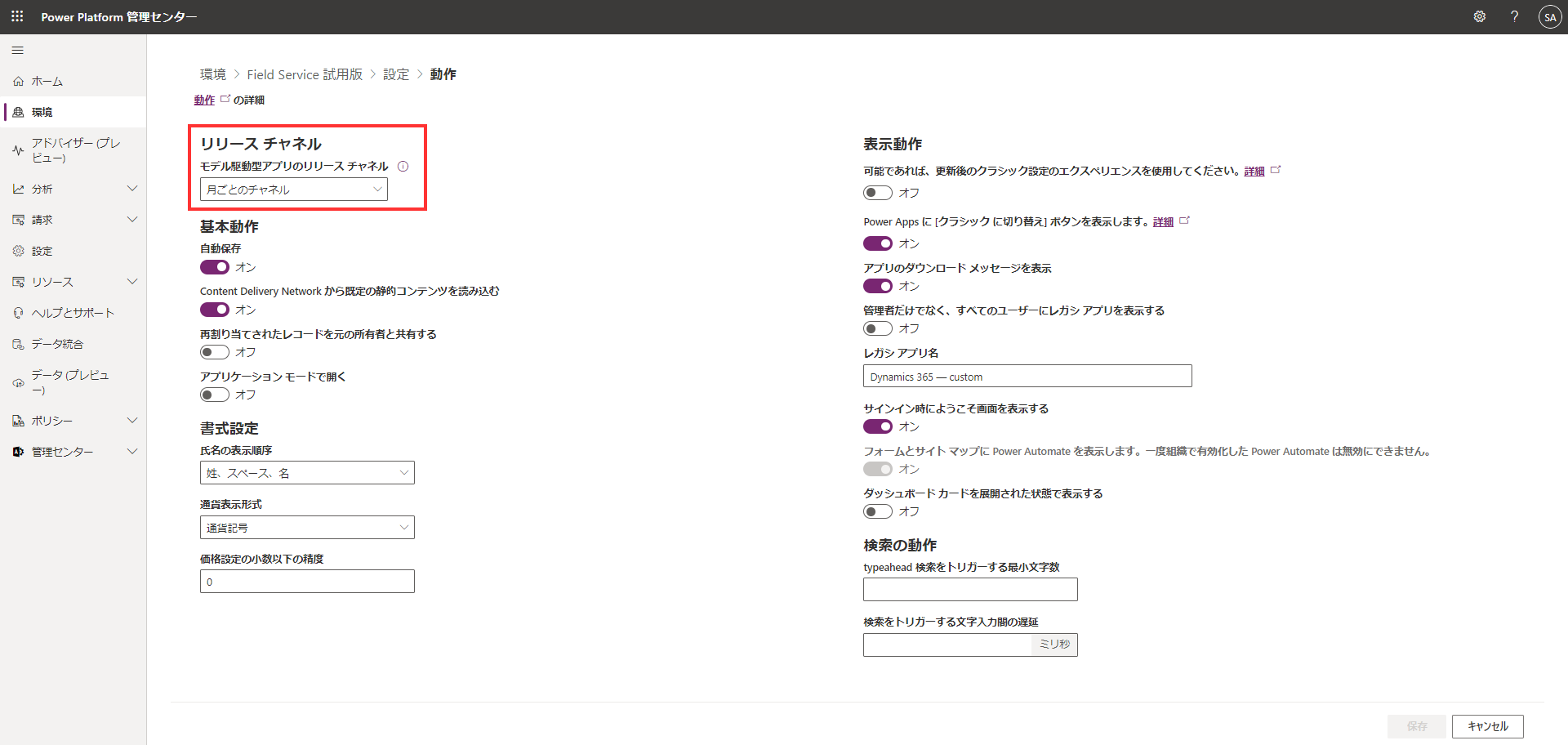 詳細: モデル駆動型アプリのリリースチャンネルの変更ガイダンス。
詳細: モデル駆動型アプリのリリースチャンネルの変更ガイダンス。
ステップ 10: 監査を有効にする (オプション)
誰がレコードを作成および更新したかを簡単に確認できるように、システムで監査設定を有効にすることをお勧めします。
監査設定を有効にするには、次の手順に従います:
- Power Platform 管理センターに移動します。
- 環境 を選択し、ソリューションがインストールされている 環境 を選択します。
- 設定を選択します。
- 監査の開始 を選択します。