Power Platform 管理センターでアプリケーション ユーザーを管理する
アプリケーション ユーザーの有効または無効 で説明されているように、レガシ Web クライアント からアプリケーション ユーザーの管理を移行中です。 次のステップを実行して Power Platform 管理センターでアプリケーション ユーザーを管理します。
ヒント
非アクティブなアプリケーション ユーザーの削除 がサポートされるようになりました。
環境内のアプリケーション ユーザーの表示
アプリケーション ユーザー ページでは、アプリケーション ユーザーを表示および管理できます。 カスタムアプリの種類は、Microsoft Entra ID で作成されたローカル アプリの登録です。
システム管理者として、Power Platform 管理センター にサインインします。
環境を選び、リストから環境を選択します。
設定を選択します。
ユーザーとアクセス許可を選択してから、アプリケーション ユーザーを選択します。
アプリケーション ユーザーの作成
環境内にライセンスのないアプリケーション ユーザーを作成できます。 このアプリケーション ユーザーは、アプリケーションを使用しているユーザーに代わって環境のデータにアクセスできます。
環境では、各 Microsoft Entra 登録済みアプリケーションに対して 1 人のアプリケーション ユーザーのみ設定できます。
システム管理者として、Power Platform 管理センター にサインインします。
環境を選び、リストから環境を選択します。
設定を選択します。
ユーザーとアクセス許可を選択してから、アプリケーション ユーザーを選択します。
+ 新しいアプリ ユーザーを選択し、新しいアプリ ユーザーの作成ページを開きます。
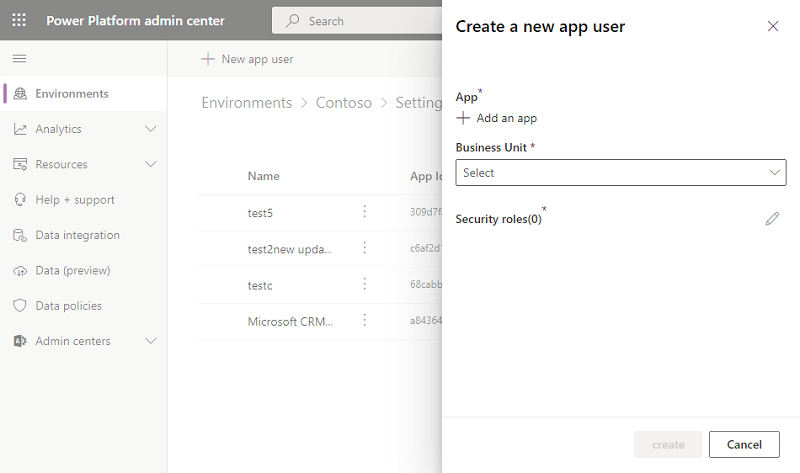
+ アプリを追加 を選択して、選択したユーザー用に作成された登録済み Microsoft Entra アプリケーションを選択したら、追加 を選択します。
Note
アプリケーション名またはアプリケーション ID の入力に加えて、Azure マネージド ID のアプリケーション ID を入力することもできます。 マネージド ID の場合、マネージド ID アプリケーション名を入力する代わりに、マネージド ID のアプリケーション ID を使用します。
エンタープライズ アプリケーションはアプリケーションのリストに表示されず、Microsoft Entra アプリの登録のみがリストに表示されます。 マルチテナント アプリケーションを名前または ID で検索して、アプリケーション ユーザーに割り当てます。
選択された Microsoft Entra アプリは アプリの下に表示されます。 編集 (
 ) を選択して、別の Microsoft Entra アプリケーションを選択できます。
部署の下で、ドロップダウン リストから部署を選択します。
) を選択して、別の Microsoft Entra アプリケーションを選択できます。
部署の下で、ドロップダウン リストから部署を選択します。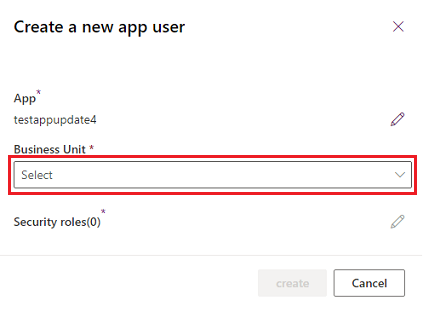
部署を選択すると、セキュリティ ロールの 編集
 を選択し、新しいアプリケーション ユーザーに追加する選択した部署のセキュリティ ロールを選択できます。 セキュリティ ロールを追加した後、保存を選択します。
を選択し、新しいアプリケーション ユーザーに追加する選択した部署のセキュリティ ロールを選択できます。 セキュリティ ロールを追加した後、保存を選択します。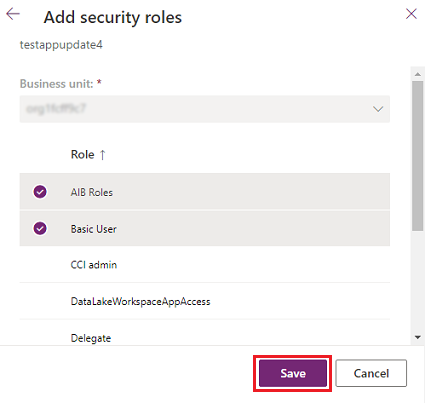
作成を選択します。
アプリケーション ユーザーの詳細の表示または編集
システム管理者として、Power Platform 管理センター にサインインします。
環境を選び、リストから環境を選択します。
設定を選択します。
ユーザーとアクセス許可を選択してから、アプリケーション ユーザーを選択します。
アプリケーション ユーザーを選択してから、詳細を選択します。
詳細ページには、アプリケーション ユーザーの次のプロパティが表示されます。
- 件名
- Microsoft Entra アプリケーション ID
- 完了状態
- 割り当て済みセキュリティ ロール
- アプリの種類
- 部署
- メール アドレス
部署、メール アドレス、およびセキュリティ ロールを編集できます。
Microsoft Entra アプリケーション名を使用してアプリケーションのユーザー名と同期する
アプリケーション ユーザーが最初に作成されるとき、ユーザー名は、登録済み Microsoft Entra アプリケーションの名前と同じです。 Microsoft Entra アプリケーションの名前が変更されると、2 つの名前が同期しなくなる可能性があります。 詳細ページの更新を選択して、アプリケーションのユーザー名を Microsoft Entra アプリケーション名と同期することができます。
Note
更新および Microsoft Entra アプリ名は、2 つの名前が同期していない場合にのみ表示されます。
アプリケーション ユーザーのロールの管理
詳細ページのエントリ ポイントを使用して役割を管理することに加えて、アプリケーション ユーザー ページのメニューバーでセキュリティロールの編集を選択できます。 アプリケーション ユーザーにロールが既に割り当て済みの場合、それらのロールはページで選択された状態で表示されます。
ロールを選択または選択解除してから、保存を選択します。 選択したすべてのロールが、現在アプリケーション ユーザーに割り当てられたロールになります。 選択されていないロールは割り当てられません。
ヒント
すべてのアプリケーション ユーザーは、セキュリティ グループのメンバーでなくても、セキュリティ グループ でセキュリティ保護されている任意の環境で実行できます。
アプリケーション ユーザーのアクティブ化または非アクティブ化
アプリケーション ユーザー ページで、次のいずれかを実行します。
アプリケーション ユーザーをアクティブ化するには、メニュー バーでアクティブ化を選択し、確認ダイアログでアクティブ化を選択します。
アプリケーション ユーザーを非アクティブ化するには、メニュー バーで非アクティブ化を選択し、確認ダイアログで非アクティブ化を選択します。
非アクティブなアプリケーション ユーザーを削除する
非アクティブなアプリケーション ユーザーを削除するには、次の手順を実行します。
- アプリケーション ユーザーページに移動します。
- 非アクティブなアプリケーション ユーザーを選択します。
- コマンド バーで 削除 を選択します。
- 確認ダイアログで、削除を選択します。
注意Note
削除できるのは、 非アクティブ 状態のアプリケーション ユーザーのみです。 非アクティブなアプリケーション ユーザーが所有するすべてのレコードを再割り当てしてから、それらのユーザー レコードを削除する必要があります。 アプリケーション ユーザーが Microsoft Entra アプリ登録 にまだ存在する場合、アプリケーション ユーザーを環境に再度追加できます。
システム提供のアプリケーション ユーザーの詳細を表示する
各環境には、システム提供アプリケーション ユーザー のセットがあります。 Power Platform 管理センターから、アプリケーション ユーザーを表示できるようになりました。
- システム管理者として、Power Platform 管理センター にサインインします。
- 環境を選び、リストから環境を選択します。
- 設定を選択します。
- ユーザー + アクセス許可>アプリケーション ユーザー を選択します。
- コマンド バーからフィルターを選択します。
- プラットフォーム オプションを選択します。 環境内のプラットフォーム、アプリケーション ユーザーのリストが表示されます。
- アプリケーション ユーザーを選択します。
- コマンド バーから 詳細 を選択して、プラットフォーム、アプリケーション ユーザーの詳細を表示します。
- 閉じるを選択して、アプリケーション ユーザー リストに戻ります。