SharePoint Online を使用するように顧客エンゲージメント アプリを設定する
顧客エンゲージメント アプリ (Dynamics 365 Sales、Dynamics 365 Customer Service、Dynamics 365 Field Service、Dynamics 365 Marketing、Dynamics 365 Project Service Automation) とともに SharePoint Onlineを使用すると、以下のことができます。
顧客エンゲージメント アプリ内からSharePointに格納されているドキュメントを作成、アップロード、表示、および削除できます。
ドキュメントのチェックインおよびチェックアウト、ドキュメントのプロパティの変更などのSharePointドキュメント管理機能を、顧客エンゲージメント アプリ内で利用します。
非顧客エンゲージメント アプリ ユーザー、たとえば、入札を確認したい顧客が、適切なアクセス許可があるなら、SharePointドキュメントに直接アクセスできるようにします。
重要
このトピックは、サーバー ベースの SharePoint 統合を初めて展開またはそれにアップグレードする組織向けです。 サーバーベースの SharePoint 統合を有効にした後は、以前のクライアント ベースの認証方法に戻すことはできません。
顧客エンゲージメント アプリで SharePoint Online を使用するように設定する場合は、以下の手順を行います。
SharePoint チーム サイトへのユーザーのアクセス許可の割り当て
顧客エンゲージメント アプリおよびMicrosoft 365ユーザーは、SharePointサイトに自動的にはアクセスを許可されません。 SharePoint サイト内で、個々のユーザーまたはグループに特定のアクセス許可レベルを割り当てる必要があります。
チーム サイトへのユーザーの割り当て
Microsoft 365 管理センター を参照して、Microsoft 365 グローバル管理者の資格情報を使用してサインインします。
Microsoft 365 アプリケーション起動ツールを開き、SharePoint を選択します。
左側のメニューで チーム サイト を選択します。
ホーム ページで、(右上隅にある)共有 を選択します。

チーム サイトの既定のアクセス許可を確認するには、多数のユーザー を選択します。
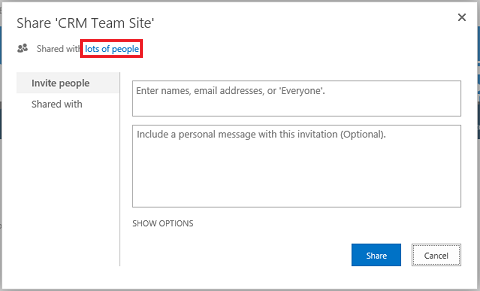
既定では、Microsoft 365 組織のすべてのユーザーは、SharePointのチーム サイトのドキュメントを追加および編集できます。 他のユーザーを招待するには、ユーザーの招待を選択し、ドキュメントを共有する組織外のユーザーを追加します。
SharePoint アクセス許可に関する詳細については、「導入: アクセス許可でユーザーのアクセスを制御する」を参照してください。
SharePoint ドキュメント管理の顧客エンゲージメント アプリを構成する
新しい組織で、ドキュメント管理を展開していない場合は、「新しい組織の構成」を参照してください。
組織が既に Microsoft Dynamics CRM リスト コンポーネントでドキュメント管理を使用している場合、サーバーベースの SharePoint 統合に切り替える必要があります。 詳細情報: リスト コンポーネントからの切り替え、または展開の変更
重要
サーバー ベースの SharePoint 統合は、エンティティの表示名を使用して、SharePoint ライブラリを構築します。 サーバーベースの SharePoint 統合にアップグレードする際、SharePoint でドキュメント ライブラリの表示名を確認し、エンティティの表示名を照合します。 詳細: Microsoft Dynamics CRM Online と SharePoint Online のサーバーベースの SharePoint 統合を構成する際の "検証エラー"。
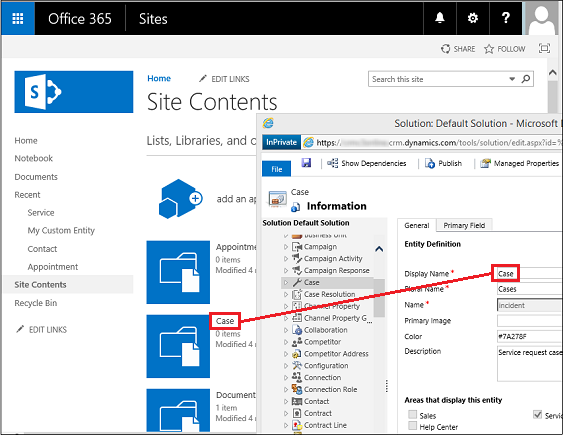
これらの名前は一致する必要があります。
組織の設定を構成する
組織がドキュメント管理を展開していない場合は、システム管理者のログ オン時に、サーバー ベースの SharePoint 統合を有効できるという通知メッセージが表示されます。

注意
通知が表示されず、サーバー ベースのSharePoint統合を以前に有効にしたことがない場合は、ブラウザーのキャッシュをクリアする、または、InPrivate ブラウズでInternet Explorerを使用して顧客エンゲージメント アプリを開いて、通知が再び表示されるようにします。 サーバー ベースの統合を構成すると、通知は表示されなくなります。
Power Platform 管理センターで、環境を選択します。
設定>統合>ドキュメント管理設定 を選択し、続いて サーバーベースの SharePoint 統合を有効化する を選択します。
サーバーベースの SharePoint 統合の有効化に関する警告にて、次へ を選択します。
SharePoint サイトがある場所でオンラインを選択し、次へを選択します。

Customer Engagement アプリが SharePoint オンラインサイトに接続されていない場合は、自動フォルダ作成に使用する SharePoint サイトの URL (たとえば https://contoso.sharepoint.com) を入力し、次へ を選択します。
チップ
Microsoft 365 管理センターで、SharePoint のサイト コレクションを表示する際は、管理センター>SharePoint を選択し、続いて サイト コレクション を選択します。
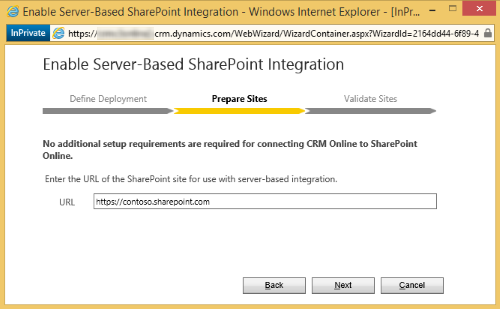
URL が有効な SharePoint オンライン サイトであり、組織と同じ Microsoft 365 テナントが存在しているかを確認します。 サーバー ベースの SharePoint 統合を有効にすると、以前のクライアント側統合に戻ることができなくなります。 有効化を選択します。
次のステップ
サーバー ベースの SharePoint 統合が有効になると、ドキュメント管理の統合に利用するエンティティを有効にする必要があります。 詳細情報: エンティティでドキュメント管理を有効化する
サーバーベースの SharePoint 統合を有効化したら、 OneNote および OneDriveでの統合を有効化できます。 詳細: OneNote の統合設定およびOneDriveビジネス (オンライン) に合わせた の有効化
ドキュメント管理の使用
上記で有効にしたエンティティにドキュメントの保存場所を追加し、ドキュメントを管理する準備ができました。 ドキュメント管理可能レコード(たとえば、取引先担当者)を開いて開始します。
Web アプリケーションを参照します。
サンプルの取引先企業 Adventure Works などの取引先企業を選択します。
ナビゲーション バーで、取引先企業名の横の下矢印を選択し、続いて ドキュメント を選択します。
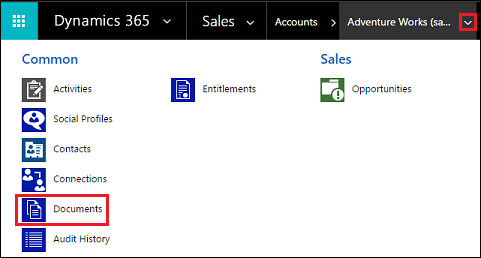
アップロードを選択 し、 Microsoft 365SharePoint Onlineチーム サイトの新しいフォルダーにアップロードするドキュメントを参照します。
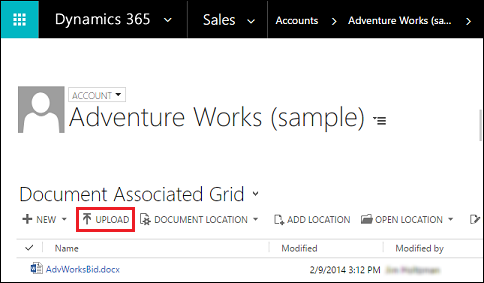
フォルダーの場所を選択し、Ok を参照します。
Microsoft 365SharePoint Onlineチーム サイトでドキュメントを表示するには、ドキュメント名の左側にある 選択 (チェック マークが表示されます) をクリックし、次に 選択 [場所を開く] をクリックします。
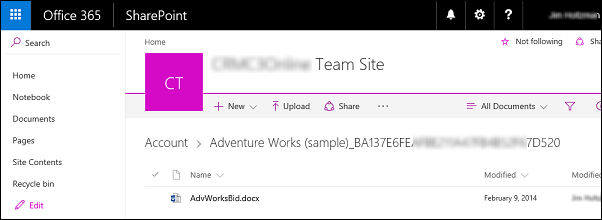
サイト コンテンツを選択すると、選択したマネージド エンティティに作成されたすべてのドキュメント ライブラリが表示されます。
ドキュメント管理で管理するように選択したエンティティは、ドキュメント ライブラリ (例: 取引先企業、記事、サポート案件、潜在顧客、営業案件、製品、見積もり、および営業資料) として表示されます。
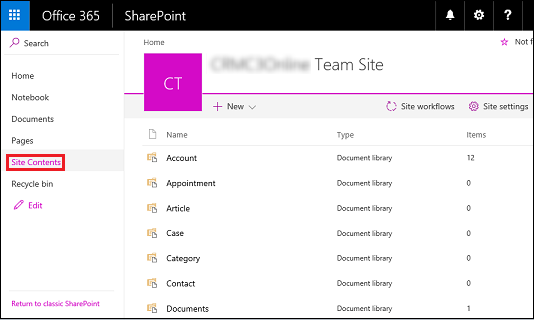
既知の問題
SharePoint Online には、SharePoint 管理者または Microsoft 365 のグローバル管理者がアンマネージド デバイスから SharePoint および OneDrive コンテンツへのアクセスをブロックしたり、制限できるようにする新しい機能が導入されました。 詳細については、アンマネージド デバイスからのアクセスを制御するを参照してください。
アクセスは 3 つのレベルを設定できます。
- デスクトップ アプリケーション、モバイル アプリケーション、および Web からのフル アクセスを許可
- 制限付き Web アクセスのみを許可
- アクセスをブロック
「アクセスをブロック」 レベルでは、SharePoint または全体管理者が定義した AD 信頼ポリシーを満たすデバイスだけが SharePoint サイトを開いて操作を実行できます。
Customer Engagement および SharePoint Online 統合への影響
SharePoint Online で「アクセスをブロック」が構成されている場合、顧客エンゲージメント アプリは、サーバー間統合を使用してトリガーされたすべての操作に対して SharePoint Online から「401 - アクセスが拒否されました」という応答を受け取ります。 これは、SharePoint Online が AppAssertedUser トークンを拒否するためです (顧客エンゲージメント アプリおよび SharePoint Online の間のサーバー間認証に使用されるクレーム ベースのトークン)。
回避策
回避策として、SharePoint Online にて 「デスクトップ アプリ、モバイル アプリ、Web からのフル アクセスを許可」 するアンマネージド デバイス ポリシーを設定できます。
グローバル管理者または SharePoint 管理者として https://admin.microsoft.com にサインインします。ページにアクセスする権限がないというメッセージが表示された場合は、組織に Microsoft 365 管理者権限がありません。
左側のナビゲーション ウィンドウで、管理センター>SharePoint を選択します。
SharePoint 管理センターで、左側のウィンドウの アクセス制御 を選択します。
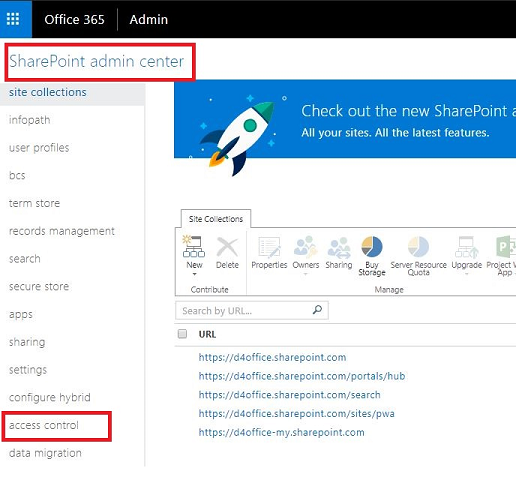
アンマネージド デバイス で、デスクトップ アプリケーション、モバイル アプリケーション、および Web からのフル アクセスを許可 を選択します。
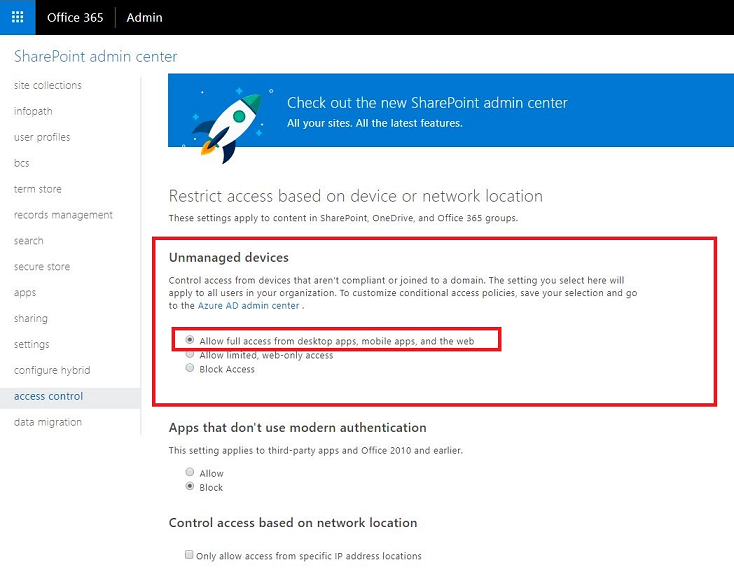
OK を選択します。
サーバーベースの SharePoint 統合を使用している場合に Customer Engagement アプリおよび SharePoint の間で送信される情報
サーバー ベースの SharePoint 統合を使用して、顧客エンゲージメント アプリでドキュメント管理機能を使用する場合は、次の情報は顧客エンゲージメント アプリと SharePoint 間で送信されます:
- 取引先企業、記事、潜在顧客など、SharePointのフォルダーを作成するのに使用するエンティティのエンティティ名。 統合されたエンティティを構成するには、設定>ドキュメント管理>ドキュメント管理の設定の順に移動します。