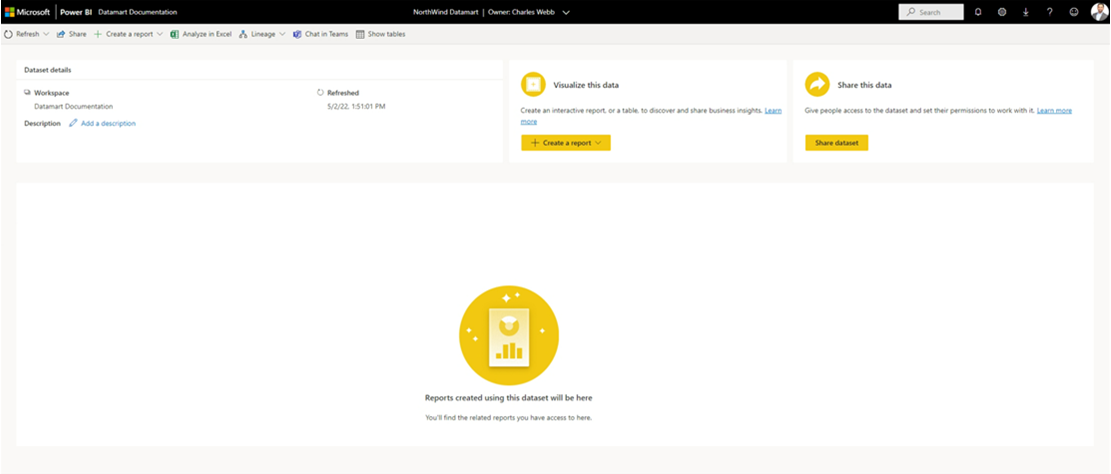datamarts を使い始める
この記事では、データマートの使用を開始する方法について説明します。エクスペリエンスをすぐに開始できるさまざまなサンプル データも含まれています。 データマートで使用できるサンプル セマンティック モデル、データマートをゼロから作成する方法、データマートを名前変更または削除する方法、その他にデータマートに慣れて習熟するための役立つ情報について学習します。
サンプル データ
次に示すさまざまな種類のサンプル データを使用して、データマートを探索できます。 次のすべてのリソースには、無料のサンプル データが含まれています。
Excel ブック形式の 8 つの部門サンプル。これは、多数のユース ケースのセマンティック モデルを含む Power BI 組み込みサンプルの Excel バージョンです。
- お客様の収益性
- IT 支払い分析
- 人事
- 機会分析
- 調達の分析
- 小売りの分析
- 販売およびマーケティング サプライヤーの品質分析
また、Excel ファイル内のシンプルなフラット テーブルである財務データ サンプル ブックをダウンロードすることもできます。 これには架空の製品を含む匿名化データが含まれており、売上はセグメントと地域で分けられています。
AdventureWorks ディメンショナル モデルの Excel ブック バージョン。そのデータを使った Power BI レポートの作成方法を詳しく説明するチュートリアルにあります。
COVID 19 の世界のデータは、ジョンズ ホプキンス大学のデータに基づいています。 このデータを公開する前に、免責事項に関する記事を確認することをお勧めします。
Northwind Traders OData フィード は、注文、製品、顧客、サプライヤー、および小規模企業のその他多くの側面を管理する架空の組織からのデータです。
また、現在使用しているあらゆるデータフローからデータマートの使用を開始することもできます。 既存のデータフローからデータをデータマートにコピーします。この時点で、他の変換を適用することも、単にデータマートを探索するためのデータソースとして使用することもできます。
データマートの作成
データマートを作成するには、既存の Power BI Premium または Premium Per User (PPU) ワークスペースに移動します。 データマートには、Power BI Premium サブスクリプションが必要です。 Premium ワークスペースで、[+ 新規] を選んでから、[データマート (プレビュー)] を選んでデータマートを作成します。
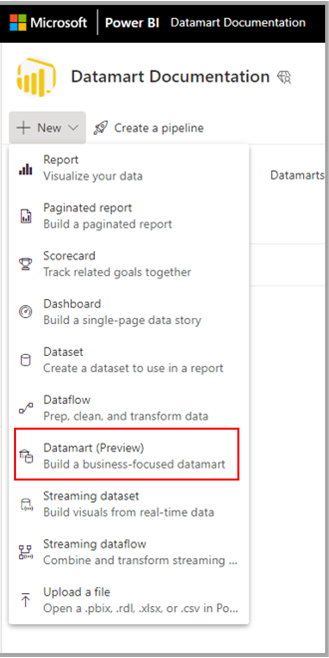
通常、新しいデータマートのプロビジョニングには約 10 秒かかります。 初期化したら、データマートにデータを読み込めます。 データマートへのデータの取得の詳細については、この記事の「データの取得と変換」セクションを参照してください。
データの取得と変換
データに接続し、データマートで変換する方法は多数あります。 Power BI のデータに関する一般的な情報については、「Power BI でデータに接続する」を参照してください。
データマートにデータを読み込むには、データマートを開くか(または新しいデータマートを作成して)、データの取得を選択します。
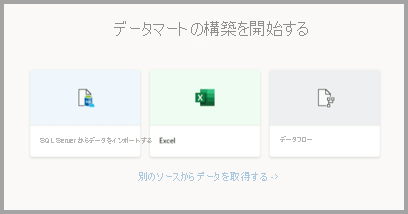
別のソースからデータを取得することを選ぶと、さまざまなデータ ソースから選択できるデータ ソースの選択ウィンドウが表示されます。
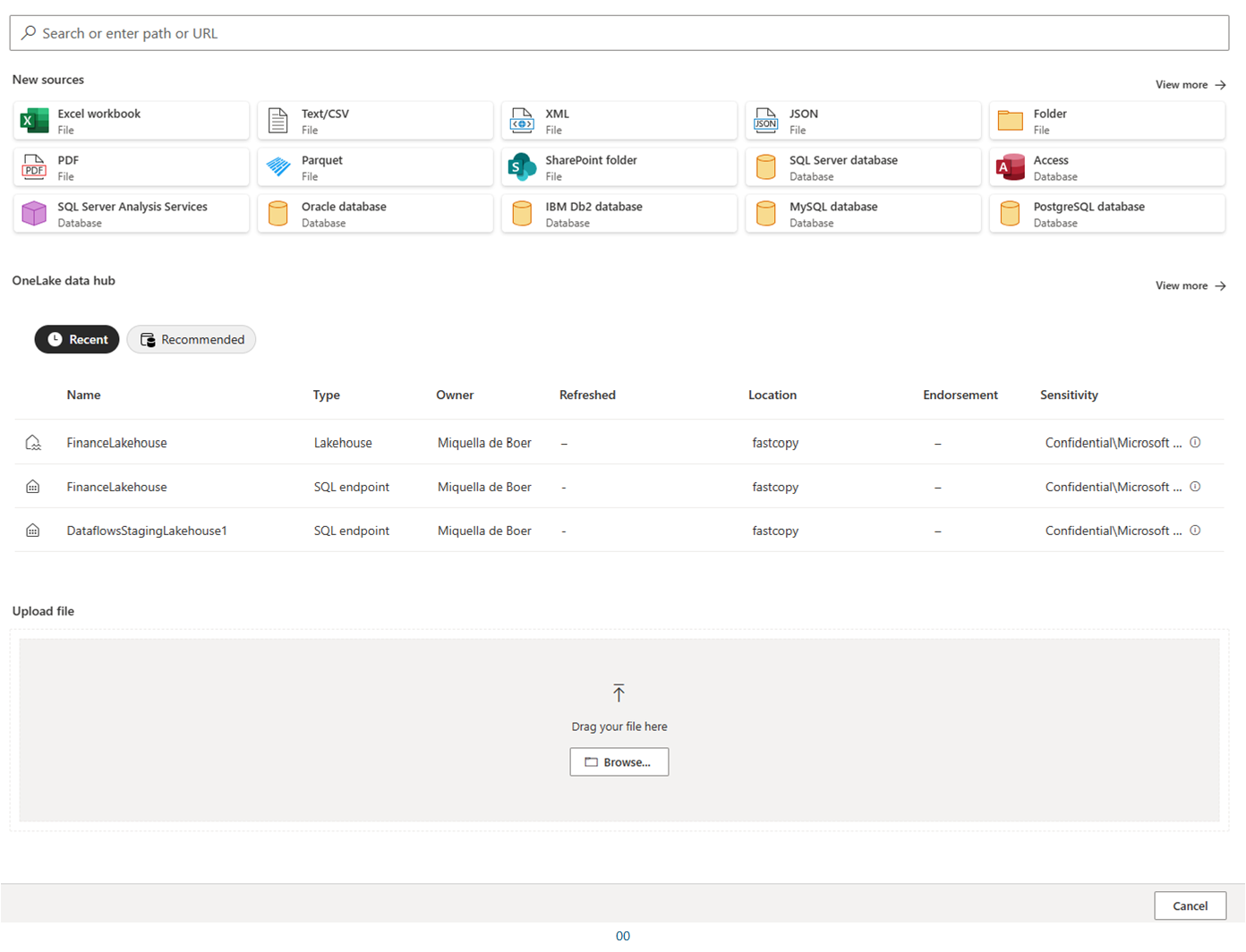
また、コンピューターからファイルをドラッグ アンド ドロップして、Excel ファイルなどのデータマートにデータを読み込むこともできます。 一部のデータ ソースでは、正しく接続するためにパラメーターまたは接続文字列が必要な場合があります。
接続したら、データマートに読み込むテーブルを選択します。 選択したデータに変換を適用し、データマートにデータを読み込むことができます。 データが読み込まれると、テーブルがデータマートにインポートされます。 ステータス バーで進行状況を確認することができます。
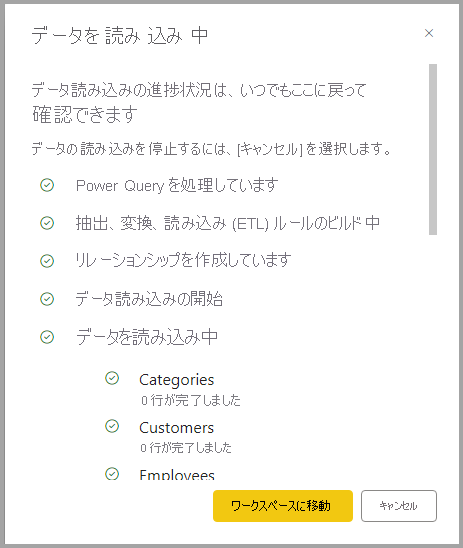
選択したテーブルごとに、対応するビューがテーブル ビューのオブジェクト エクスプローラーに表示されるデータマートに作成されます。
モデルのデータ
データをモデル化するには、次の図に示すように、ウィンドウの下部にある [モデル ビュー] アイコンを選択してモデル ビューに移動します。
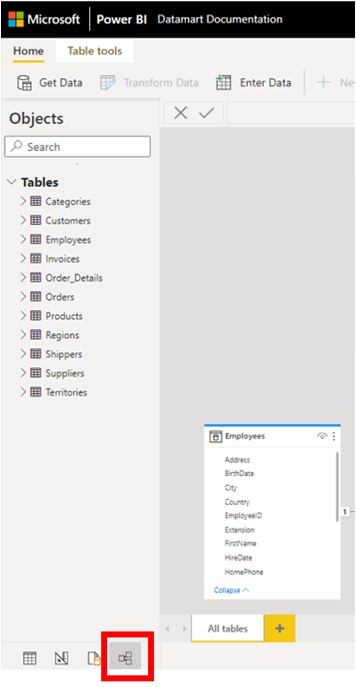
既定のセマンティック モデルへのオブジェクトの追加または削除
Power BI では、レポートを作成する前にセマンティック モデルが常に必要になるため、既定のセマンティック モデルを使用すると、データマートの上でクイック レポート機能が有効になります。 ユーザーはデータマート内でデータマート オブジェクト (テーブル) を既定のセマンティック モデルに追加できます。 また、階層や説明などのセマンティック モデリングのプロパティをさらに追加することもできます。 これらは Power BI セマンティック モデルのテーブルを作成するのに使用されます。 ユーザーは、既定のセマンティック モデルからオブジェクトを削除することもできます。
ユーザーがオブジェクト (テーブルまたはビュー) を既定のセマンティック モデルに追加するオプションは次の 2 つです。
- セマンティック モデルにオブジェクトを自動的に追加する。これは既定で発生し、ユーザーの介入は不要です
- セマンティック モデルにオブジェクトを手動で追加する
自動検出プロセスでは、テーブルまたはビューを検出し、適宜追加します。
リボンの手動検出オプションを使用すると、既定のセマンティック モデルに追加するオブジェクト (テーブルやビュー) をきめ細かく制御できます。
- すべて選択
- テーブルまたはビューのフィルター
- 特定のオブジェクトを選択する
オブジェクトを削除するには、リボンの手動選択ボタンを使用し、次の操作を行います。
- すべての選択を解除する
- テーブルまたはビューのフィルター
- 特定のオブジェクトの選択を解除する
モデル ビュー レイアウトの使用
セッション中に、ユーザーはモデル ビューに複数のタブを作成することで、データベースの設計にさらに役立てることができます。 現在、モデル ビュー レイアウトはセッションでのみ保持されます。 ユーザーは、新しいタブが作成されるたびに自動レイアウトを使用して、データベースの設計を視覚的に確認し、モデリングについて理解を深めることができます。
測定基準を作成する
メジャー (メジャーは標準化されたメトリックのコレクションです) を作成するには、次の図に示すように、テーブル エクスプローラーでテーブルを選択し、リボンで [新しいメジャー] ボタンを選択します。
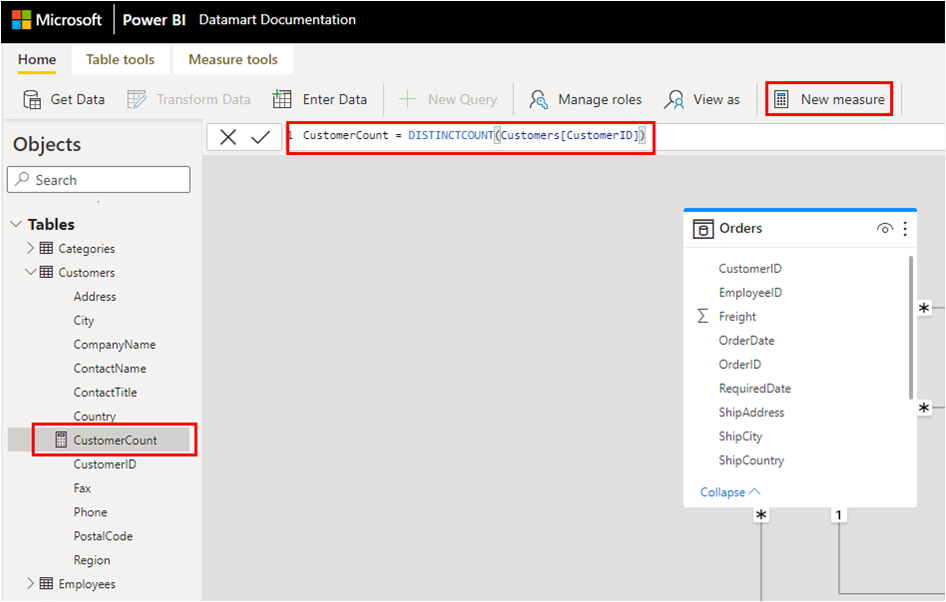
数式バーにメジャーを入力し、適用するテーブルと列を指定します。 数式バーを使用を使用すると、メジャーを入力できます。 Power BI Desktop と同様に、データマートの DAX 編集エクスペリエンスには、数式 (Intellisense) のオートコンプリートを備えた多機能なエディターが備えられています。 DAX エディターを使用すると、データマートでメジャーを簡単に開発できるため、ビジネス ロジック、セマンティクス、ビジネス クリティカルな計算のためのより効率的な単一のソースになります。
テーブルを展開して、テーブル内のメジャーを見つけることができます。
リレーションシップを作成する
データマートでリレーションシップを作成するには、[モデル] ビューを選択し、データマートを選択してから、あるテーブルの列を他のテーブルの列にドラッグしてリレーションシップを開始します。 表示されるウィンドウで、リレーションシップのプロパティを構成します。
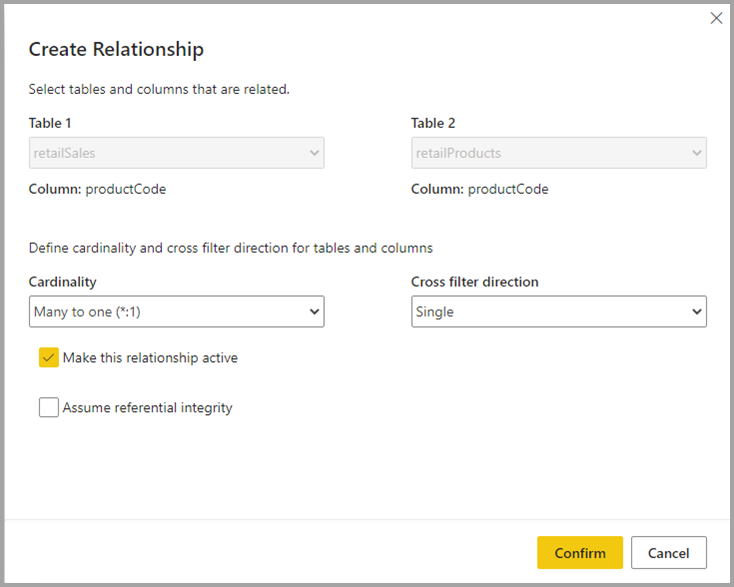
リレーションシップが完了したら、[確認] ボタンを選択してリレーションシップ情報を保存します。
ダウンストリーム レポートで要素を非表示にする
テーブル ビューを選択し、非表示にする列またはテーブルを右クリックすると、データマートの要素をダウンストリーム レポートで非表示にすることができます。 次に、メニューから [レポートビューで非表示] を選び、項目を後続のレポートから非表示にします。
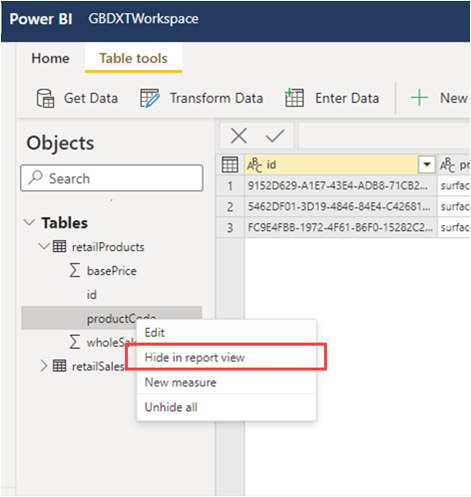
次の図に示すように、[モデル ビュー] キャンバス オプションを使用して、テーブル全体と個々の列を非表示にすることもできます。
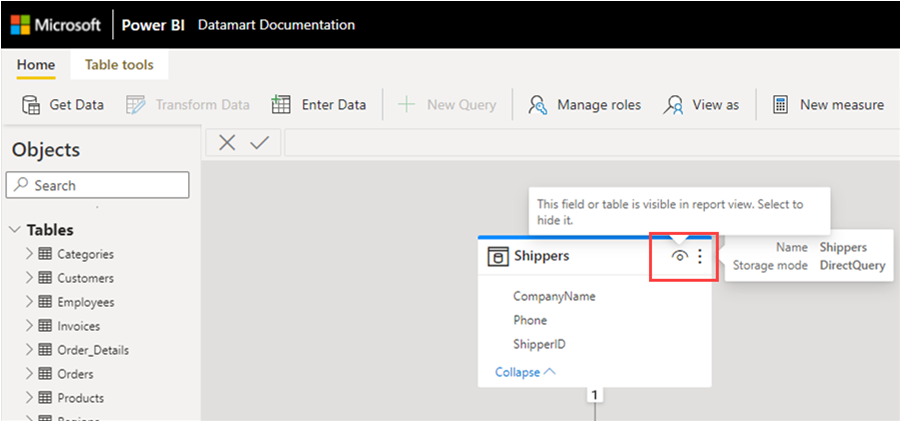
自動生成されたセマンティック モデルにアクセスする
自動生成されたセマンティック モデルにアクセスするには、Premium ワークスペースに移動し、データマートの名前と一致するセマンティック モデルを見つけます。
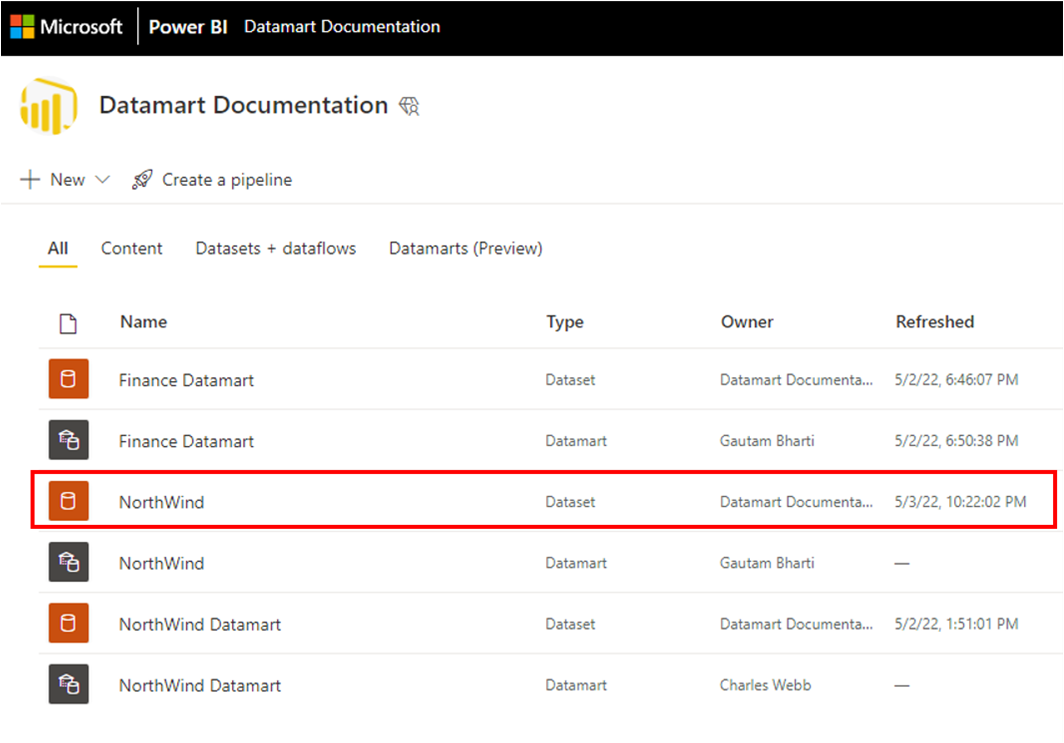
セマンティック モデルを読み込むには、セマンティック モデルの名前をクリックします。
データマートの更新を管理する
データマートは、次の 2 つの方法で更新できます。
データマートのコンテキスト メニューから、今すぐ更新 を選択するか、スケジュールされた更新を選択します。
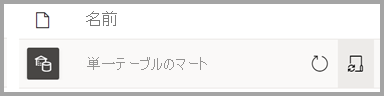
データマート設定ページから スケジュールされた更新 を選択します。
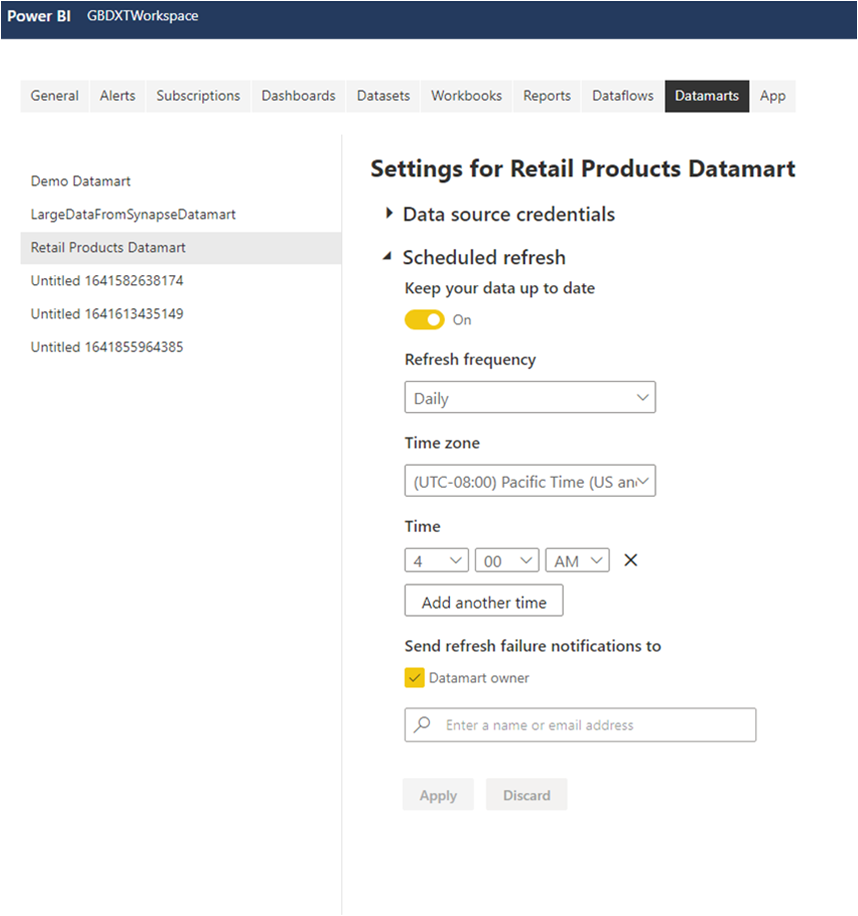
データマートの増分更新を設定するには、データマート エディターで増分更新を設定するテーブルを選択します。 [テーブル ツール] リボンで [増分更新] アイコンを選択すると、右側のウィンドウが表示され、選択したテーブルの増分更新を構成できます。
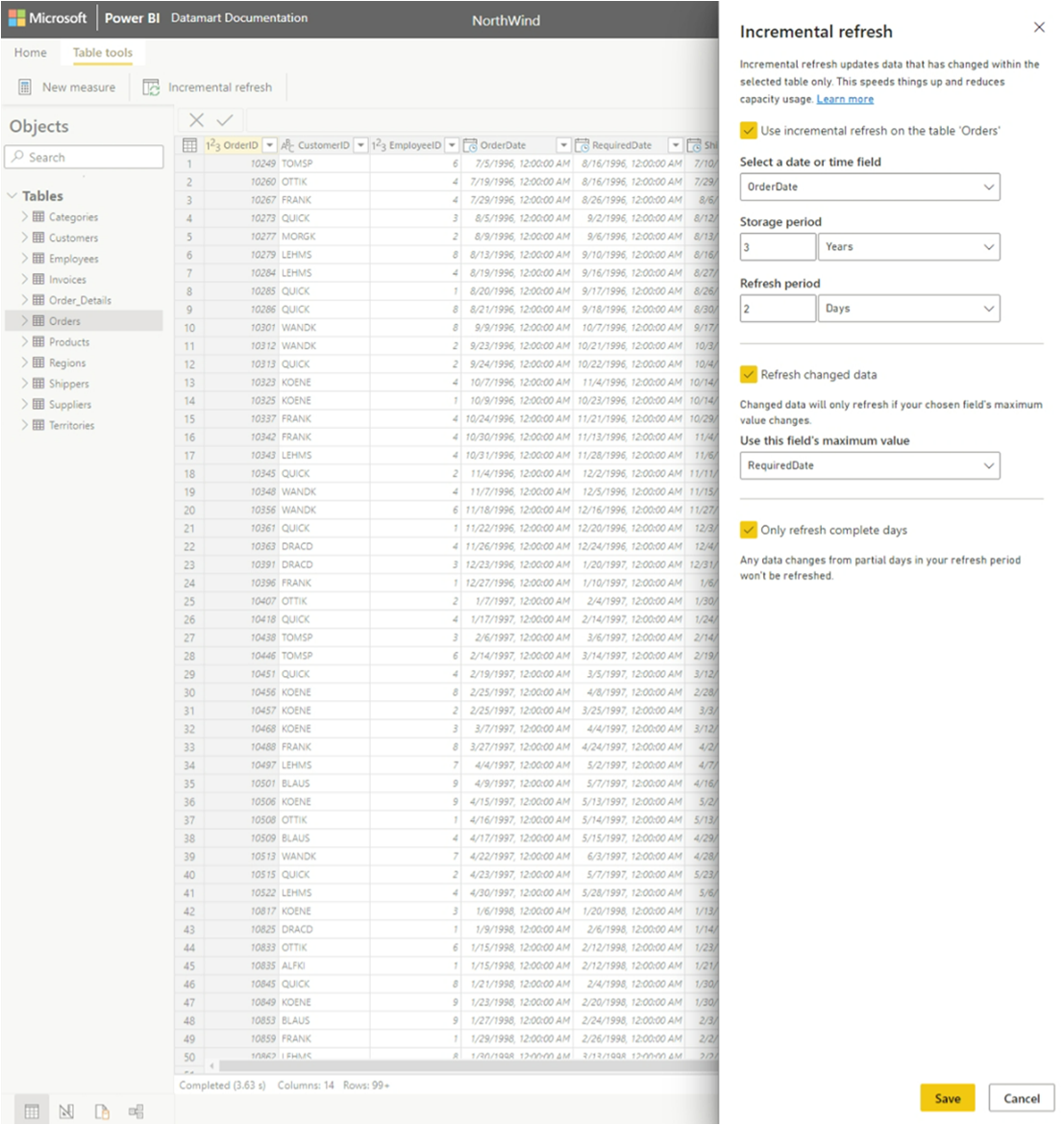
データマートとデプロイ パイプライン
データマートは、デプロイ パイプラインでサポートされています。 デプロイ パイプラインを使用すると、指定したパイプラインを介してデータマートに対する更新をデプロイできます。 また、ルールを使用して、パイプラインの各ステージの関連データに接続することもできます。 デプロイ パイプラインの使い始め方については、「デプロイ パイプラインを始める」を参照してください。
既存のデータマートにアクセスするか読み込む
既存のデータマートにアクセスするには、次の図に示すように、Power BI Premium ワークスペースに移動し、ワークスペース内のデータ項目の全体のリストからデータマートを見つけます。
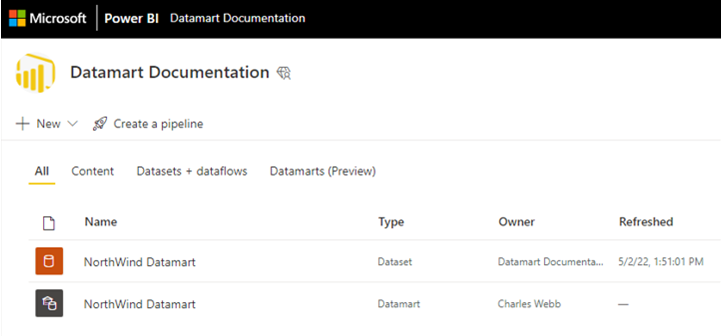
Premium ワークスペースで [データマート (プレビュー)] タブを選んで、使用できるデータマートの一覧を表示することもできます。
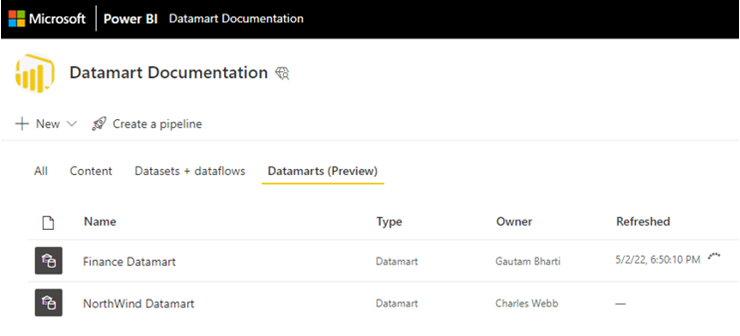
データマート名を選択して、データマートを読み込みます。
データマートの名前を変更する
データマートの名前を変更するには、次の 2 つの方法があります。
次の図に示すように、まず、データマート エディターで、エディターの上部からデータマート名を選択し、表示されるウィンドウでデータマート名を編集します。 名前変更ウィンドウの外側にあるリボンを選択して、新しい名前を保存します。
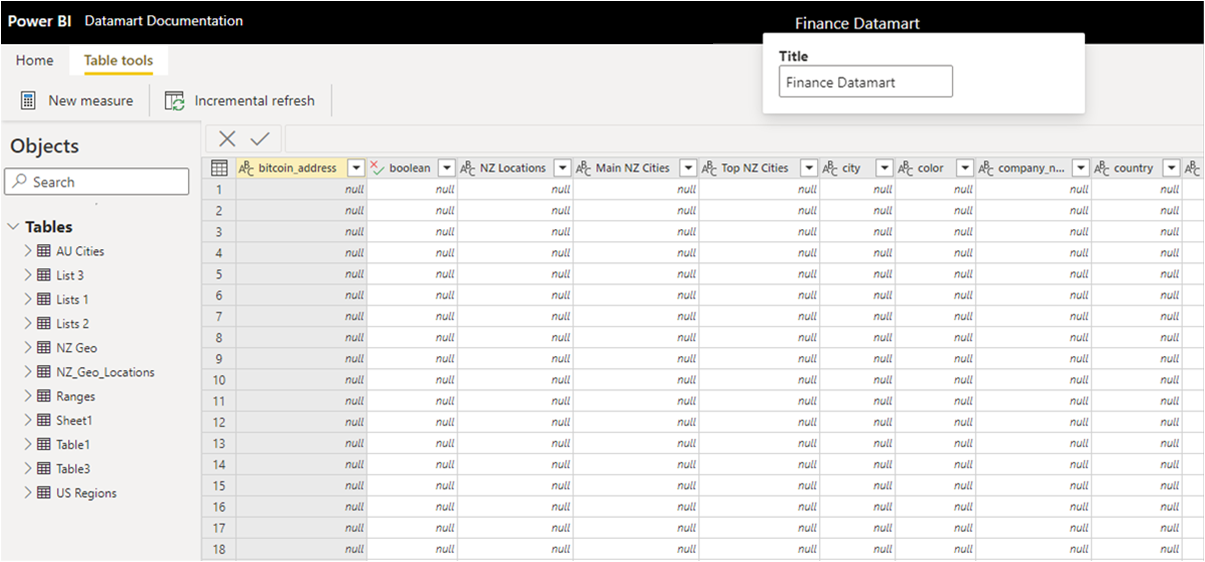
または、ワークスペースのリスト ビューからデータマート名を変更することもできます。 ワークスペース ビューのデータマート名の横にある [その他のメニュー] (...) を選択します。
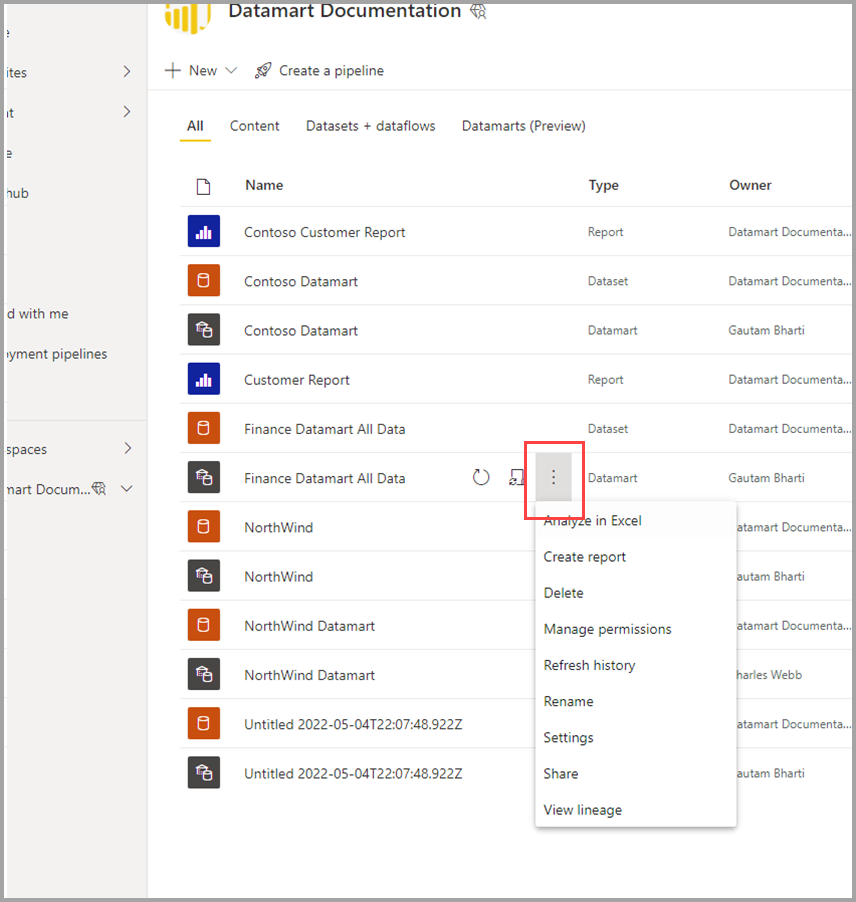
表示されるメニューから [名前の変更] を選択します。
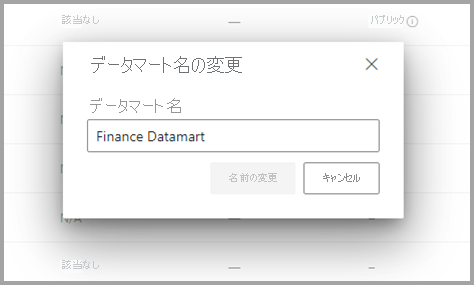
データマートの名前を変更すると、そのデータマートに基づいて自動生成されたセマンティック モデルの名前も自動的に変更されます。
データマートの削除
データマートを削除するには、ワークスペースに移動し、削除するデータマートを見つけます。 [その他のメニュー] (...) を選択し、表示されるメニューから [削除] を選択します。

データマートの削除はすぐには行われず、完了までに数日かかります。
データマートのコンテキスト メニュー
データマートは、コンテキスト メニューを使用してレポートを作成したり、サポートされているアクションにアクセスしたりするための使いやすいエクスペリエンスを提供しています。

次の表は、データマート コンテキスト メニュー オプションについて説明しています。
| メニュー オプション | オプションの説明 |
|---|---|
| Excel で分析 | 自動生成されたセマンティック モデルで既存の [Excel で分析] 機能が使用されます。 [Excel で分析] の詳細 |
| レポートの作成 | DirectQuery モードで Power BI レポートを作成します。 Power BI サービスでの作成概要の詳細 |
| 削除 | ワークスペースからセマンティック モデルを削除します。 削除アクションの影響を通知する確認ダイアログが表示されます。 削除アクションが確認されると、データマートと関連するダウンストリーム項目が削除されます![データマート メニューの [データマートの削除] のスクリーンショット。](media/datamarts-create-reports/datamarts-create-reports-03.png)
|
| アクセス許可の管理 | 基になるセマンティック モデルの共有が許可されたり、基になるセマンティック モデルに関連付けられたデータを使用してコンテンツを構築することが許可されたりするのと同様に、ユーザーが、指定されたアクセス許可を持つ他の受信者を追加できます。![データマート メニューの [ユーザーにアクセス権を付与する] のスクリーンショット。](media/datamarts-create-reports/datamarts-create-reports-04.png)
|
| 更新履歴 | アクティビティの期間と状態を含むリフレッシュアクティビティの履歴を提供します。![データマートの [更新履歴] ウィンドウのスクリーンショット。](media/datamarts-create-reports/datamarts-create-reports-05.png)
|
| 名前の変更 | データマートと自動生成されたセマンティック モデルが新しい名前で更新されます。
|
| 設定 | データマート設定 について詳細を学ぶ |
| 共有 | ユーザーがデータマートを共有して、基になる自動生成されたセマンティック モデルに基づいてコンテンツを構築し、対応する SQL エンドポイントにクエリを実行できるようになります。 データマート アクセス (SQL 読み取り専用、自動生成されたセマンティック モデル) が組織内の他のユーザーと共有されます。 ユーザーは、SQL Server URL を検索できる詳細ページにアクセスするためのリンクを含む電子メールを受信し、自動生成されたセマンティック モデルにアクセスして、それに基づいてレポートを作成できます。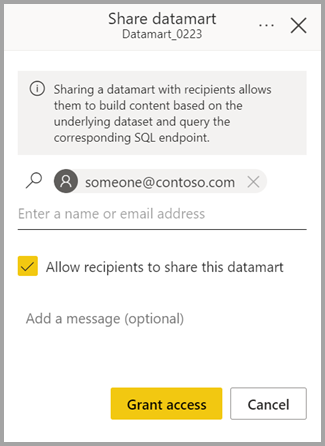
|
| 系列の表示 | これは、デポート、ダッシュボード、アプリに至るまでの、データ ソースからデータマート、自動生成されたセマンティック モデル、データマートの上に構築されたその他のセマンティック モデル (存在する場合) に対する、データマートのエンドツーエンドの系列を示しています。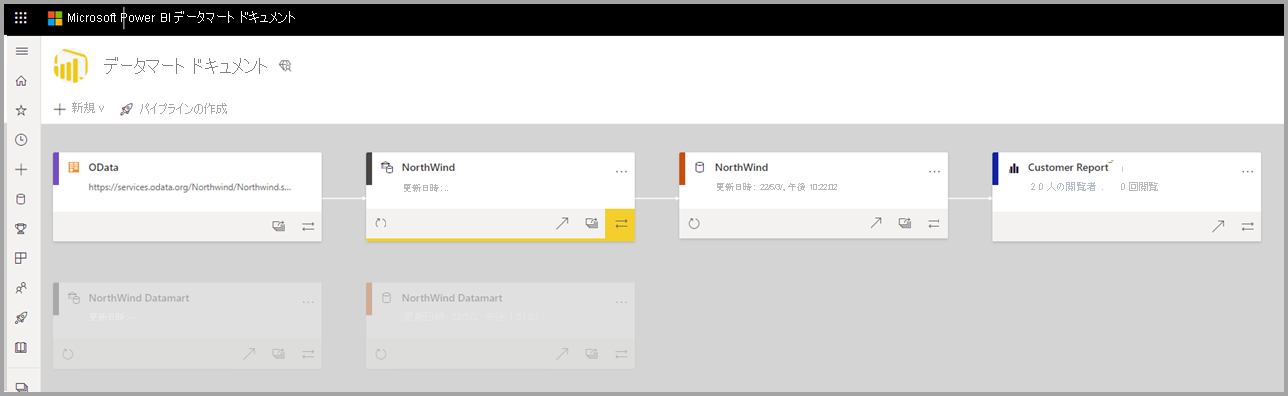
|
データマートの設定
データマートの設定は、データマートのコンテキスト メニューからアクセスできます。 このセクションでは、データマートの設定オプションとその説明を示します。 次に示す画像は、データマートの設定メニューです。
![[設定] が選択されたデータマート コンテキスト メニューのスクリーンショット。](media/datamarts-create-reports/datamarts-create-reports-09.png)
各データマートで使用できる設定の一覧を次に示します。
| 設定 | 詳細 |
|---|---|
| データマートの説明 | ユーザーはメタデータの詳細を追加して、データマートに関する説明情報を入力できます。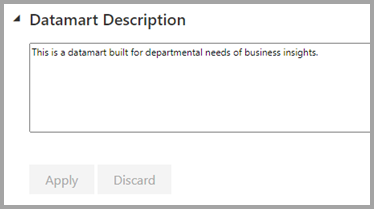
|
| サーバーの設定 | データマートの SQL エンドポイント接続文字列。 接続文字列を使用して、SSMS などのさまざまなツールを使用して、データマートへの接続を作成できます。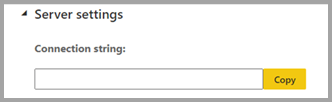
|
| データ ソース資格情報 | データ ソース情報を取得し、資格情報を編集できます。
|
| スケジュールの更新 | ユーザーが定義したスケジュールに基づく、データマートのデータ更新情報。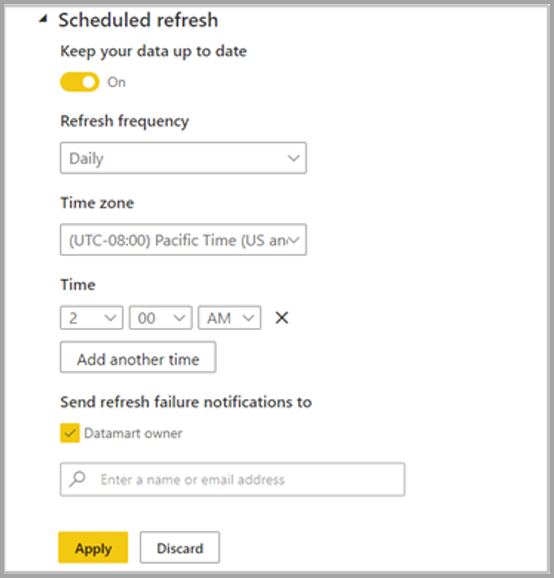
|
| 感度ラベル | データマートに適用される秘密度ラベル。これは、ダウンストリームの自動生成されたセマンティック モデルやレポートなどにも反映されます。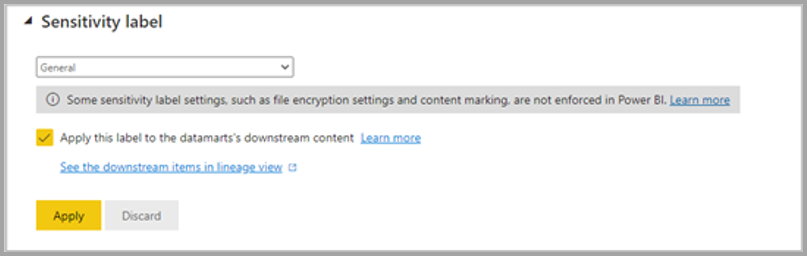
秘密度ラベルがダウンストリームのセマンティック モデルに伝達されると、レポートが次のシナリオで発生しません。
|
自動生成されたセマンティック モデルの設定を次の表に示します。 これらの設定が自動生成されたセマンティック モデルに適用されると、データマートにも適用されます。
| 設定 | 詳細 |
|---|---|
| アクセスの要求 | 
|
| Q&A | 
|
| クエリ キャッシュ | 
|
データマートに関する考慮事項と制限事項
- データマートに対応するデータ ソースを追加または変更できるのは、データマート所有者だけです。 現在のデータマート所有者が対応できない場合は、別のワークスペース所有者が "引き継ぎ" 機能を使用してアクセスできます。
- 名前付き接続と共にデータマートを使用する際に、次の制限が適用されます。
- 特別のパスや種類のクラウド接続を 1 つだけ作成できます。たとえば、SQL とサーバー/データベース クラウド接続を 1 つだけ作成できます。 複数のゲートウェイ接続を作成できます。
- クラウド データ ソースに名前を付けたり、名前を変更したりすることはできません。ゲートウェイ接続には名前をつけたり、名前を変更したりすることができます。
関連するコンテンツ
この記事では、サンプル データを提供し、データマートを作成して操作する方法について説明しました。
データマートと Power BI の詳細については、以下の記事を参照してください。
データフローとデータ変換の詳細については、以下の記事を参照してください。