チュートリアル:Power BI サービスでの作成の概要
適用対象: Power BI Desktop
Power BI サービス
このチュートリアルでは、Power BI サービスの一部の機能について説明します。 このチュートリアルでは、データに接続し、レポートとダッシュボードを作成して、データに関する質問をします。 演習では、ダッシュボード上のデータを操作し、セマンティック モデルの視覚化を設計する方法を示します。 ダッシュボードの例を次に示します。
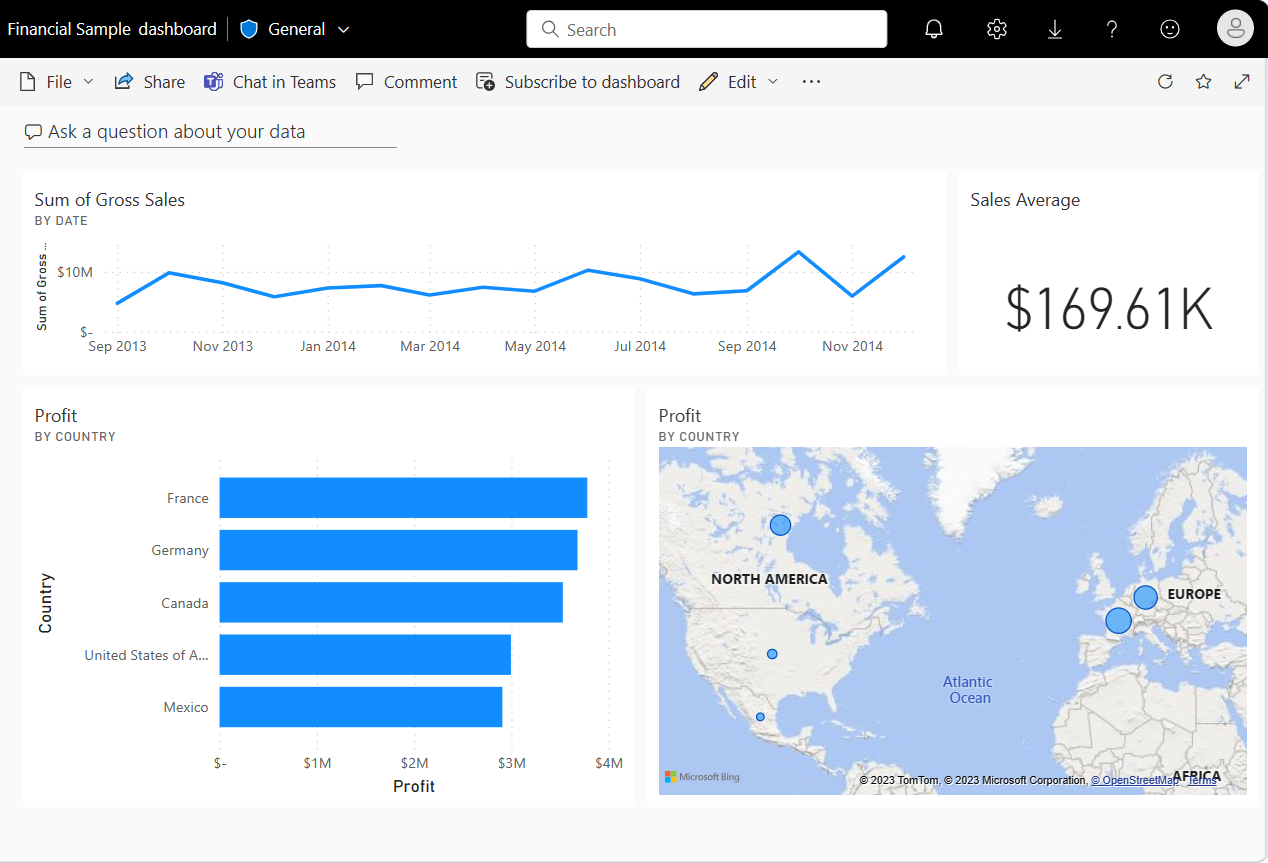
Power BI サービスでは、さまざまなタスクを実行できます。このチュートリアルは、作業の開始に役立ちます。 Power BI サービスと他の Power BI 製品の関係を理解するため、「Power BI とは?」を読むことをお勧めします。
作成者ではなくレポート "閲覧者" である場合は、「Power BI サービス内の移動」チュートリアルをご覧ください。
このチュートリアルでは、次のタスクを実行します。
- Power BI オンライン アカウントにサインインするか、まだアカウントをお持ちでない場合はサインアップします。
- Power BI サービスを開きます。
- 読み取りモードまたは編集モードでデータを追加および表示します。
- そのデータを使用して視覚化を作成し、レポートとして保存します。
- レポートからタイルをピン留めし、ダッシュボードを作成します。
- Copilot を使用して、レポートとダッシュボードに視覚化を追加します。
- Q&A 自然言語ツールを利用して、他のビジュアルをダッシュボードに追加します。
- ダッシュボード上でタイルのサイズ変更、再配置、編集を行います。
- セマンティック モデル、レポート、ダッシュボードを削除してリソースをクリーンアップします。
Power BI サービスにサインアップする
Power BI でコンテンツを作成するには、Power BI Pro または Premium Per User (PPU) のライセンスが必要です。 Power BI アカウントがないものの、コンテンツの作成を予定している場合は、始める前に Power BI Premium Per User 60 日間無料試用版にサインアップしてください。 ウィザードを完了して無料ライセンスを取得します。 Power BI サービス (app.powerbi.com) を開いて [Me] アイコンを選択します。 [Premium Per User - 試用版を開始] または [今すぐ Fabric を購入する] を選択します。
有料または試用版のライセンスをお勧めしますが、このチュートリアルでは必要ありません。 手順を自分で試しることができない場合でも、説明とスクリーンショットでは、Power BI サービス内のデータの操作の概要を示します。
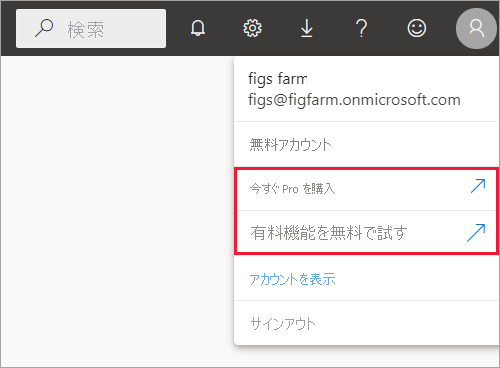
レポート ビュー間を切り替える
レポートには、編集 と 読み取りの 2 つのモードがあります。 レポートの作成、ビジュアルの追加、レポートの編集を行うには、編集 モードを使用します。 レポートの進行状況を確認するには、ページ上部の 「閲覧」 ビューに切り替えてください。
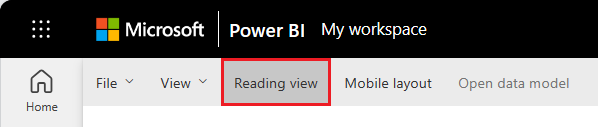
編集ビューでは、レポートの 所有者 または 作成者 であるため、レポートを変更できます。 同僚とレポートを共有すると、多くの場合、その相手は "閲覧" ビューでのみレポートを操作できます。
レポートの作業を続ける準備ができたら、[編集]を選択してください。
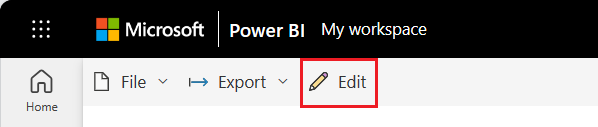
レポートを作成するためのデータの追加
Power BI レポートを作成するときには、多くの場合、Power BI Desktop から開始します。 Power BI Desktop にはさらに高度な機能があります。 レポートのデザインを開始する前に、データを変換、整形、およびモデル化することができます。
このチュートリアルでは、デスクトップではなく、Power BI サービスでレポートを作成することから始めます。 サンプル財務データを含む単純な Microsoft Excel ファイルからセマンティック モデルを作成します。
ブラウザーで Power BI サービス (app.powerbi.com) を開きます。
アカウントをお持ちでない場合は、 Power BI Premium Per User 60 日間無料試用版にサインアップします。
財務サンプル データを含む Excel ファイルをダウンロードします。
ナビゲーション ペインで [マイ ワークスペース] を選択します。
新しい項目>Semantic モデルを選択してインポート プロセスを開始します。 [レポートの作成を開始するためのデータの追加] ページが開きます。
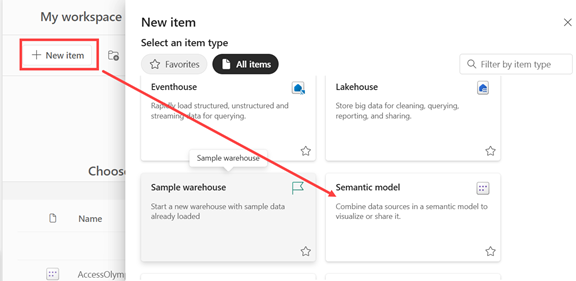
[レポートの作成を開始するためのデータの追加] ページで [Excel] を選択します。
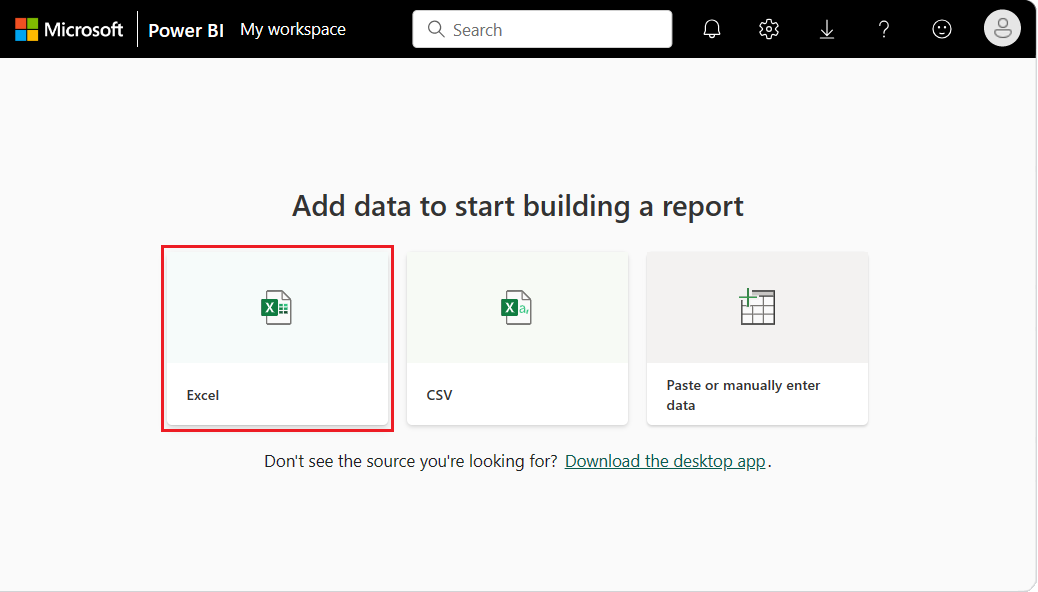
Note
[ファイルへのリンク]
の代わりに、[ のアップロード] を選択すると、Power BI サービスが Excel ワークブック全体をアップロードします。 その後、Excel Online でブックを開いて編集できます。 [ファイルの選択] ダイアログで、コンピューターに Excel ファイルを保存した場所を参照します。
ファイルを選択し、 選択>ファイルにリンク>次へを選択します。
Note
ファイルが開かない場合は、秘密度ラベルを Publicに変更してみてください。
使用するデータを選択するには、financials の横にチェックマークを付けCreateを選択します。
Power BI サービスは、Excel ファイルからセマンティック モデルとしてサンプル データをインポートし、レポート キャンバスを開きます。 これで、サンプル セマンティック モデルを使用してレポートとダッシュボードを作成できるようになりました。 最初からレポートを作成し、一部は Copilot を使用してレポートを作成します。 まず、Copilot から始めましょう。
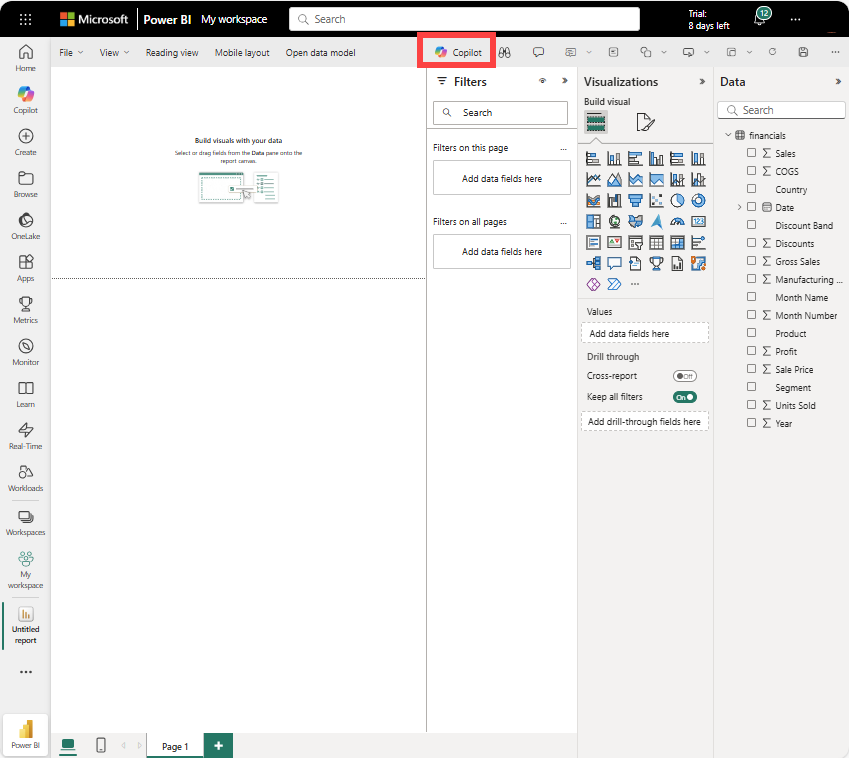
データを接続してレポートを作成したら、調査を開始する準備が整います。 興味深いアイテムが見つかると、レポート キャンバスに保存できます。 レポート キャンバスから、アイテムをダッシュボードにピン留めして、時間の経過に伴う変更のデータを監視できます。
まず、Copilot にデータを確認し、いくつかのビジュアルを提案するよう依頼します。
Copilot を使用してレポート ビジュアルを作成する
Copilot を開き、レポートを作成するように依頼します。
プロンプト フィールドに、「総売上レポートを作成する」と入力します。Copilot はレポート ページを作成し、総売上レポート
名前を付けます。 ![レポート キャンバスと [Copilot] ウィンドウを示すスクリーンショット。](media/service-get-started/power-bi-copilot.png)
レポートのビジュアルのいずれかを使用して、新しいダッシュボードを作成します。 [Gross Sales Trend Over Time] 視覚エフェクトを選びます。 ビジュアルの上にマウス ポインターを置き、[新しいダッシュボード >ビジュアルをピン留めする]>[現在のテーマをしたままにする] を選択します。 新しいダッシュボードに名前を付け、[ピン留め] を選択します。
可視化をピン留めすると、タイルがダッシュボードに表示されます。 視覚化にあるデータは最新の状態に保たれるため、最新の値をひとめで追跡できます。
Note
レポートが新規だと、ビジュアルをダッシュボードにピン留めする前に、レポートを保存するよう要求されます。 Power BI によって、選択した場所にレポートが保存されます。 既定値は [マイ ワークスペース] です。 Power BI でレポートが [閲覧] ビューで開かれます。
レポートの編集を続けるには、上部のメニュー バー [ の編集] を選択します。
レポートの下部にあるプラス アイコン (+) を選択して、新しいレポート ページを追加します。
コンテンツを提案するように Copilot に依頼します。 [新しいレポート用のコンテンツを提案する] ページを入力または選択し、[製品別の利益分析]>[作成] を選択します。 Copilot は新しいレポート ページを作成し、それに「製品別の利益分析 」をとして命名します。
ダッシュボードにピン留めする別のビジュアルを選択します。 [Profit by Product]\(製品別利益\) を選択し、同じダッシュボードにピン留めします。
レポート ビジュアルをゼロから作成する
レポートに新しいページを追加します。 新しいレポート ページ キャンバスは空白で、
![[視覚化] ウィンドウと [データ] ウィンドウが開いている [マイ] ワークスペースの空のレポート キャンバスを示すスクリーンショット。](media/service-get-started/power-bi-blank-page.png)
[データ] ウィンドウで、"財務" 見出しの横にある矢印を選択して、データ項目を表示します。
一部のデータ項目には、名前の横にシグマ記号 (Σ) があります。 Power BI では、数値を持つデータの横にシグマが表示されます。
![データに数値があることを示すシグマ記号がある [データ] ペイン内の項目を示すスクリーンショット。](media/service-get-started/data-pane-sigma-symbol.png)
財務で、利益データ項目 を選択し、日付項目 を選択します。 日付 には階層があるため、日付 を展開し、月のみを選択します。
![[データ] ペインで [総売上] と [日付] データ項目を示すスクリーンショット。](media/service-get-started/power-bi-hierarchy-line.png)
[フィルター] ペインを展開し、[日付 - 年] を [2014] に変更します。
Power BI によってデータが分析され、縦棒グラフの視覚化が作成されます。
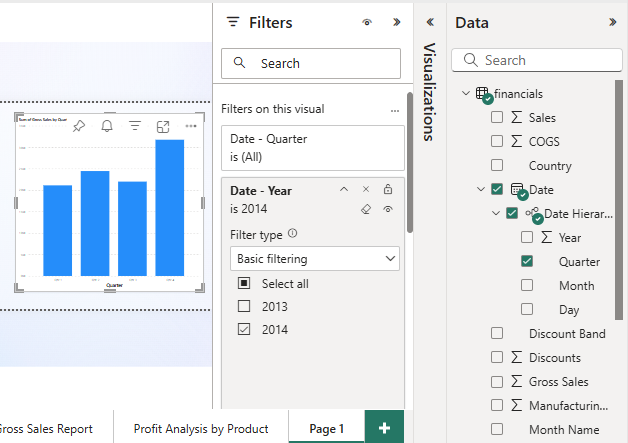
Note
Profit 項目を選択する前に Date 項目を選択すると、Power BI は縦棒グラフではなくテーブルを作成します。 この順序でデータ項目を選択した場合、問題はありません。 次の手順で視覚化を変更します。
選択したデータの別の表示を試してみましょう。 折れ線グラフは、値を時間の経過と共に表示する場合に適したビジュアルです。 ビジュアルがアクティブな状態で、[
視覚化] ペインで、[折れ線グラフ]選択します。 ![[視覚化] ペインの折れ線グラフを選択する方法を示すスクリーンショット。](media/service-get-started/power-bi-line.png)
折れ線グラフは興味深いように見えるので、視覚化をダッシュボードにピン留めしましょう。
サービスによってダッシュボードに視覚化が追加された後、Power BI に成功メッセージが表示されます。 成功ダイアログには、モバイル デバイス用のダッシュボードの最適化されたレイアウトを作成するオプションが含まれています。
メッセージ ダイアログで、[ダッシュボードに移動] を選択します。
![[ダッシュボードにピン留め] ダイアログと新しいダッシュボードに移動するオプションが示されたスクリーンショット。](media/service-get-started/open-new-dashboard.png)
ダッシュボードには、以前に Coplot を使用しているときにピン留めしたタイルと、作成した折れ線グラフが表示されます。
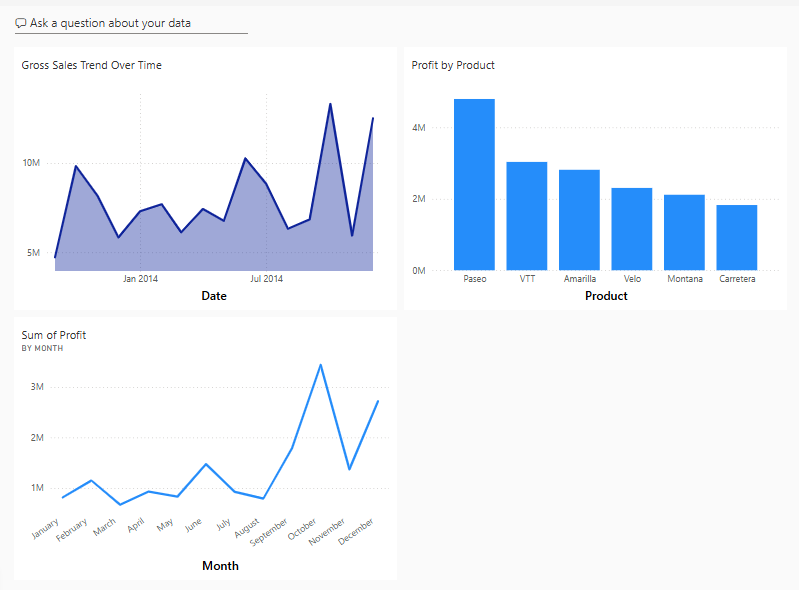
Note
視覚化をピン留めすると、レポートで視覚化の種類を変更すると、ダッシュボード上にピン留めされた視覚化は変更されません。 新しい視覚化を表示するには、ダッシュボードにピン留めして別のタイルを作成します。 複数のタイルを使用すると、ダッシュボード上で同じデータを複数視覚化できます。
次に、ダッシュボードの折れ線グラフ タイルを選択します。 Power BI サービスは、視覚化を調整できるレポート エディターに戻ります:
![レポート エディターで視覚エフェクトが開き、[編集] オプションが選択されていることを示すスクリーンショット。](media/service-get-started/power-bi-edit-chart.png)
編集 を選択して編集ビューに戻り、タイルの探索とピン留めを続けます。
Q&A を使用してレポート ビジュアルを作成する
データのクイック探索については、Q&A の質問ボックスで質問してください。 Q&A を使用すると、データに関する自然言語のクエリを行うことができます。
Power BI サービスの Q&A 質問ボックスは 2 か所にあります。
ダッシュボードでは、タイル ビューの上部に [データについて質問する] Q&A ボックスがあります。

レポート エディターでは、[質問をする] Q&A ボックスは上部のメニュー バーにあります。
![レポート エディターのメニュー バーの [Q&A 質問] ボックスを示すスクリーンショット。](media/service-get-started/report-editor-qna-box.png)
Q&A ボックスを選ぶと、Power BI によって拡張ビューが開き、質問や回答の検索に役立ちます。
ダッシュボードの Q&A エクスペリエンスを試してみましょう。
Power BI サービスで、[マイ ワークスペース] を選択し、[財務サンプル] のダッシュボードを選択します。
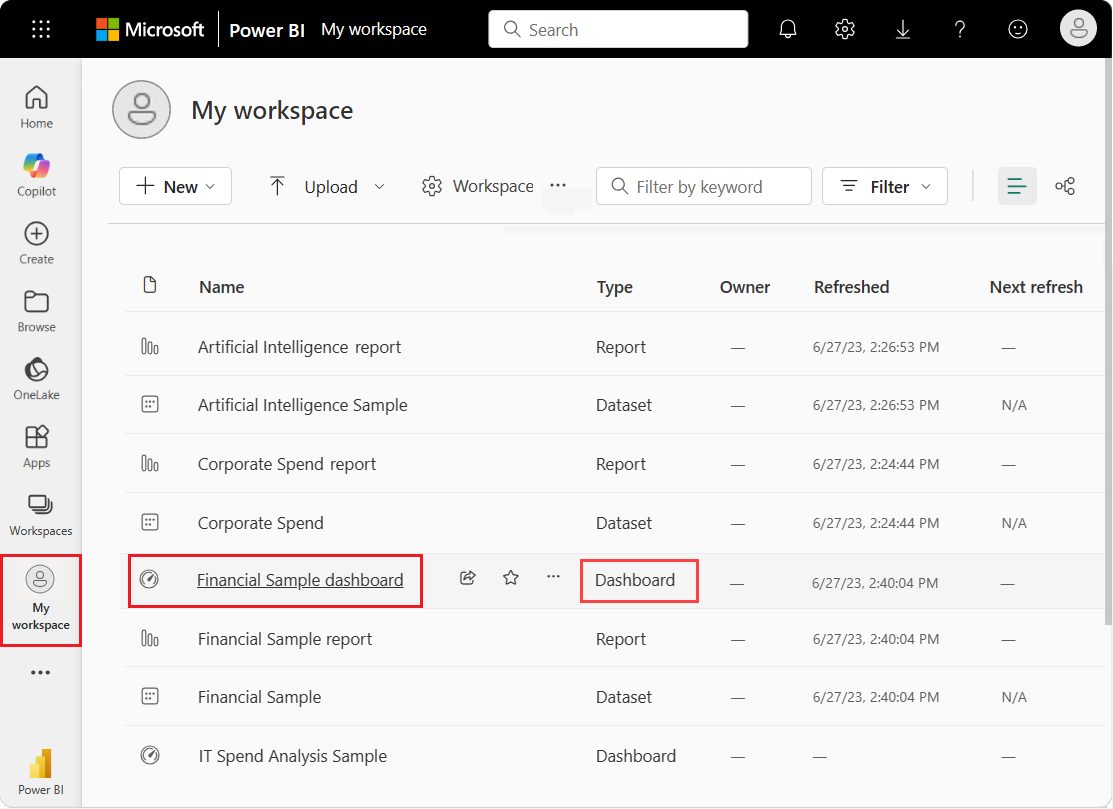
タイル ビューの上部にある [データについて質問する] を選択します。 ビューが展開され、Q&A にはいくつかの提案が表示されます。
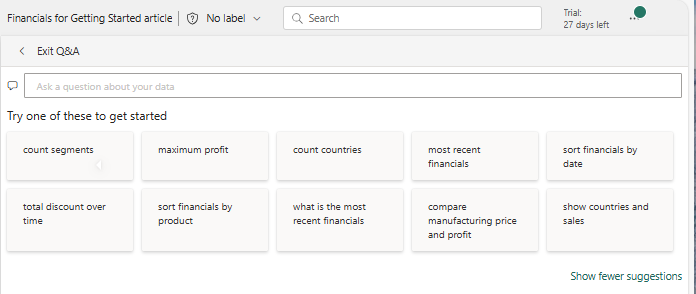
提案を選択して結果を表示するか、[Q&A] ボックスに独自の質問を入力します。
Q&A ボックスに、「平均売上は」という質問を入力します。 入力すると、Q&A は認識された質問のテキスト エントリに一致するパターンを試みます。
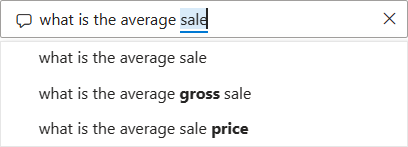
Q&A によって回答が検索され、"カード" 視覚化として表示されます。
右上で [視覚化をピン留めする] を選択し、その視覚化を財務サンプル ダッシュボードにピン留めします。
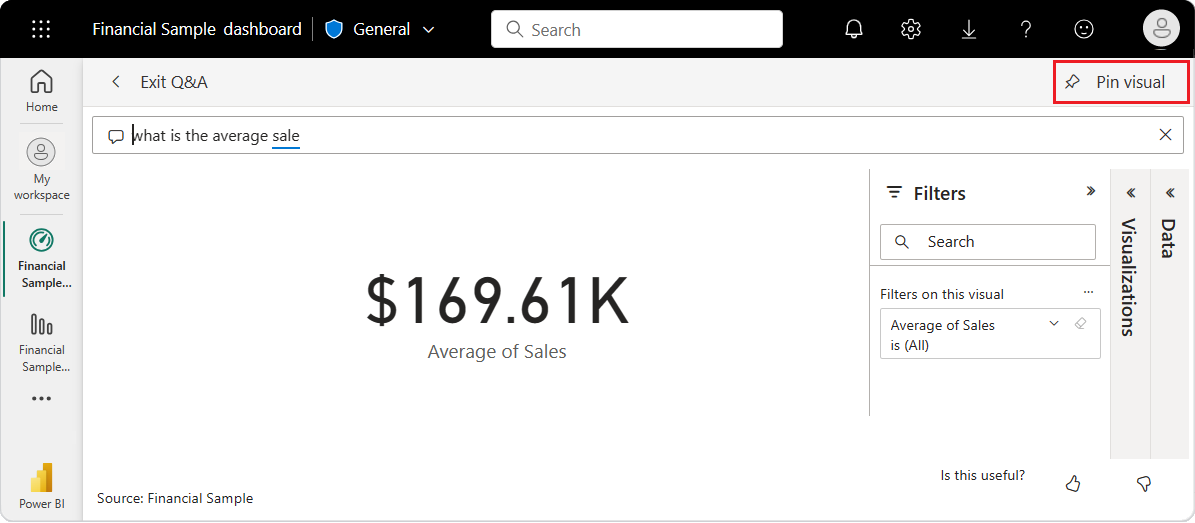
Q&A ボックスで別の質問を試します。 マップ として国別の合計利益を入力します。
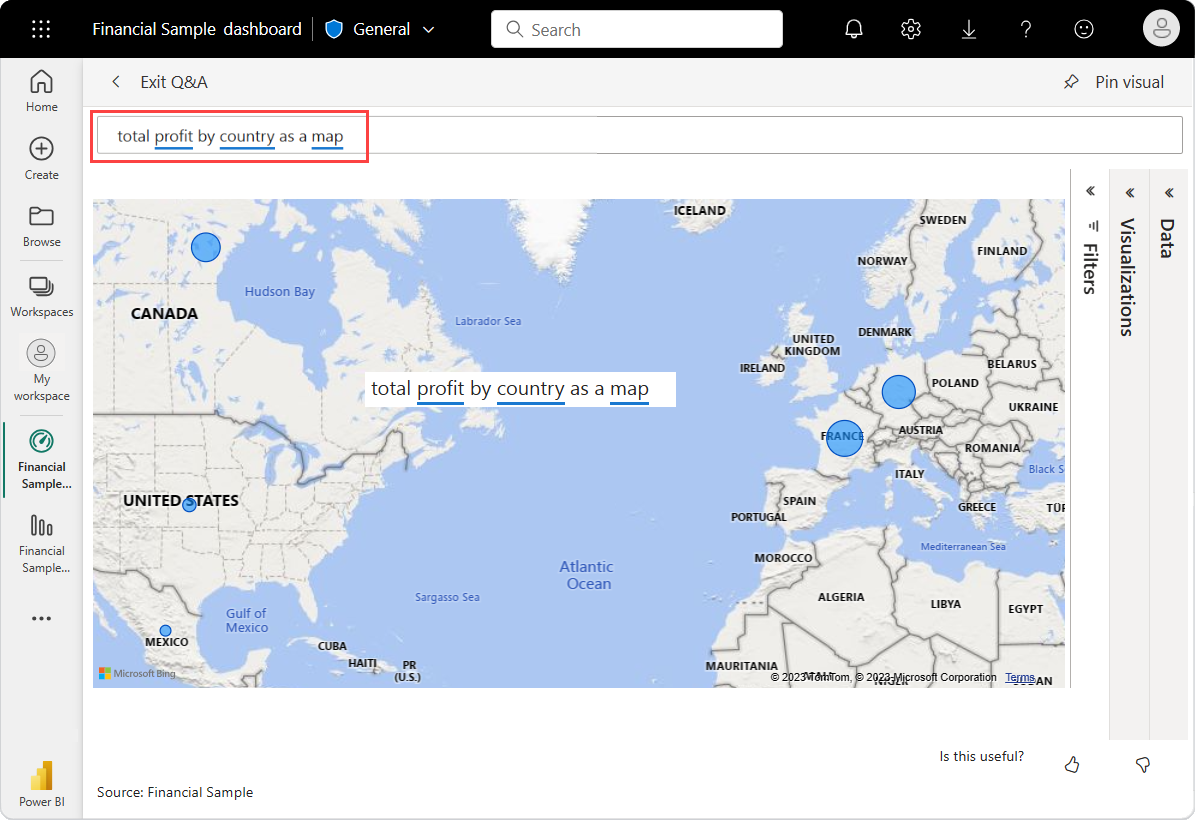
国/地域マップの視覚化を財務サンプル ダッシュボードにピン留めします。
成功ダイアログで、[ダッシュボードに移動] を選択して、ダッシュボードに新しくピン留めされたタイルを表示します。
ダッシュボードで、ピン留めされた国/地域マップを選択します。 Q&A で視覚化がどのように開くかに注目してください。
現在のクエリの最後にある Q&A ボックスにカーソルを置き、バーとして「
」と入力します。 Power BI で結果を使用して横棒グラフが作成されます。 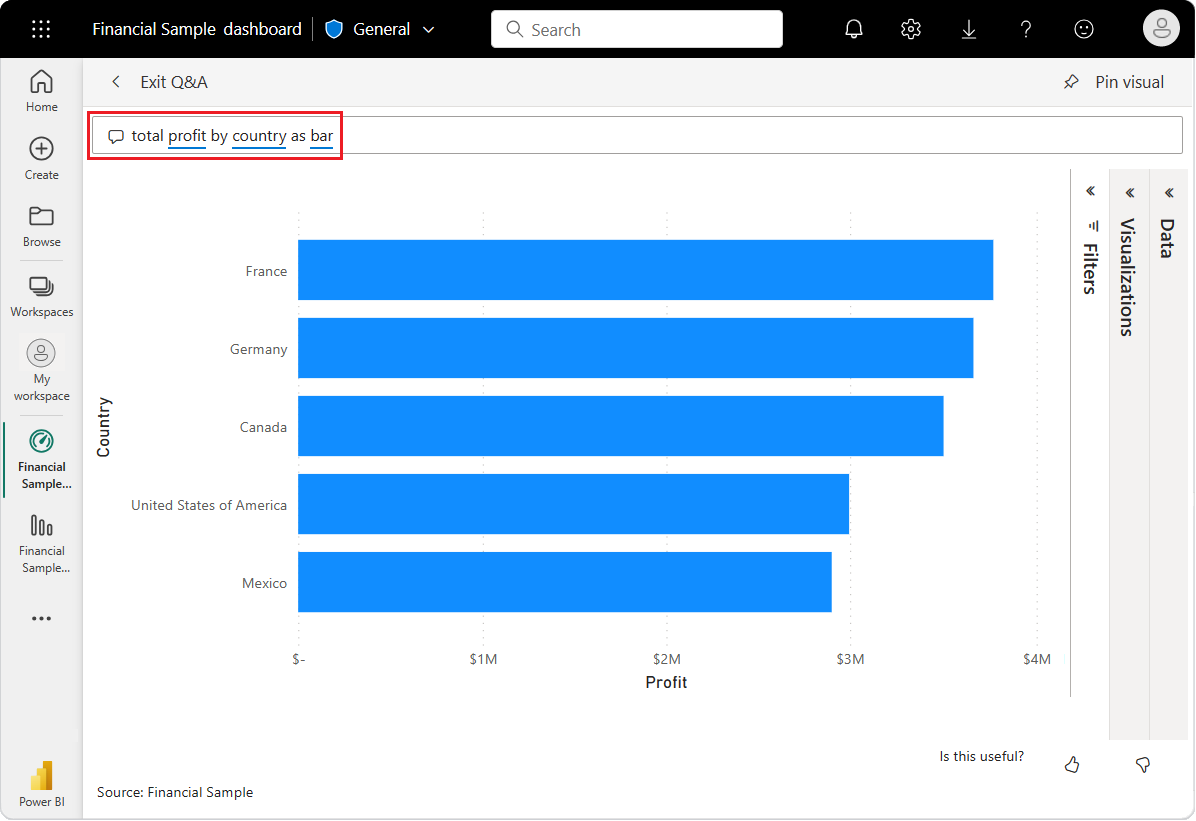
データはマップとしてより興味深く見えるので、この横棒グラフは表示されません。
上部にある [Q&A の終了] を選んで、ダッシュボードに戻ります。
これで、折れ線グラフ、カード、国/地域マップ、棒グラフの 5 つのピン留めされたタイルがダッシュボードに表示されます。
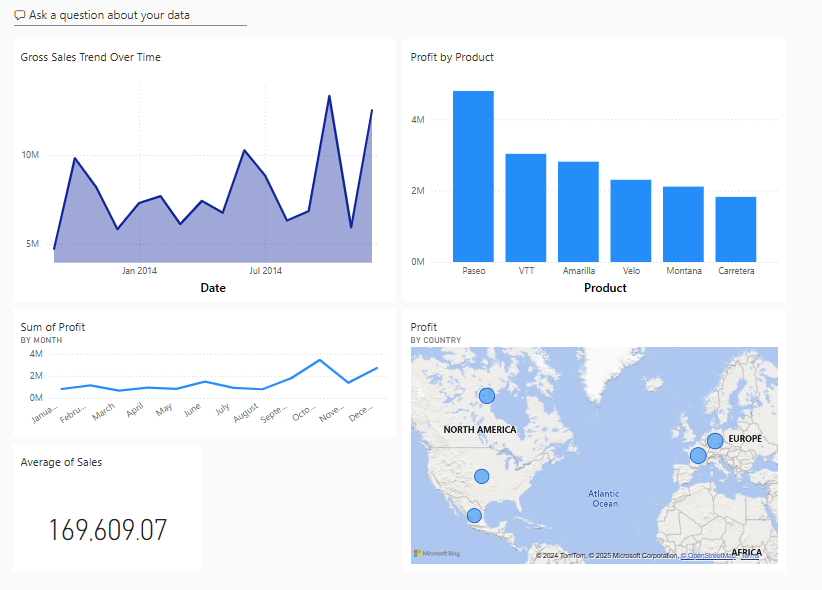
複数のタイルを使用してデータのさまざまなビューをピン留めする
Q&A でマップの視覚化を横棒グラフに変更しましたが、ダッシュボード上の対応するタイルにはマップが引き続き表示されていることに注意してください。
タイルをダッシュボードにピン留めすると、タイルには常に元の視覚化の種類を使用してデータが表示されます。 既存のタイルの視覚化の種類を変更し、タイルをピン留めすると、Power BI によって新しい視覚化の種類を含む新しいタイルが作成されます。 元のタイルは変更されずに残ります。 複数のタイルを使用すると、ダッシュボード上で同じデータを複数視覚化できます。
ダッシュボードのタイル レイアウトを調整する
ダッシュボード上のタイルは、スペースをより適切に使用できるように再配置および調整できます。 タイルのサイズを変更したり、タイルの位置を変更したり、タイルの詳細を操作してレイアウトを改善したりできます。
タイルのサイズを調整する
前の図では、利益 折れ線グラフの合計が短縮され、売上平均 カードが移動されて長くなりました。 その方法を次に示します。
[利益の合計] 折れ線グラフ タイルの右下隅を選択し、タイルのアウトラインを上にドラッグして、タイル全体の高さを小さくします。
新しい場所にドラッグするときに、[売上の平均] カードを選択して保持します。 右下隅を離し、その上のタイルの長さと一致するまでドラッグします。
これで、2 つのタイルの高さが同じになりました。
タイルの詳細を変更する
[タイルの詳細] を変更すると、ダッシュボードのプレゼンテーションが改善されることがあります。
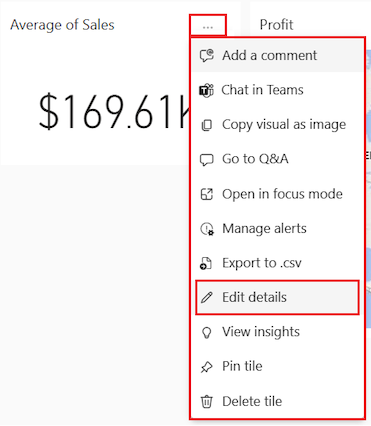
[売上の平均] タイルの [その他のオプション (...)]>[詳細の編集] の順に選択します。
[タイルの詳細] ダイアログの [タイトル] ボックスに「Sales Average」と入力します。
適用を選択します。
リソースをクリーンアップする
チュートリアルを完了したら、セマンティック モデル、レポート、ダッシュボードを削除することをおすすめします。
セマンティック モデルを削除すると、Power BI サービスでも、そのセマンティック モデルからのデータを使用しているすべてのレポートとダッシュボード タイルも削除されます。
Power BI サービスで、[マイ ワークスペース] を選択します。
財務サンプル セマンティック モデルを見つけます。
[その他のオプション (...)]>[削除] を選択します。 Power BI に警告メッセージが表示されます。このセマンティック モデルのデータを含むすべてのレポートとダッシュボード タイルも削除されます。
削除を選択します。
関連するコンテンツ
- Power BI サービスでクイック レポートを作成します。
- Microsoft Power BI に関する詳細を確認します。
- Microsoft 認定: Power BI データ アナリスト アソシエイトになります。