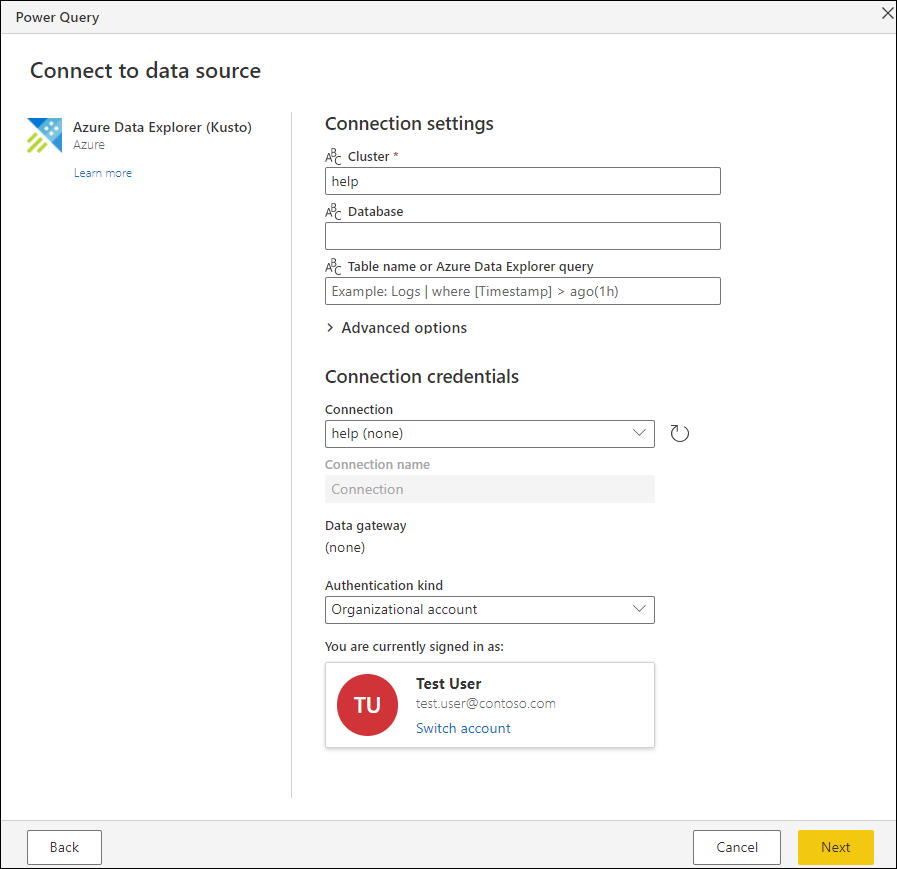Power Query Onlineでの接続と認証
Power Query Online では、接続とは、特定のデータ ソースへの接続を確立するために使用される一意識別子と関連付けられた資格情報を指します。 Power Query の接続の便利な機能の 1 つは、資格情報が異なる同じデータ ソースに対して複数の接続を作成できることです。
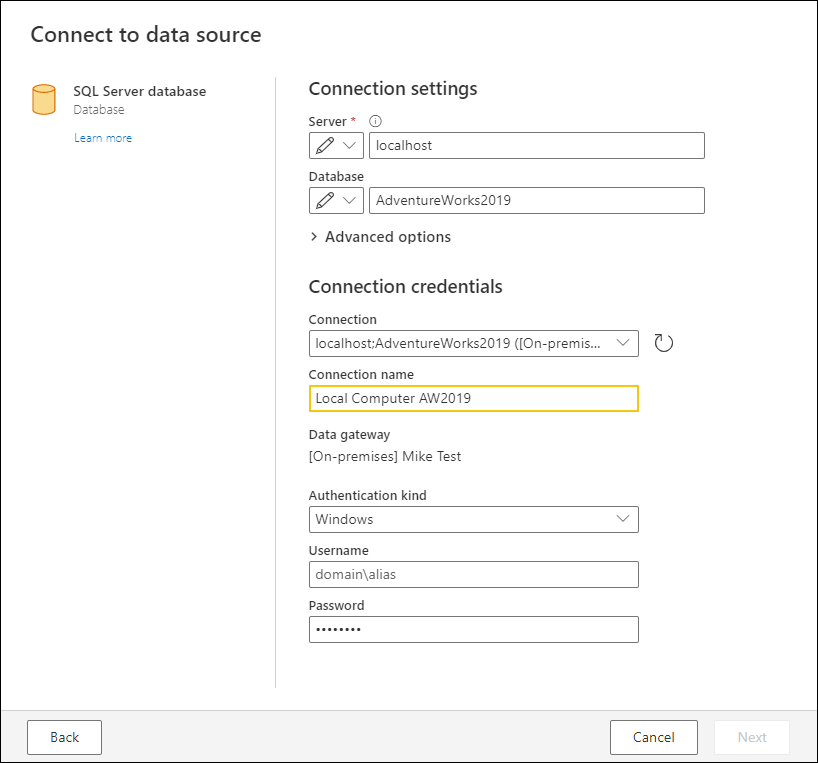
接続には次の 2 つのカテゴリがあります。
| 接続のカテゴリ名 | アイコン | 説明 |
|---|---|---|
| クラウド | 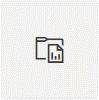
|
クラウド ベースであり、ゲートウェイを使用しないデータ ソースの接続。 |
| オンプレミス | 
|
ゲートウェイを必要とする接続。 |
接続を作成する
Power Query Online でのデータ取得エクスペリエンス中に、データ ソースへの接続を作成して確立するための情報を入力するダイアログが表示されます。 このプロセスは Power Query のすべてのコネクタで標準ですが、一部のコネクタでは、接続の作成により多くの情報が必要な場合があります。
クラウド接続の作成
Azure SQL Server データベース コネクタを例として使用して、コネクタの設定を入力して接続を確立できます。 Azure SQL Server コネクタの場合、必要な設定はサーバー名だけですが、データベースの名前を入力し、コネクタで使用できるその他の詳細オプションを選択することもできます。
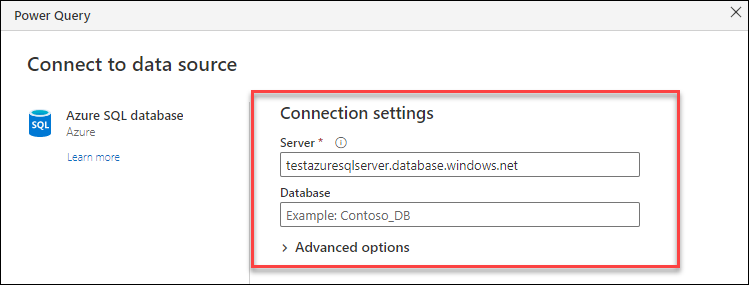
[接続設定] セクションでコネクタ設定の値を入力したら、[接続の資格情報] セクションに進むことができます。 このセクションでは、前に入力した接続設定に固有の接続を作成できます。
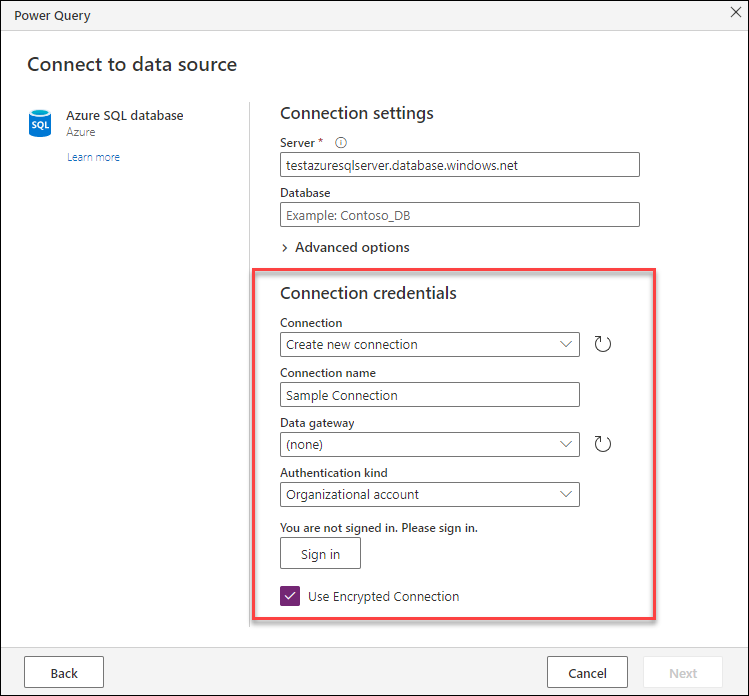
次の表に、[接続設定] セクションで使用されるフィールドと値を示します。
| フィールド | 内容 | サンプルの値 |
|---|---|---|
| Connection Name | 新しい接続で入力できる名前。 | サンプル接続 |
| データ ゲートウェイ | ゲートウェイを接続にバインドできるオプションのフィールド。 クラウド接続の場合、接続へのゲートウェイのバインドはありません。 | なし |
| 認証の種類 | コネクタでサポートされている認証の種類を選択して使用します。 | Organizational account |
| 資格情報 | 選択した認証の種類に応じて、資格情報を入力するフィールドのコンテキスト セット、OAuth2 フローを起動するためのボタン、または [匿名] などの認証の種類に関するフィールドがまったく使用できなくなります。 | OAuth2 フローから派生しますが、画像の [サインイン] ボタンとして表示されます |
Note
既定では、接続設定の情報を使用して接続を作成する場合、接続名のフィールドでは既定の名前を指定しようとします。
[接続設定] セクションが完了したら、[次へ] ボタンを選択して、データ取得エクスペリエンスを進めます。
ヒント
一部のコネクタでは、自動サインイン エクスペリエンスが提供されます。 この機能の詳細については、自動サインインを参照してください。
オンプレミス接続の作成
別の方法として、ゲートウェイを接続にバインドして、接続をクラウド接続からオンプレミス接続に変換することもできます。
Note
ゲートウェイを作成するには、データフローでのオンプレミス データ ゲートウェイの使用に関する記事を参照してください。
ローカルの SQL Server データベースを例として使用して、接続を確立するためのコネクタ設定を入力します。 SQL Server コネクタの場合、必要な設定はサーバー名だけですが、データベースの名前を入力し、コネクタで使用できるその他の詳細オプションを選択することもできます。 デモンストレーション目的のため、サーバー名とデータベースの両方が入力されています。
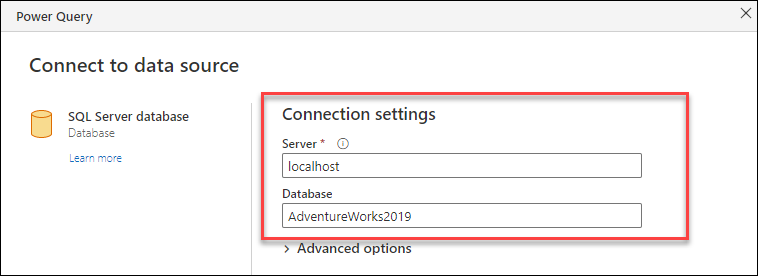
[接続設定] でコネクタの値を入力したら、[接続の資格情報] セクションに進むことができます。 このセクションでは、前に入力した接続設定に固有の接続を作成できます。
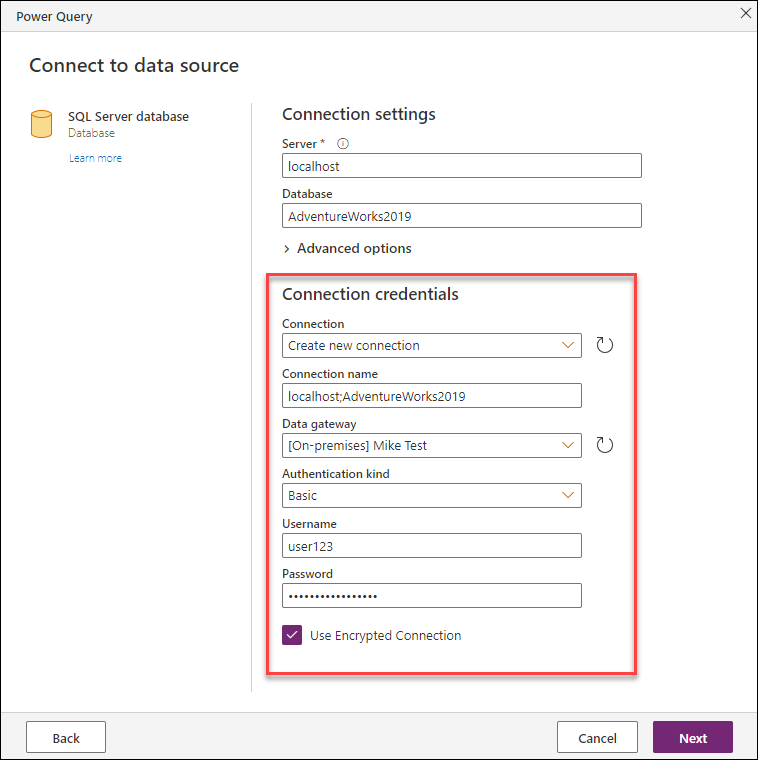
次の表に、[接続設定] セクションで使用されるフィールドと値を示します。
| フィールド | 内容 | サンプルの値 |
|---|---|---|
| Connection Name | 新しい接続で入力できる名前 | localhost;AdventureWorks2019 |
| データ ゲートウェイ | ゲートウェイを接続にバインドできるオプションのフィールド。 | マイク テスト |
| 認証の種類 | コネクタでサポートされている認証の種類を選択して使用します。 | 基本 |
| 資格情報 | 選択した認証の種類に応じて、資格情報を入力するフィールドのコンテキスト セット、OAuth2 フローを起動するためのボタン、または [匿名] などの認証の種類に関するフィールドがまったく使用できなくなります。 | ユーザー名とパスワード |
[接続設定] セクションが完了したら、[次へ] ボタンを選択して、データ取得エクスペリエンス内で進みます。
接続のコンポーネント
各接続は、一連のコンポーネントで構成されます。 次の表に、各コンポーネントの詳細を示します。
| コンポーネント名 | 必須または任意 | 説明 | サンプル |
|---|---|---|---|
| データ ソースの種類 | 必須 | 接続が確立されているデータ ソース。 | SQL Server、ファイル、フォルダー、Azure Data Lake Storage |
| データ ソース パス | 必須 | データ ソースへの接続を確立するために使用される値またはパラメーターを表す文字列。 | サーバー名です、データベース名 |
| 認証 | 必須 | 認証方法と認証に使用される資格情報の両方が含まれます。 | Windows、OAuth2、匿名 |
| ゲートウェイ | 省略可能 | 接続の確立とクエリ評価の実行にゲートウェイが必要な場合に使用されます。 | 任意のゲートウェイ |
| プライバシー レベル | 省略可能 | 接続ごとにセキュリティを確立します。これは、異なる接続からのクエリを組み合わせる場合に考慮されます。 | なし、パブリック、組織、プライベート |
重要
現在、新しく作成された接続のプライバシー レベルは [なし] に設定されます。 複数のデータ ソースを結合しようとすると、結合するデータ ソースのデータ プライバシー レベルを定義するように求める新しいダイアログが表示されます。
既知の接続
Power Query は、接続設定セットを認識すると、それぞれの資格情報ストレージを検索して、それらの設定に一致する接続があるかどうかを確認し、ある場合は、その接続を自動的に選択します。
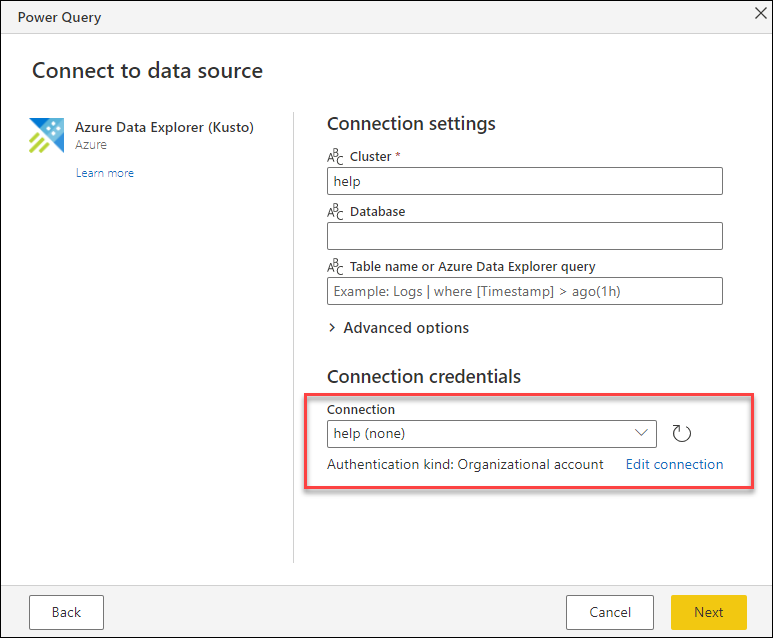
この動作をオーバーライドするには、次の 2 つのアクションのいずれかを実行します。
ドロップダウン メニューを表示して、指定した接続設定で使用可能な接続の一覧をスキャンします。 その後、使用する接続を選択するか、新しい接続を作成できます。
![[接続] フィールドのドロップダウン メニューに表示される既知の接続。](media/named-connections/known-connections-drop-down.png)
[接続の編集] を選択して既存の接続を変更するか、ドロップダウン メニューから [新しい接続の作成] を選択して新しい名前付きの接続を作成します。