展開パイプラインの使用を開始する
この記事では、Microsoft Fabric サービスで展開パイプラインを使用するために必要な基本設定について説明します。 先に進む前に、展開パイプラインの概要に関するページを読み、配置できる項目について理解しておくことをお勧めします。
Note
- 新しいデプロイ パイプライン ユーザー インターフェイスは、現在、プレビュー段階です。 新しい UI を有効化または使用するには、「新しい UI の使用を開始する」を参照してください。
- デプロイ パイプラインの一部の項目はプレビュー段階です。 詳しくは、「サポートされているアイテム」の一覧をご覧ください。
展開パイプラインの作成方法を詳細な手順で示すトレーニング モジュール、「Fabric 展開パイプラインの作成と管理」を完了することもできます。
前提条件
展開パイプラインでは、各ステージに 1 つの Premium ワークスペースが割り当てられます。 運用環境でパイプラインを使い始める前に、パイプラインのワークスペースの容量要件を確認してください。
展開パイプライン機能にアクセスするには、次の条件を満たす必要があります:
Microsoft Fabric サブスクリプションをお持ちの場合
自分が Fabric ワークスペースの管理者である
Note
以前にパイプラインを作成した場合、またはパイプラインが自分と共有されている場合は、[展開パイプライン] ボタンも表示されます。
手順 1 - 展開パイプラインの作成
パイプラインを作成するときは、必要なステージの数と、それらが呼び出される必要があるものを定義します。 ステージの数は固定であり、パイプラインの作成後に変更することはできません。
パイプラインの作成は、Fabric のデプロイ パイプライン エントリ ポイント (ワークスペース一覧の一番下) から、または特定のワークスペースから行うことができます。 ワークスペースからパイプラインを作成すると、ワークスペースがパイプラインに自動的に割り当てられます。
Fabric の任意の場所からパイプラインを作成するには:
[ワークスペース] ポップアップで、[展開パイプライン] を選択します。
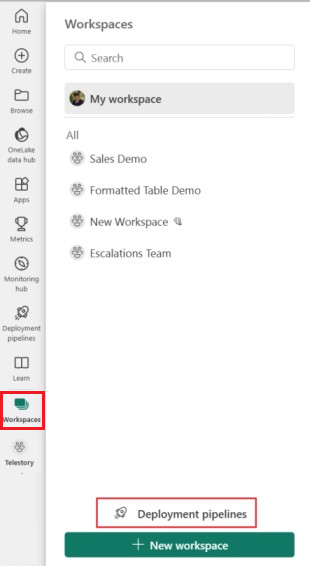
[パイプラインの作成] または [+ 新しいパイプライン] を選びます。
手順 2 - パイプラインの名前を指定してステージを割り当てる
[デプロイ パイプラインの作成] ダイアログ ボックスで、パイプラインの名前と説明を入力して、[次へ] を選びます。
展開パイプラインに必要なステージを定義して、展開パイプラインの構造を設定します。 デフォルトでは、パイプラインには開発、テスト、運用という名前の 3 つのステージがあります。 これらのデフォルトのステージをそのまま使用するか、ステージの数と名前を変更できます。 パイプラインには、2 から 10 個の間で任意の数のステージを含めることができます。 別のステージを追加したり、ステージを削除したり、ボックスに新しい名前を入力して名前を変更したりできます。 終わったら、[作成] (または [作成して続行]) を選びます。
![[パイプラインのカスタマイズ] ダイアログのスクリーンショット。[追加と削除] オプションの概要は、開発ステージの名前と同様です。](media/get-started-with-deployment-pipelines/customize-pipeline-new.png)
ステージ間を移動するには、マウス ホイールで拡大や縮小するか、右上のボタンを使います。 また、マウスでパイプラインをドラッグして移動することもできます。
パイプラインを作成したら、他のユーザーと共有したり、編集したり、削除したりできます。 パイプラインを他のユーザーと共有すると、そのユーザーはパイプラインへのアクセスを許可され、パイプライン管理者になります。 パイプラインのアクセス許可が与えられたユーザーは、パイプラインを表示、共有、編集、および削除できます。
手順 3 - ワークスペースを割り当てる
Note
ワークスペースから直接パイプラインを作成する場合は、ワークスペースが既に選択されているため、このステージをスキップできます。
パイプラインを作成したら、管理するコンテンツをパイプラインに追加する必要があります。 パイプラインにコンテンツを追加するには、パイプライン ステージにワークスペースを割り当てます。 ワークスペースはどのステージにも割り当てることができます。
リンクの指示に従って、ワークスペースをパイプラインに割り当てます。
手順 4 - ステージをパブリックにする (省略可能)
デフォルトでは、パイプラインの最終ステージが公開されます。 パイプラインにアクセスできないパブリック ステージのコンシューマーには、パイプラインは通常のワークスペースとして表示され、ワークスペース ページのワークスペース名の横にステージ名とデプロイ パイプライン アイコンはありません。
公開ステージは必要な分だけ設定することも、まったく設定しないことも可能です。 任意の時点でステージのパブリック状態を変更するには、パイプライン ステージの設定に移動し、[このステージをパブリックにする] ボックスをオンまたはオフにします。
[このステージをパブリックにする] ボックスをオンにしてから保存します。
![[このステージをパブリックにする] トグルが [はい] に設定されているステージ設定のスクリーンショット。](media/get-started-with-deployment-pipelines/make-stage-public-new.png)
手順 5 - 空のステージにデプロイする
1 つのパイプライン ステージでのコンテンツの操作が完了したら、次のステージに配置できます。 多くの場合、別のステージへのコンテンツのデプロイは、パイプラインでいくつかのアクションを実行した後に行われます。 たとえば、開発ステージでコンテンツに対して開発を行ったり、テスト ステージでコンテンツをテストしたりなどです。 ステージ間でコンテンツを移動するための一般的なワークフローは、開発からテスト、そしてテストから運用ですが、配置はどの方向でも構いません。 このプロセスの詳細については、既存のワークスペースにコンテンツを配置する方法に関するセクションを参照してください。
デプロイ パイプラインには、コンテンツのデプロイに関して次の 3 つのオプションが用意されています:
完全な展開 - すべてのコンテンツをターゲット ステージに配置します。
選択的展開 - ターゲット ステージに配置するコンテンツを選択します。
逆方向にデプロイ - パイプラインの後のステージから前のステージに向かってコンテンツをデプロイします。 現在、逆方向のデプロイは、ターゲット ステージが空の (ワークスペースが割り当てされていない) 場合にのみ可能です。
コンテンツの配置方法を選択したら、展開を確認し、メモを残すことができます。
手順 6 - あるステージから別のステージにコンテンツをデプロイする
パイプライン ステージにコンテンツを含めたら、次のステージのワークスペースにコンテンツが含まれている場合でも、次のステージに配置できます。 ペアになっている項目 は上書きされます。 このプロセスの詳細については、既存のワークスペースにコンテンツを配置する方法に関するセクションを参照してください。
デプロイ履歴を調べて、各ステージにコンテンツが最後にデプロイされた時刻を確認できます。
デプロイ履歴は、ステージが最後に更新されたときを確認するのに役立ちます。 また、展開の間隔を追跡する場合にも役立ちます。
2 つのパイプラインを配置する前にその差分を確認するには、異なる展開ステージのコンテンツの比較に関するページを参照してください。
手順 7 - デプロイ規則を作成する (省略可能)
デプロイ パイプラインで作業する場合、異なるステージで構成が異なる場合があります。 たとえば、各ステージは異なるデータベースまたは異なるクエリ パラメーターを持つことがあります。 開発ステージでは、データベースからサンプル データをクエリしますが、テスト ステージおよび運用ステージではデータベース全体に対してクエリを実行します。
コンテンツをパイプライン ステージ間で配置する場合は、展開ルールを構成することで、一部の設定をそのままの状態に維持したまま、コンテンツを変更できるようにします。 たとえば、運用ステージのセマンティック モデルに対する規則を定義して、運用データベースを参照させることができます。 このルールを、適切なセマンティック モデルの下、運用ステージで定義します。 規則を定義または変更したら、コンテンツを再デプロイします。 デプロイされたコンテンツはデプロイ規則で定義されている値を継承し、この規則が変更されずに有効である限り、常に適用されます。
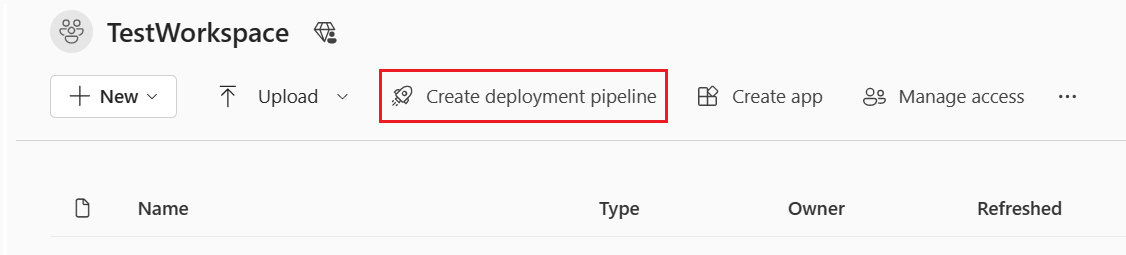
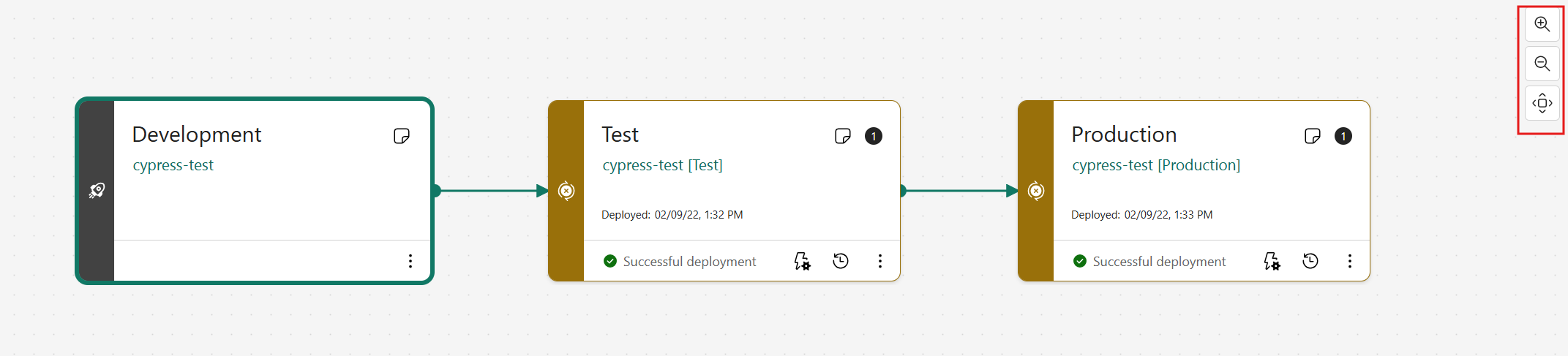
![[パイプラインのカスタマイズ] ダイアログのスクリーンショット。[追加と削除] オプションの概要は、開発ステージの名前と同様です。](media/get-started-with-deployment-pipelines/customize-pipeline.png)

![[展開パイプライン] ページのステージの名前の横にあるステージ設定アイコンを示すスクリーンショット。](media/get-started-with-deployment-pipelines/stage-settings-new.png)
![[展開パイプライン] ページのステージの名前の横にあるステージ設定アイコンを示すスクリーンショット。](media/get-started-with-deployment-pipelines/stage-settings.png)