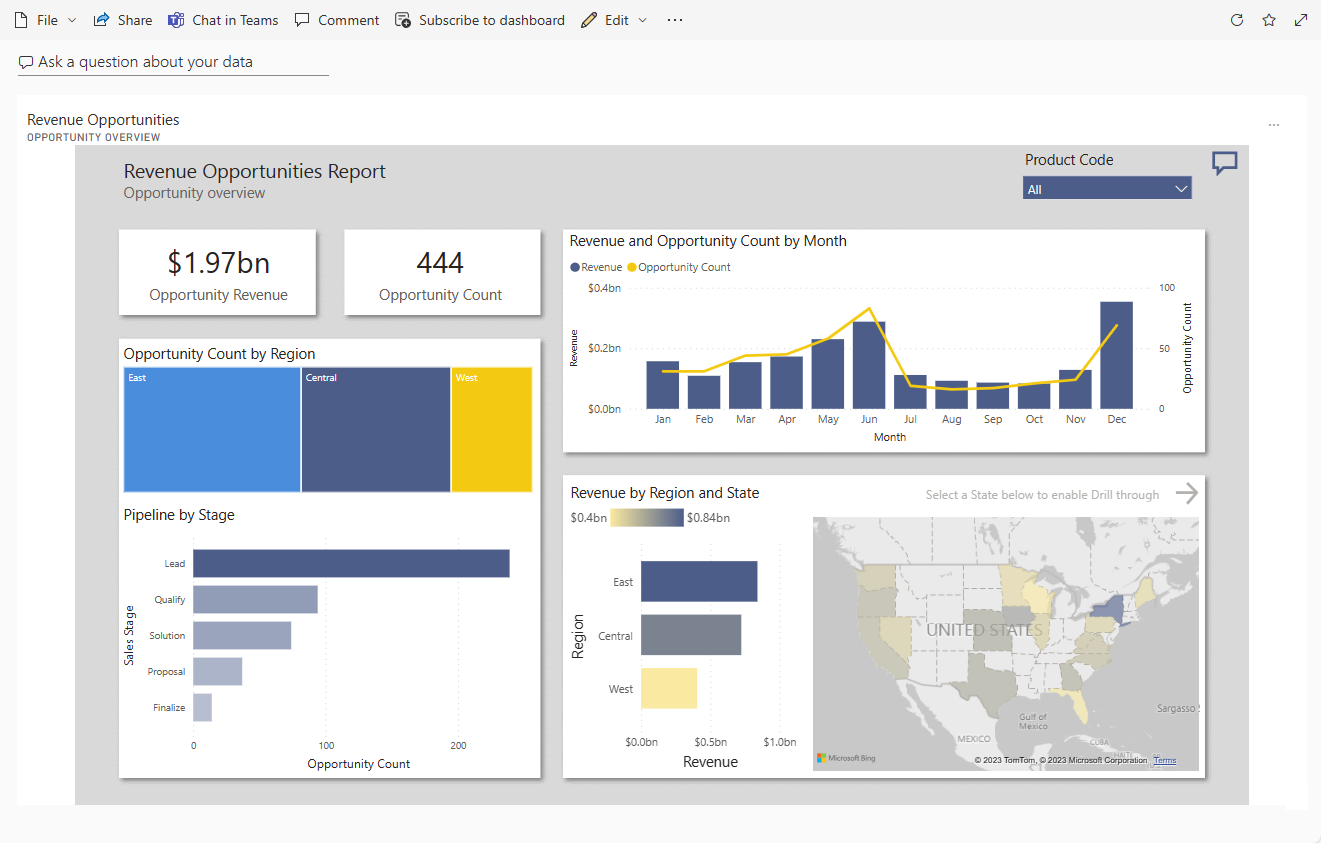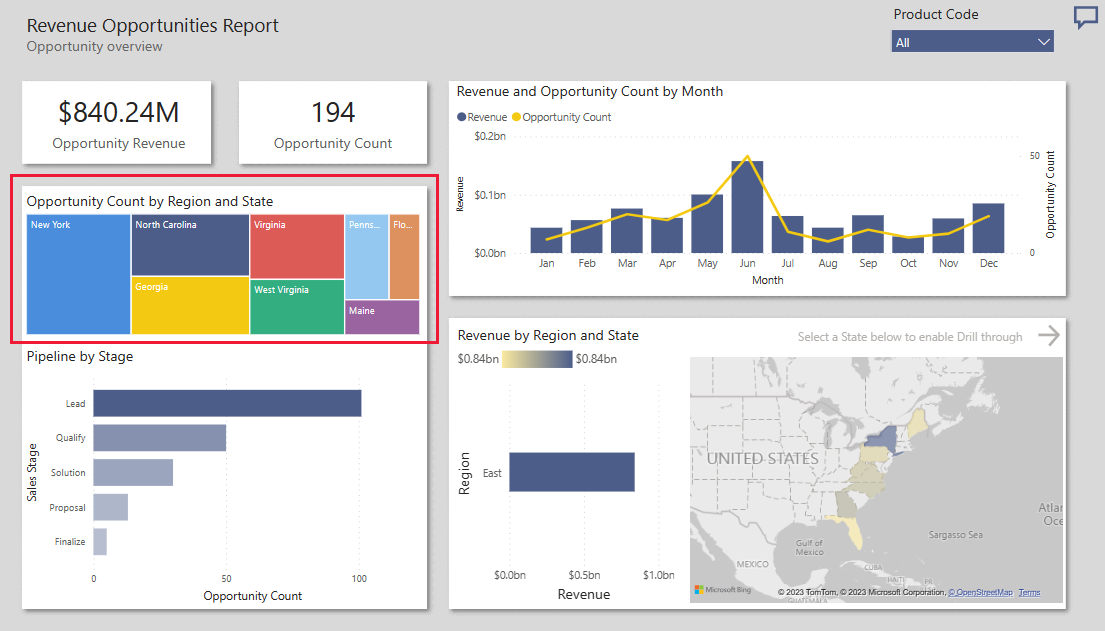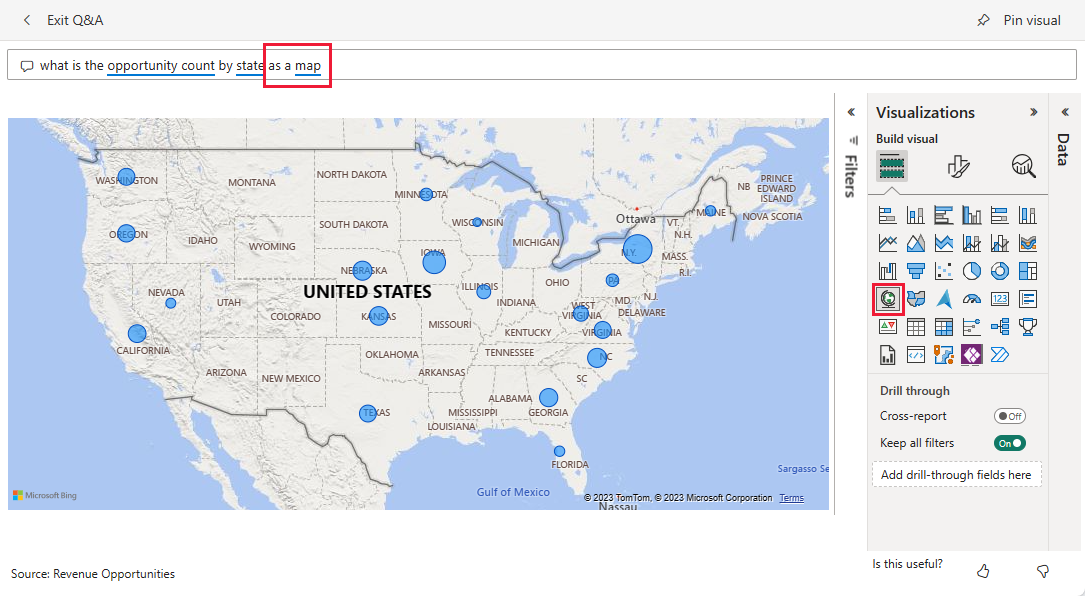Power BI の収益機会のサンプル: ツアーを開始する
組み込みの Revenue Opportunities サンプルには、"直接" と "パートナー" という 2 つの販売チャネルを持つソフトウェア企業向けのレポートおよびセマンティック モデルが含まれています。 地域、案件のサイズ、チャネル別に営業案件と売上を追跡するために、セールス マネージャーがこのダッシュボードを作成しました。
このサンプルは、ビジネス用のデータ、レポート、ダッシュボードを用いて Power BI を使う方法について説明するシリーズの一部です。 このサンプルは、obviEnce という会社が、匿名化された実データを使って作成しました。 データは、Power BI サービスおよび .pbix Power BI Desktop ファイルで組み込みサンプルとして使用できます。 詳細については、Power BI のサンプルに関する記事を参照してください。
このツアーでは、Power BI サービス内の収益機会の組み込みサンプルを確認します。 レポート エクスペリエンスは Power BI Desktop のものと似ているため、Power BI Desktop 内のサンプルの .pbix ファイルを使用して進めることもできます。
前提条件
Power BI Desktop 内でサンプルを調べるために Power BI ライセンスは不要です。 Power BI サービスのサンプルを確認し、それをマイ ワークスペースに保存するために必要なのは Fabric 無料ライセンスのみです。
サンプルを入手する
サンプルを使用する前に、次のいずれかの方法でサンプルを取得します。
- サービスの組み込みのサンプルを取得する。
- .pbix ファイルをダウンロードする。
組み込みのサンプルを入手する
Power BI サービス (
app.powerbi.com) を開き、左側のナビゲーションの [詳細] を選びます。[ラーニング センター] ページの [サンプル レポート] で、[収益機会] サンプルが表示されるまでスクロールします。
サンプルを選択します。 閲覧モードで開きます。
組み込みサンプルが Power BI によってインポートされ、レポートとセマンティック モデルが [マイ ワークスペース] に追加されます。
このサンプルの .pbix ファイルを取得する
あるいは、Power BI Desktop で使用するために設計された ".pbix" ファイルとして、収益機会のサンプルをダウンロードすることもできます。
GitHub Samples リポジトリを開き、収益機会のサンプル .pbix ファイルに移動します。
右上隅にある [ダウンロード] を選択します。 サンプルは、"ダウンロード" フォルダーに自動的にダウンロードされます。
Power BI サービスで表示する場合は、そこで発行できます。
そのファイルを Power BI Desktop で開き、[ファイル]>[発行]>[Power BI へ発行] を選択するか、[ホーム] リボンの [発行] を選択します。
[Power BI へ発行] ダイアログ ボックスでワークスペースを選んで、[選択] をクリックします。
サンプルが Power BI によってインポートされ、選択したワークスペースにレポートとセマンティック モデルが追加されます。
レポートを探索する
収益機会レポートを開くには、ワークスペースに移動し、 [収益機会] レポートを選択します。
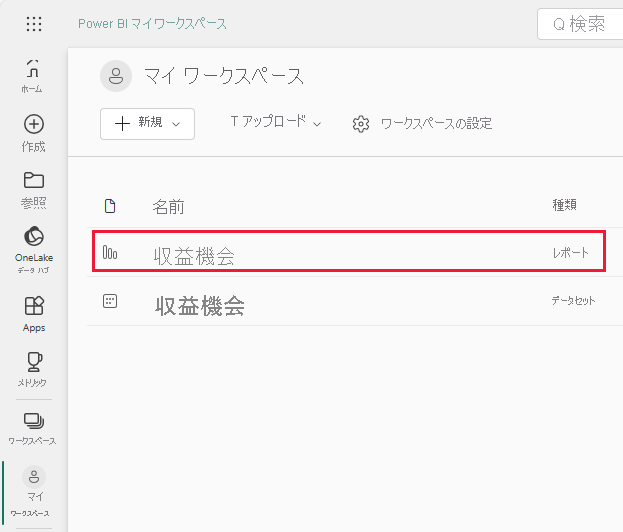
現在の視覚エフェクトを編集して、このサンプルのセマンティック モデルを使用する独自の視覚エフェクトを作成できます。 変更内容を保存しないことを選択できるため、この環境で試してみるのは安全です。 ただし、保存しておくと、いつでもラーニング センターに戻って、このサンプルの新しいコピーを入手できます。
Power BI のヘッダー バーで [編集] を選び、編集ビューで探索します。
- ページの作りを見てください。各グラフのフィールド、ページ上のフィルターなどがあります。
- 同じデータに基づいて、ページやグラフを追加します。
- 各グラフの視覚エフェクトの種類を変更します。
- 関心のあるグラフをダッシュボードにピン留めします。
変更を保存または破棄します。
[営業案件の概要] ページ
レポートの [営業案件の概要] ページには、2 つのカード視覚エフェクト、ツリー ダイアグラム、およびその他の視覚化があります。 利害関係者はさまざまな視覚化を操作してデータを解釈できます。
ページをまだ開いていない場合は、[ページ] で [営業案件の概要] を選択します。 カード視覚エフェクトには、1 つの数値が表示されます。 カードには、 [営業案件の収益] と [営業案件数]の値が表示されます。
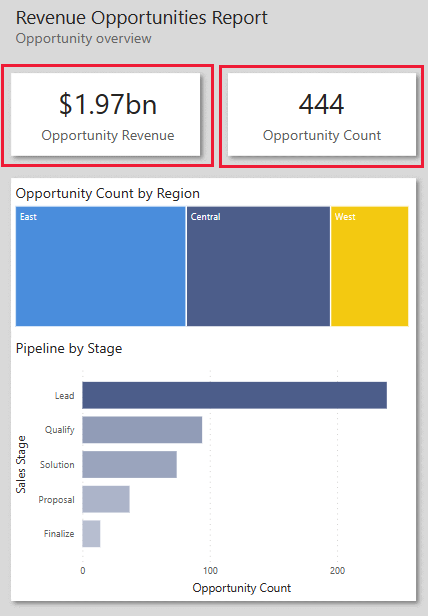
それらのカードの下に、[地域別の営業案件数] のツリーマップの視覚化が表示されます。 [東部] 地域を右クリックします。 コンテキスト メニューで [ドリルダウン] を選択します。
これで、東部リージョンを構成するコンポーネント領域が視覚化に表示されるようになりました。 他の視覚化には、東部リージョンのみが反映されるようになりました。
次に、[製品コード] セレクターから製品を選択します。
[地域別の営業案件数] を右クリックします。 コンテキスト メニューから、[ドリルスルー]>[詳細] を選択します。 レポートで、調べているデータの [詳細] ページが開きます。
[営業案件の概要] ページを選択して、そのレポート ページに戻ります。 [地域別の営業案件数] を右クリックします。 [ドリル アップ] を選択して、すべての地域をもう一度表示します。
任意の視覚化のフィールドを選択して、その選択したフィールドのデータをすべての視覚化で表示できます。
任意のフィールドにカーソルを合わせると、そのフィールドの詳細が "ツールヒント" として表示されます。 Power BI レポートでは、ツールヒントの既定値が提供されます。 視覚化のツールヒントに任意の値を追加できます。 詳細については、「Power BI でヒントをカスタマイズする」を参照してください。
収益機会ダッシュボードを作成する
Power BI の "ダッシュボード" は、1 つ以上のレポートから得られる視覚エフェクトが含まれる単一のページで、各レポートは 1 つのセマンティック モデルに基づいています。 また、Q&A "データについて質問する" 機能を使用して、ダッシュボード上に視覚化を生成して、レポートに関連付けられたデータを探索できます。 ダッシュボードは、基になっているレポートとセマンティック モデルへの入り口と考えることができます。 視覚エフェクトを選択すると、その作成に使用されたレポートに移動します。
Power BI サービスのダッシュボードを作成するには、次の操作を行います。
ワークスペースでレポートを選択して開きます。
ページ内のすべての視覚化をダッシュボードに追加するには、レポート メニューから [...] (その他のオプション) >[ダッシュボードにピン留めする] を選択します。
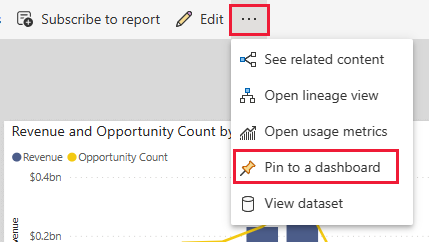
または、ダッシュボードに視覚化を 1 つ追加するには、その視覚化にマウス ポインターを合わせ、[ビジュアルをピン留めする] を選択します。
[ダッシュボードにピン留めする] で、[新しいダッシュボード] を選択し、ダッシュボードの名前を入力します。
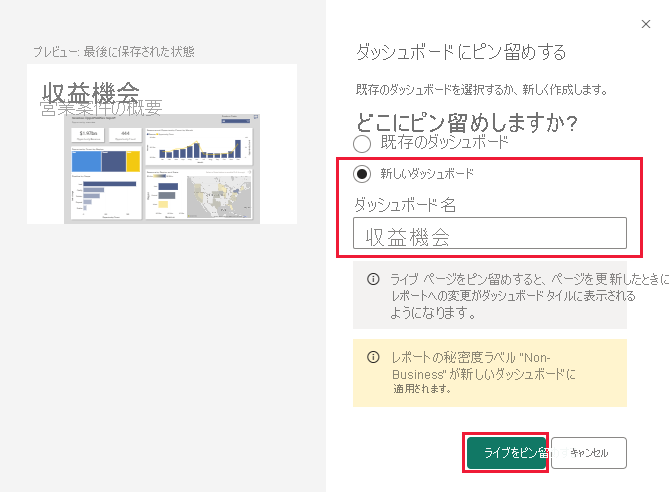
ビジュアルを既存のダッシュボードに追加して、さまざまなレポートから視覚化を表示できます。
次に、[ライブをピン留めする] を選択します。
新しいダッシュボードが [マイ ワークスペース] に表示されるようになりました。
詳細については、「Power BI デザイナーのダッシュボードの概要」をご覧ください。
ダッシュボードで新たに視覚化を作成する
ダッシュボードには、データについて自然言語で質問して、ビジュアルを作成する機能が用意されています。 ダッシュボードの作成方法やダッシュボードに含まれるタイルは関係ありません。 ダッシュボードにアタッチされているセマンティック モデルについて質問できます。
ダッシュボードで、 [データについて質問する] を選択します。
"州別の営業案件数" など、質問を選択します。 ダッシュボードによって横棒グラフが作成されます。
質問にさらにデータ フィールドを追加できます。 "売上債権を含む月ごとの州別の営業案件数"、または "売上債権を含む収益ごとの州別の営業案件数" を試してみてください。
その情報を横棒グラフとは異なる方法で表示したい場合があります。 質問を "州別の営業案件数をマップとして表示" に更新します。 同じデータがダッシュボードにマップとして表示されます。 マップが選択されている [視覚化] の下を確認します。
その他の視覚化を試してみてください。 さまざまな横棒グラフ、散布図、折れ線グラフを作成できます。 テーブルを選択して、データを数値として表示できます。 目的に最適な方法でデータを提示する視覚化を見つけましょう。 視覚化の詳細については、「Power BI での視覚化の種類」を参照してください。
視覚化をダッシュボードに保存するには、[視覚化を ピン留めする] を選択します。
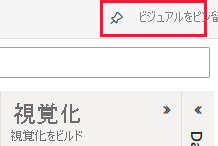
前のセクションで行ったように、その視覚化を現在のダッシュボードに保存するか、そのための新しいダッシュボードを作成できます。
関連するコンテンツ
変更内容を保存しないことを選択できるため、この環境で試してみるのは安全です。 ただし、保存しておくと、いつでもラーニング センターに戻って、このサンプルの新しいコピーを入手できます。
このツアーで、Power BI ダッシュボードおよびレポートから、どのようにサンプル データを読み解くかをご理解いただけたでしょうか。 次はあなたの番です。 自分のデータに接続します。 Power BI を使用すると、広範なデータ ソースに接続することができます。 詳細については、「Power BI サービスでの作成の概要」を参照してください。