Power BI のダッシュボードで Q&A 視覚エフェクトを作成する
適用対象: Power BI Desktop
Power BI サービス
自然言語を使用して質問するのが、データから回答を得る最も速い方法である場合があります。 この記事では、同じ視覚エフェクトを作成する 2 種類の方法として、1 つ目はダッシュボードの Q&A を使用して質問する方法、2 つ目はレポートでビルドする方法を説明します。 ここでは Power BI サービスを使用してレポートにビジュアルを作成しますが、その手順は Power BI Desktop を使用する場合とほぼ同じです。
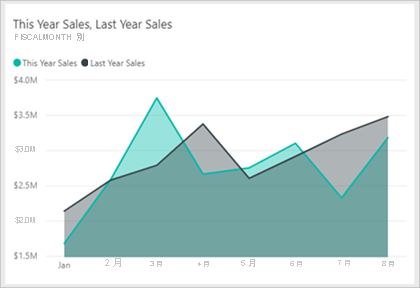
前提条件
- Power BI サービスでマイ ワークスペースのダッシュボードを編集するのに必要となるのは Fabric 無料ライセンスのみです。
- Power BI サービスの他のワークスペースのダッシュボードを編集するには、Power BI Pro ライセンスが必要です。 Power BI Pro ライセンスについて理解してください。 また、そのワークスペースで少なくとも共同作成者ロールが必要です。 詳細については、「ワークスペースでのロール」を参照してください。
- 作業を進めるためには、編集できるレポートを使用し、Power BI で使用できるサンプルのいずれかを使用する必要があります。
ダッシュボードで Q&A 視覚エフェクトを作成する
この折れ線グラフを Q&A を使用して作成するには、次のようにします。
Power BI サービスで小売りの分析のサンプルを取得します。
[小売りの分析のサンプル] ダッシュボードを開いて、Q&A ボックス ([データについて質問する]) にカーソルを置きます。
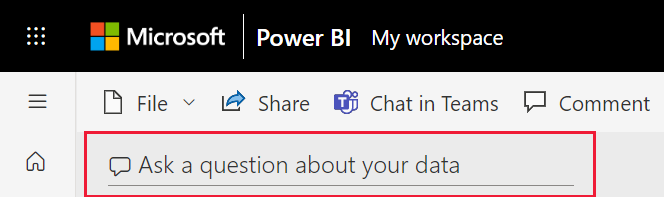
Q&A ボックスに、次のような質問を入力します。
this year sales and last year sales by month as area chart (面グラフによる月別の今年度の売上高と前年度の売上高)
質問を入力すると、Q&A によって回答の表示に最適な視覚化が選択されます。 質問を変更すると、視覚化は動的に変更されます。 また、Q&A は、候補機能、オートコンプリート、スペルの修正によって質問の形式を整えるようにユーザーを助けます。 言い回しにわずかな変更を加えた、"this year sales and last year sales by time month as area chart" が Q&A から提案されます。

その文を選択して提案に同意します。
質問の入力が完了すると、結果はダッシュボードで確認したのと同じグラフになります。
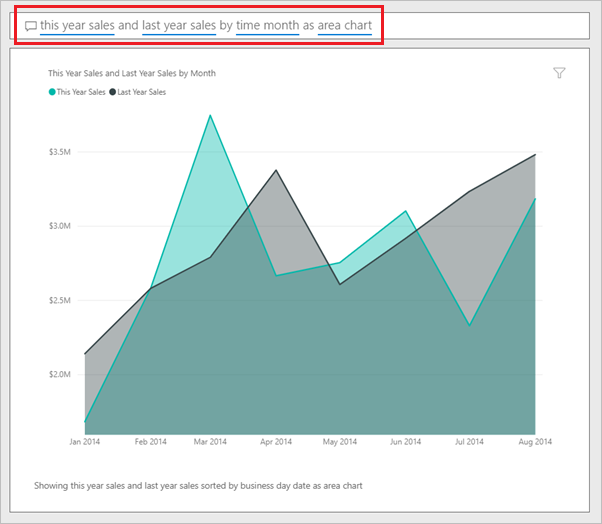
グラフをダッシュボードにピン留めするには、[ビジュアルをピン留めする] を選択します。
レポート エディターで同じビジュアルを作成する
レポート エディターで同じビジュアルを作成するには、次の手順に従います。
Power BI Desktop
小売りの分析のサンプルの .pbix ファイルをダウンロードし、Power BI Desktop で開きます。
[レポート] アイコンを選択して、[レポート] ビューを開きます。
![[レポート] ビューを開くための [レポート] アイコンのスクリーンショット。](media/power-bi-visualization-introduction-to-q-and-a/power-bi-report-view-2.png)
ページ下部の [地区の毎月の売上] を選択します。
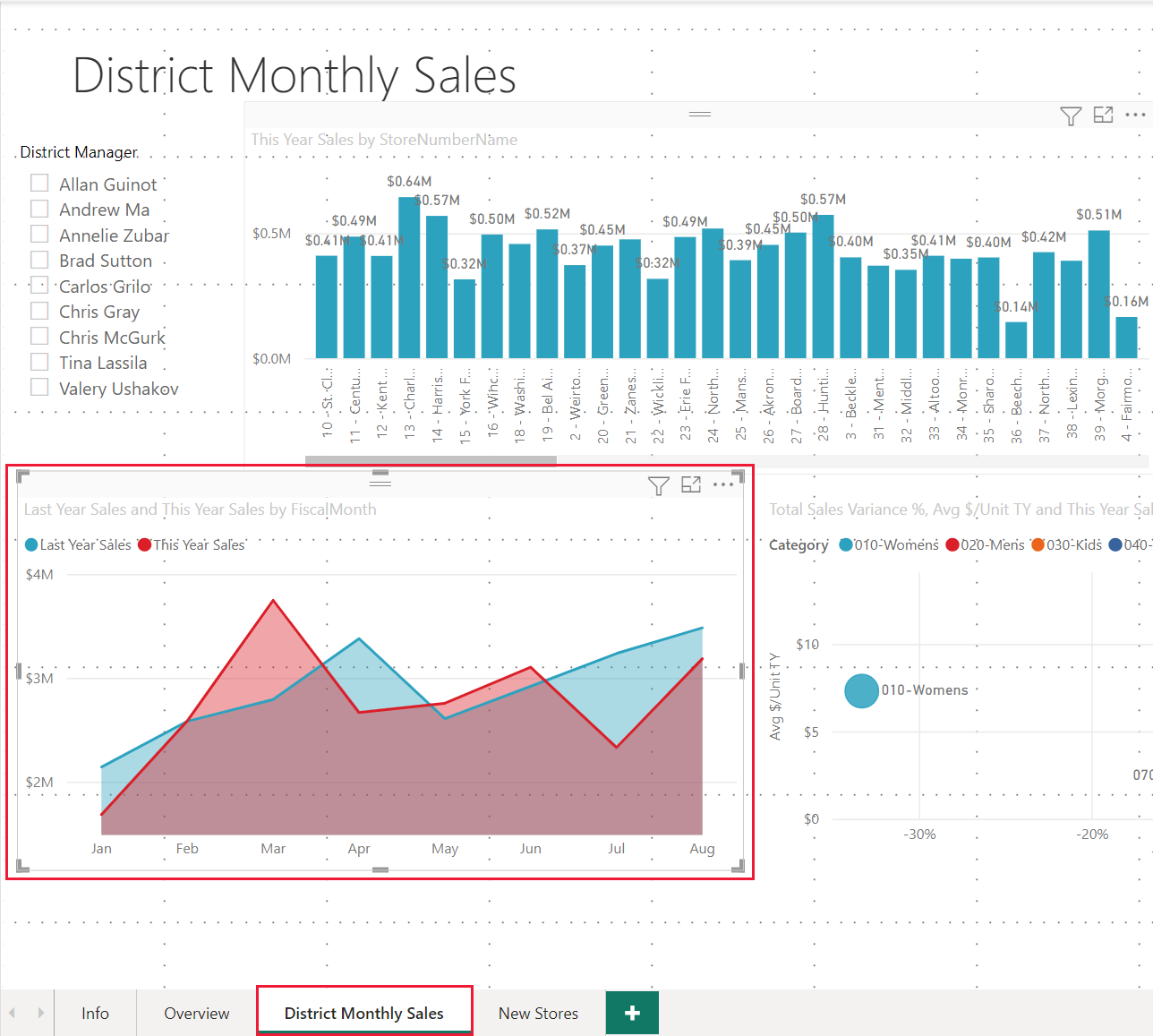
Power BI サービス
小売りの分析のサンプルのダッシュボードに戻ります。
ダッシュボードには、"Last Year Sales and This Year Sales (前年度の売上高と今年度の売上高)" を表す同じ面グラフ タイルがあります。このタイルを選びます。 元の面グラフ タイルがレポートで作成された場合は、この視覚化が含まれたページにレポートが表示されます。
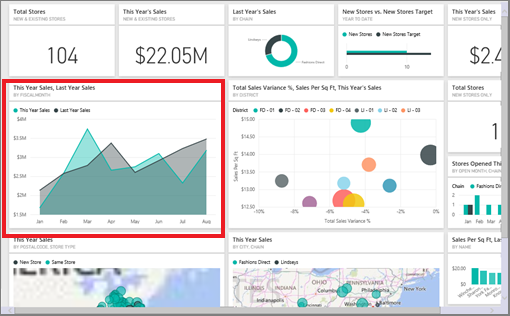
ヒント
Q&A で作成したタイルは選択しないでください。 選択すると Q&A が表示されてしまいます。
[編集] を選択して、レポートを編集ビューで開きます。 レポートの所有者でない場合、編集ビューでレポートを開くことはできません。
![[レポートの編集] ボタンを示すスクリーンショット。](media/power-bi-visualization-introduction-to-q-and-a/power-bi-edit-report.png)
面グラフを選択して、[フィールド] ウィンドウで設定を確認します。 レポートの作成者は、これらの 3 つの値 (Sales テーブルの [Last Year Sales] と [This Year Sales] > [値]、Time テーブルの [FiscalMonth]) を選択して、それらを [視覚化] ペインの [軸] ウェルと [値] ウェルに編成して、このグラフを作成しました。
![[視覚化] ペインを示すスクリーンショット。](media/power-bi-visualization-introduction-to-q-and-a/power-bi-desktop-visualizations-2.png)
最終的に同じビジュアルになっていることがわかります。 この方法で作成するのはそれほど複雑ではありませんでしたが、Q&A で作成するといっそう簡単でした。
関連するコンテンツ
その他の質問 Power BI コミュニティに質問する