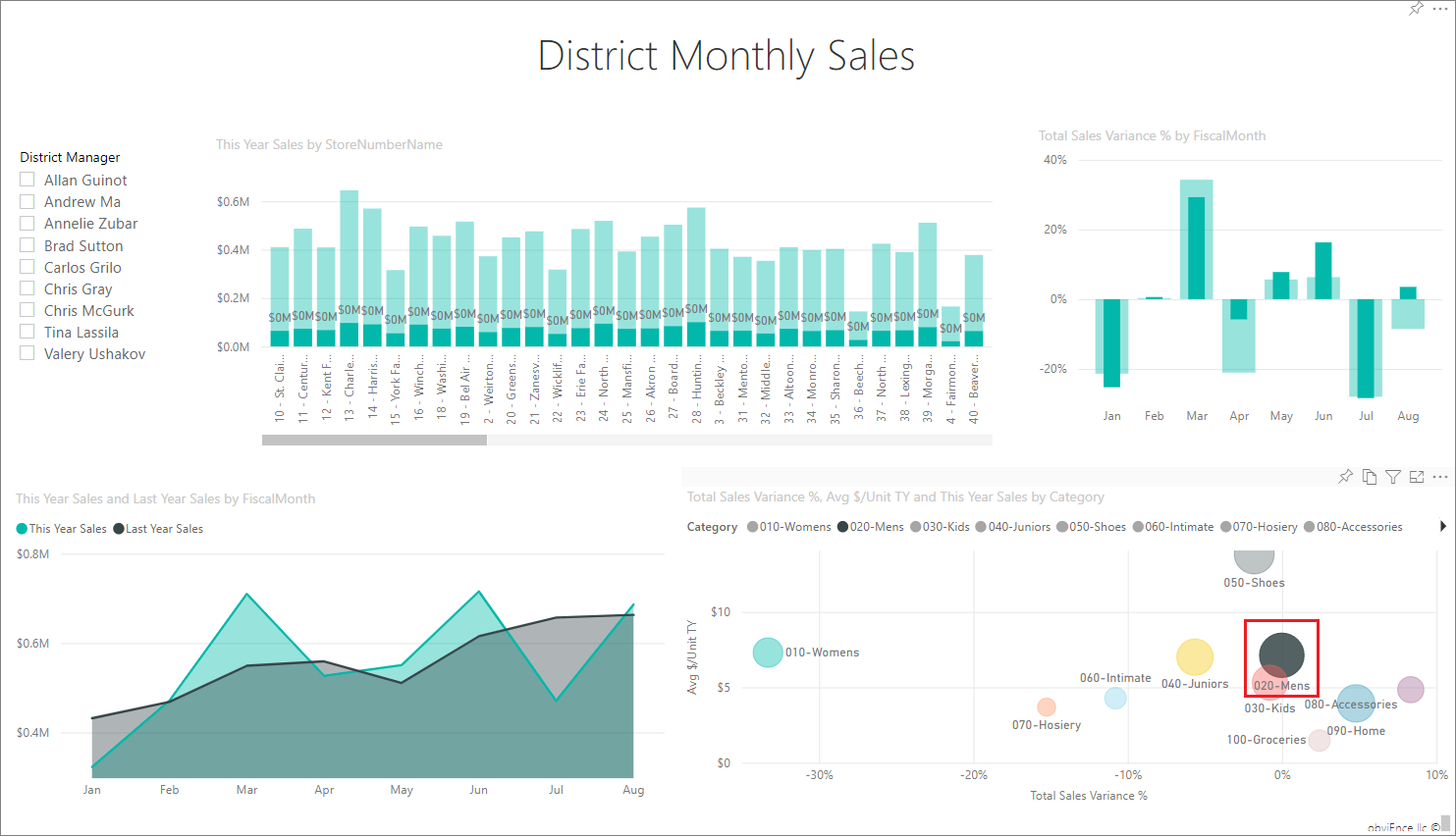Power BI の小売りの分析のサンプル: 使ってみる
Note
このサンプルの最新バージョンについては、Power BI の店舗売上のサンプル: 使ってみるに関するページを参照してください。
小売りの分析の組み込みのサンプルには、複数の店舗や地区で販売された品目の小売り売上データを分析するダッシュボード、レポート、セマンティック モデルが含まれています。 このメトリックは、売上高、販売個数、粗利益、差異、新店舗分析について今年度と昨年度の業績を比較します。
このサンプルは、ビジネス用のデータ、レポート、ダッシュボードを用いて Power BI を使う方法について説明するシリーズの一部です。 obviEnce という会社が、匿名化された実データを使ってこのサンプルを作成しました。 データは次のいくつかの形式で利用できます: Power BI サービス内の組み込みのサンプル、.pbix Power BI Desktop ファイル、または Excel ブック。 Power BI 用のサンプルを参照してください。
このチュートリアルでは、Power BI サービスで小売りの分析のサンプルを調べます。 Power BI Desktop とサービスのレポート エクスペリエンスは似ているので、Power BI Desktop 内のサンプルの .pbix ファイルを使用して作業することもできます。 次のいずれかの方法でサンプルを取得します。
- サービスの組み込みのサンプルを取得する。
- .pbix ファイルをダウンロードする。
- Excel ブックをダウンロードする。
前提条件
Power BI Desktop 内でサンプルを調べるために Power BI ライセンスは不要です。 Power BI サービスのサンプルを探索し、それをマイ ワークスペースで保存するために必要なのは Fabric の無料ライセンスのみです。
Power BI サービスの組み込みサンプルを取得する
Power BI サービス (
app.powerbi.com) を開き、左側のナビゲーションの [詳細] を選びます。[ラーニング センター] ページの [サンプル レポート] で、[小売りの分析のサンプル] が表示されるまでスクロールします。
サンプルを選択します。 閲覧モードで開きます。
Power BI によって組み込みのサンプルがインポートされ、新しいダッシュボード、レポート、セマンティック モデルが現在のワークスペースに追加されます。

ダッシュボードを選んでサンプル ダッシュボードを表示します。
このサンプルの .pbix ファイルを取得する
あるいは、Power BI Desktop で使用するために設計された .pbix ファイルとして、小売りの分析のサンプルをダウンロードすることもできます。
Power BI Desktop でファイルを開いたら、[ファイル]>[発行]>[Power BI へ発行] を選ぶか、[ホーム] リボンの [発行] を選びます。
[Power BI へ発行] ダイアログでワークスペースを選び、[選択] を選びます。
Power BI サービスのワークスペースで、[小売りの分析のサンプル] レポートまで下にスクロールし、選んで開きます。
[その他のオプション] (...) メニューから [ダッシュボードにピン留め] を選びます。 [新しいダッシュボード] を選び、名前を入力して、[ライブをピン留めする] を選びます。
この方法で作成したダッシュボードは、組み込みのサンプルで作成したサンプル ダッシュボードと同じではありません。 引き続きダッシュボードで Q&A を使用して、データの詳細を確認し、ダッシュボードに変更を加えることができます。
このサンプルの Excel ブックを取得する
このサンプルのデータ ソースを確認する場合は、Excel ブック として入手することもできます。 生データを表示するには、データ分析アドインを有効にし、[Power Pivot]>[管理] を選びます。
Power BI サービスで Excel ファイルを取得して使う場合は、以下の手順を実行します。
Power BI Desktop サンプルからサンプルをダウンロードします。 ファイル名は Retail Analysis Sample-no-PV.xlsx です。
Excel でファイルを開き、[ファイル]>[発行]>[Power BI へ発行] を選びます。
マイ ワークスペースなどのワークスペースを選び、[エクスポート] を選びます。
Excel ファイルを操作するには、さまざまな方法があります。 詳細については、「Excel 内で Excel のサンプルを調べる」を参照してください。
Power BI サービスでは、エクスポートされたデータは、選んだワークスペースにセマンティック モデルとして表示されます。 [その他のオプション] (...) >[Auto-create report] (レポートの自動作成) を選びます。
[保存] を選び、レポートの名前を入力してから [保存] を選びます。
[その他のオプション] (...) メニューから [ダッシュボードにピン留め] を選びます。 [新しいダッシュボード] を選び、名前を入力して、[ライブをピン留めする] を選びます。
この方法で作成するダッシュボードとレポートは、組み込みサンプルによって作成されるものと同じではありません。 引き続きダッシュボードで Q&A を使用してデータを調べ、ダッシュボードに変更を加えることができます。
ダッシュボードで Q&A を使ってさらに掘り下げる
ダッシュボードをダウンロードした場合でも、独自のダッシュボードを作成した場合でも、ダッシュボードで Q&A を使って、データの他の詳細を見つけることができます。 試してみましょう。
ダッシュボードで、[This Year's Sales New & Existing Stores] タイルを選びます。

ダッシュボードにそのタイルがない場合は、ダッシュボードの上部にある [データについて質問する] ボックスに「This year sales」と入力します。 Q&A の結果が表示されます。
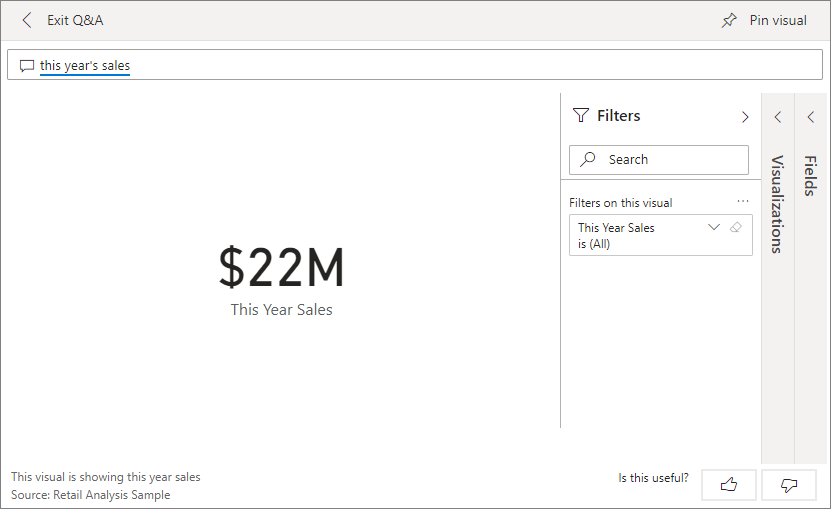
質問を「this year's sales by district」(地区別の今年の売上) に変更します。 結果を観察します。 Q&A により、自動的に答えが棒グラフに配置されます。
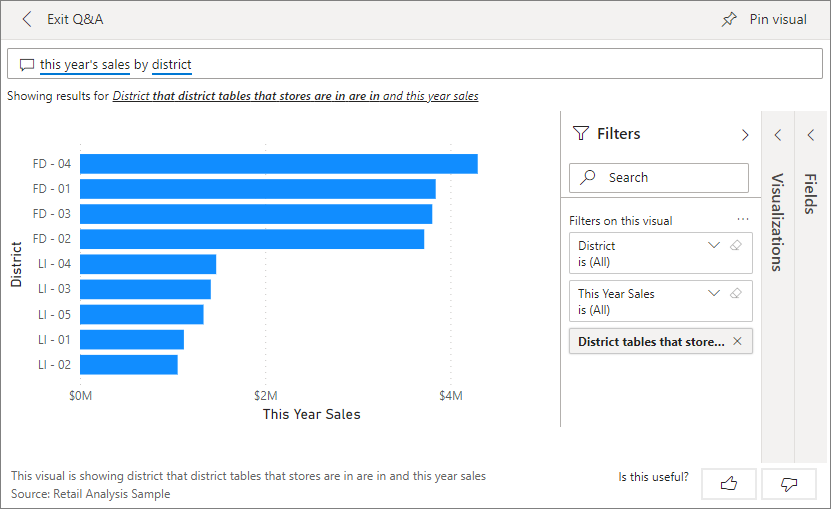
ここで、質問を「this year's sales by zip and chain」(郵便番号とチェーン別の今年の売上) に変更します。
Power BI が入力した質問に応答して、適切なグラフを表示します。
その他の質問を入力して、どのような結果が得られるかを実験してください。
次に進む準備ができたら、ダッシュボードに戻ります。
レポートを探索する
Power BI サービスで組み込みレポートを取得した場合、または Power BI Desktop から .pbix ファイルを発行した場合は、レポートはこのセクションのサンプルに対応します。 Excel からインポートした場合、自動生成されたレポートは説明のように表示されません。
[Store Sales Overview] ページ
Power BI サービスで組み込みレポートを取得した場合は、サンプルを保存したワークスペースで、Retail Analysis Sample ダッシュボードを開きます。 ダッシュボード上で、[Total Stores New & Existing Stores]\(新規店舗と既存の店舗の合計\) タイルを選び、小売りの分析のサンプル] レポートの [店舗売上の概要] ページを開きます。
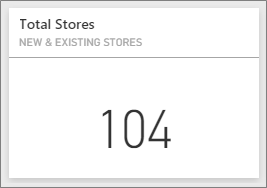
Power BI Desktop から .pbix ファイルを発行した場合は、レポートの [Store Sales Overview] ページを開きます。
このレポートのページには、合計で 104 店舗が表示され、そのうち 10 店舗は新規です。 2 つの店舗チェーン、Fashions Direct と Lindseys があります。 Fashions Direct 店舗は、平均的により大規模です。
[チェーン別の今年の売上] 円グラフで、[Fashions Direct] スライスを選択します。
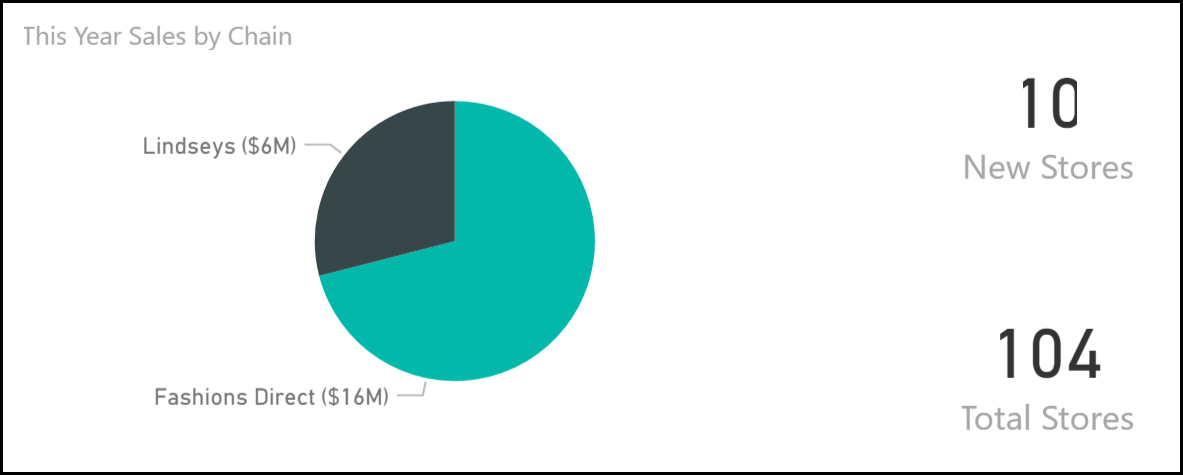
[総売上差異 %] バブル チャート内の結果に注目してください。
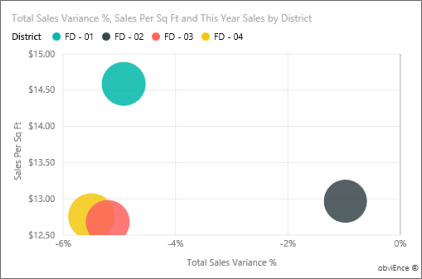
FD-01 地区は 1 平方フィートあたりの売上の平均が最も高く、FD-02 は昨年に比べて [総売上差異] が最も小さくなっています。 FD-03 と FD-04 は全体的に業績が最低です。
個々のバブルまたは他のグラフをクリックすると、クロス強調表示が表示され、選択箇所による影響が明らかになります。
ダッシュボードに戻るには、左側のナビゲーション バーから [小売りの分析のサンプル] を選択します。
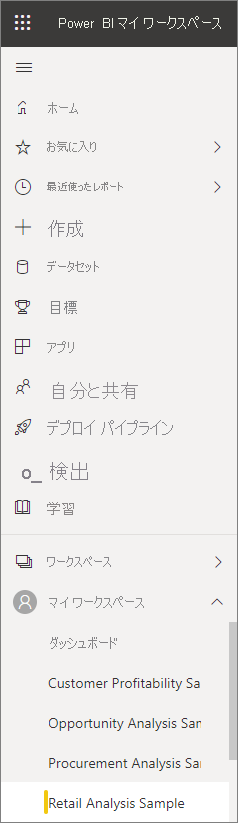
[District Monthly Sales] ページを調べる
より詳細なレベルで地域の業績を見てみましょう。
ダッシュボード上で、[今年の売上、昨年の売上] タイルを開きます。これにより、レポートの [地区の毎月の売上] ページが開きます。
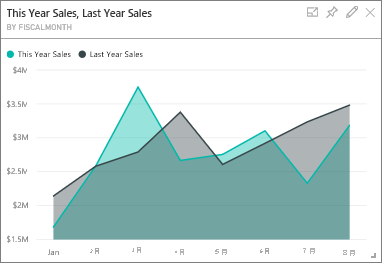
Power BI Desktop から .pbix ファイルを発行した場合は、レポートの [District Monthly Sales] ページを開きます。
[会計月別の総売上差異 %] グラフで、昨年と比較した差異 % が大きく変動し、1 月、4 月、7 月に特に実績が大きく下がっていることに注目してください。
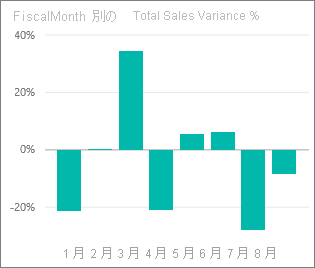
絞り込んで、どこに問題があるかを特定できるかどうかを見てみましょう。
バブル チャートで、[020-紳士服] バブルを選択します。
男性用のカテゴリは、ビジネス全体ほど 4 月に深刻な影響を受けませんでした。 1 月と 7 月にはまだ問題がありました。
[010-婦人服] バブルを選択します。
ビジネス全体と比べて、婦人服のカテゴリにおける業績はすべての月で非常に低く、ほとんどすべての月において、前年より悪くなっています。
フィルターをクリアするには、もう一度バブルを選択します。
スライサーを試す
特定の地域の実績を見てみましょう。
左上の [地区マネージャー] スライサーで [Allan Guinot] を選択します。
Allan の地区は、昨年に比べて、3 月と 6 月に優れた業績を示しました。
[Allan guinot] がまだ選択されている状態で、バブル チャートの [Womens-10](婦人服-10) バブルを選択します。
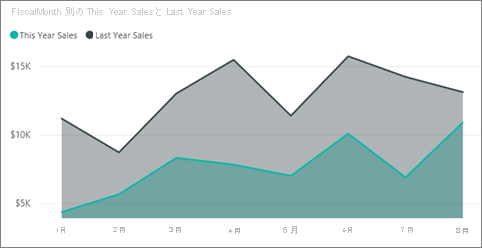
Womens-10 カテゴリについて、Allan の地区は昨年度の量に一度も達しませんでした。
その他の地域のマネージャーとカテゴリを調べてください。どのような分析情報が見つかりますか。
次に進む準備ができたら、ダッシュボードに戻ります。
データから今年度の売上成長についてわかること
調べる最後の領域は、今年度開店した新店舗を調べることによる成長です。
[Stores Opened This Year by Open Month, Chain](開店月別の今年度開店した店舗、チェーン) タイルを選びます。これによりレポートの [新しい店舗の分析] ページが開きます。
または、レポートの [New Stores Analysis] ページを開きます。
タイルから明らかなとおり、今年度、Lindseys 店舗よりも Fashions Direct 店舗の方が多く開店しました。
[名前別の平方フィート単位の売上] グラフに注目してください。
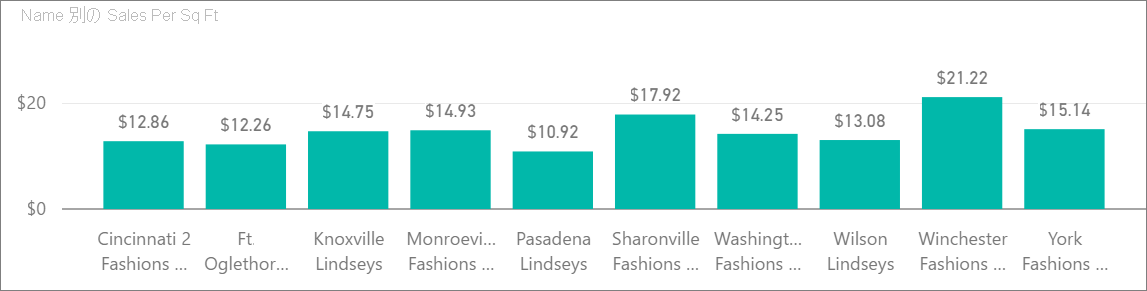
平方フィートあたりの平均売上は、新店舗によって異なることに注目してください。
右上の [開店月別、チェーン別の開店店舗数 グラフで、[Fashions Direct] 凡例項目を選択します。 同じチェーン店でも、最も業績の高い店舗 (Winchester Fashions Direct) と最も業績の低い店舗 (Cincinnati 2 Fashions Direct) では、それぞれ 21.22 ドルと 12.86 ドルと、大きな違いがあります。
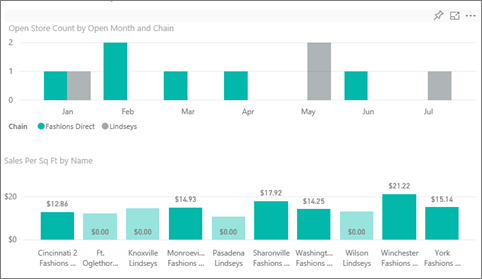
[名前] スライサーで [Winchester Fashions Direct] を選択し、折れ線グラフに注目します。 最初の販売数は 2 月に報告されました。
スライサーで Cincinnati 2 Fashions Direct を選び、折れ線グラフから、開店したのは 6 月で、業績は最も低いらしいことを確認します。
各グラフのその他の横棒、折れ線、バブルを選択して調べ、どのような分析情報が見つかるか確認してください。
関連するコンテンツ
変更内容を保存しないことを選択できるため、この環境で試してみるのは安全です。 ただし、保存しておくと、いつでもラーニング センターに戻って、このサンプルの新しいコピーを入手できます。
この記事から、Power BI ダッシュボード、Q&A、レポートからサンプル データの分析情報をどのように得られるかがご理解いただけたでしょうか。 次はあなたの番です。 自分のデータに接続します。 Power BI を使用すると、広範なデータ ソースに接続することができます。 詳細については、Power BI サービスの概要に関するページを参照してください。