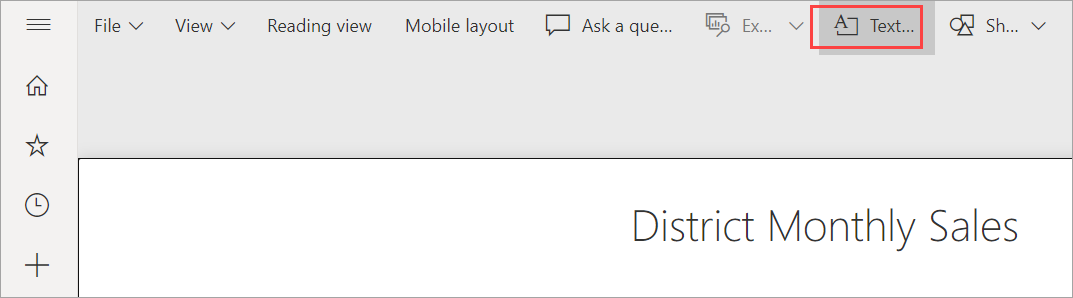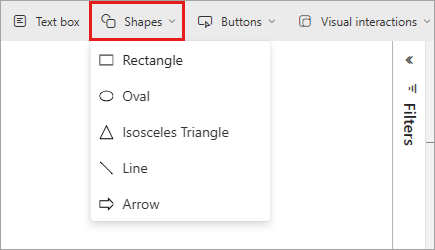Power BI レポートにテキスト ボックス、図形、スマート説明の視覚化を追加する
適用対象: Power BI Desktop
Power BI サービス
Power BI Desktop または Power BI サービスで、レポートにテキスト ボックス、図形、"スマート説明視覚エフェクト" を追加します。 スマート説明の視覚化には、ビジュアルとレポートの概要をテキストで示すために、人工知能が使用されています。
レポートにテキストと図形を追加するには、レポートを編集する権限が必要です。
レポートにテキスト ボックスを追加する
この手順では、Power BI サービスで使用可能な 小売りの分析のサンプル を使用します。
Power BI Desktop で、[ホーム] タブに移動します。[挿入] セクションで [テキスト ボックス] を選びます。
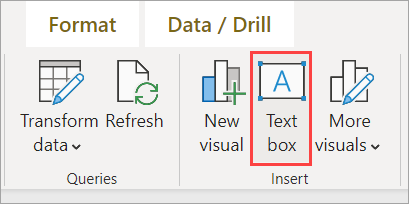
[テキスト ボックス] オプションは、[挿入] タブでも使用できます。
Power BI によって、キャンバス上に空のテキス トボックスが配置されます。 テキスト ボックスを配置するには、上部にある灰色の領域を選んで、目的の場所にドラッグします。 テキスト ボックスのサイズを変更するには、サイズ設定ハンドルのいずれかを選んでドラッグします。

テキスト ボックスにテキストを入力します。 その後、書式のフォント スタイルを設定できます。 フォント スタイルには、色、サイズ、下付き文字または上付き文字、テキストの配置 (インデントや箇条書きなど) が含まれます。
テキスト ボックスを選択した状態で、[テキスト ボックスの書式設定] ウィンドウで他の書式設定を追加します。 この例では、テキストにテーマの色を指定し、箇条書きと上付き文字を追加しました。 テキスト ボックスのサイズと位置を厳密に指定することもできます。

テキスト ボックスの編集が終わったら、レポート キャンバス上の任意の空白領域を選択します。
Power BI サービスでは、テキスト ボックスをダッシュボードにピン留めすることもできます。 ピン アイコンを選択してから、それをピン留めするダッシュボードを選択します。
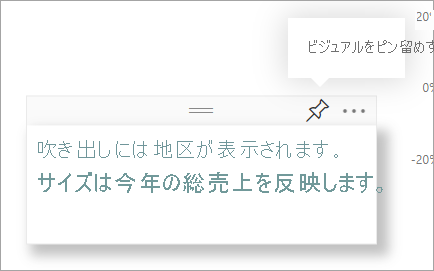
レポートに図形を追加する
さまざまな書式設定オプションとスタイル設定を使用して、Power BI レポートに図形を追加できます。 また、レポート内の古い図形をアップグレードすることもできます。
Power BI Desktop で、[
挿入] タブに移動します。[要素] セクションで、[図形]を選択します。 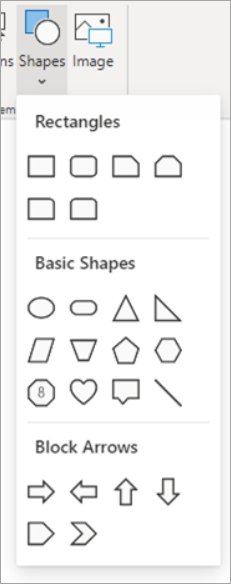
ドロップダウン メニューから、レポート キャンバスに追加する図形を選択します。 次に、[書式設定] ウィンドウで、図形を必要に応じてカスタマイズできます。 この例では、矢印は 45 度回転され、テキストと影を含むように書式設定されます。
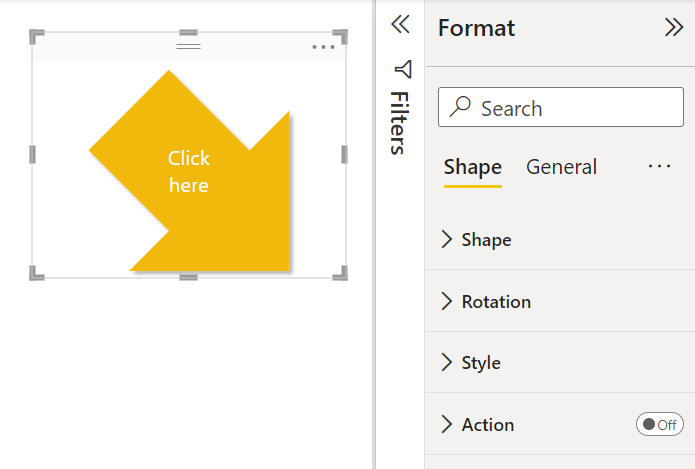
図形を配置するには、上部にある灰色の領域を選んで、目的の場所にドラッグします。 図形のサイズを変更するには、サイズ設定ハンドルのいずれかを選んでドラッグします。 テキスト ボックスと同様に、サイズと位置を厳密に指定した図形を作成することもできます。
注意
図形をダッシュボードにピン留めすることはできませんが、ライブ ページをピン留めするときに図形をビジュアルの 1 つにすることはできます。
スマート説明を追加する
また、レポートに "スマート説明" を追加することもできます。 スマート説明の視覚化では、ご利用のビジュアルとレポートの概要をテキストで示すために、人工知能が使用されます。 関連する分析情報が提供され、カスタマイズすることができます。
[視覚化] ウィンドウで、 [スマート説明] アイコンを選択します。 それが表示されない場合は、プレビューをオンにすることが必要な可能性があります。
![スマート説明アイコンが強調されている [視覚化] ウィンドウのスクリーンショット。](media/power-bi-reports-add-text-and-shapes/power-bi-smart-narrrative-icon.png)
Power BI では、レポート内のデータの興味深い機能を説明する自動生成されたテキストを含むテキスト ボックスが作成されます。
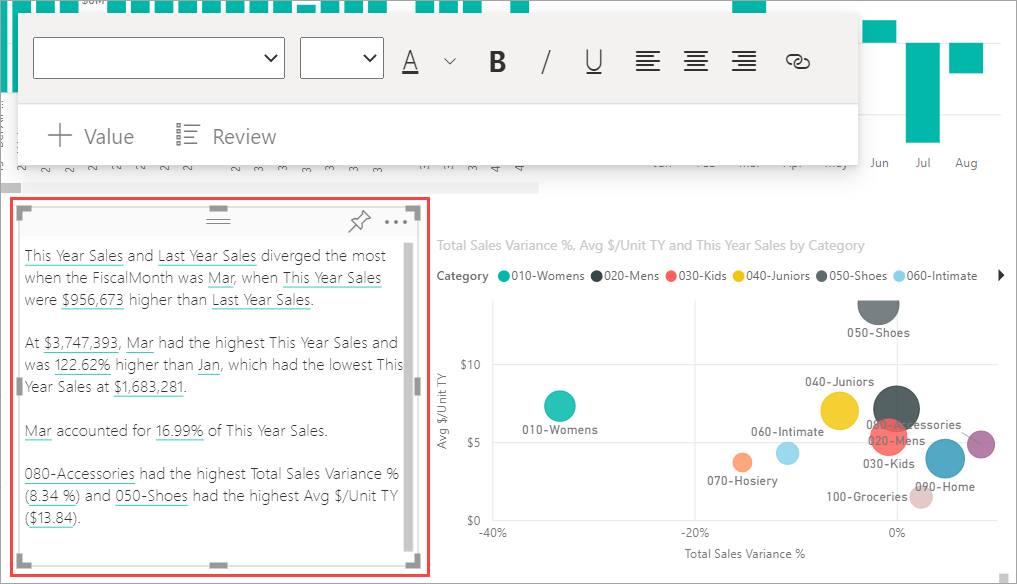
それは、他のテキスト ボックスと同じように書式設定できます。 スマート説明により、データ内で見つかった値に下線が付けられます。
詳細については、スマート説明に関するページを参照してください。
関連するコンテンツ
詳細については、以下を参照してください:
- テキスト ボックスへのハイパーリンクの追加
- Power BI サービスのデザイナー向けの基本的な概念
- 他にわからないことがある場合は、 Power BI コミュニティを利用してください。