レポートのテキスト ボックスへのハイパーリンクの追加
適用対象: Power BI Desktop
Power BI サービス
Power BI Desktop または Power BI サービスでレポートにテキスト ボックスを追加できます。 テキスト ボックスをレポートからダッシュボードにピン留めしたり、ダッシュボードに直接追加したりすることができます。 ハイパーリンクは、テキスト ボックスの配置場所にかかわらず、常に追加することができます。 この記事では、レポートのテキスト ボックスにハイパーリンクを追加する方法について説明します。
Will Thompson がテキスト ボックスを作成し、それにハイパーリンクを追加するようすをご覧ください。
注意
このビデオでは、以前のバージョンの Power BI Desktop または Power BI サービスが使用されている可能性があります。
Power BI のテーブルとマトリックス内のハイパーリンクの詳細については、テーブルにハイパーリンクを追加する方法に関するページを参照してください。 ダッシュボードにテキスト ボックスを追加する方法については、「画像やビデオなどをダッシュボードに追加する」を参照してください。
テキスト ボックスへのハイパーリンクの追加
レポートを開き、テキスト ボックスを作成して、テキストを追加します。
既存のテキストを選択するか、ハイパーリンクとして使用する新しいテキストを追加します。
テキスト ボックスのメニューが表示されます。
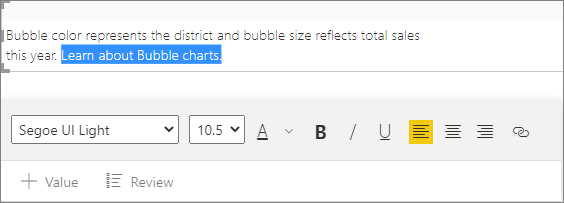
テキスト ボックス メニューのハイパーリンク アイコン
 を選びます。
を選びます。テキスト ボックスのメニューにハイパーリンク フィールドが表示されます。
ハイパーリンク フィールドに URL を入力するか貼り付け、[完了] を選択します。

リンクをテストします。
ハイパーリンク フィールドに URL を表示するには、テキスト ボックス内の新しいハイパーリンク内の任意の場所にカーソルを置きます。


新しいブラウザー ウィンドウでページを開くには、ハイパーリンク フィールドで URL を選択します。
ハイパーリンクを削除する
テキスト ボックス内のハイパーリンクのどこかに、カーソルを置きます。
![[削除] が強調表示されているテキスト ボックスのスクリーンショット。](media/service-add-hyperlink-to-text-box/power-bi-hyperlink-remove.png)
ハイパーリンクのメニューから [削除] を選択します。
Power BI Desktop では、ハイパーリンクは削除されますが、テキストはそのまま残ります。
関連するコンテンツ
他にわからないことがある場合は、 Power BI コミュニティでご質問ください。