テーブルまたはマトリックスにハイパーリンク (URL) を追加する
適用対象: Power BI Desktop
Power BI サービス
このトピックでは、テーブルまたはマトリックス ビジュアルにハイパーリンク (URL) を追加する方法について説明します。 このプロセスは、デザイナーがセマンティック モデルにハイパーリンク (URL) を追加する Power BI Desktop で開始されます。 セマンティック モデルにハイパーリンクが含まれると、デスクトップまたはPower BI サービスのテーブルとマトリックスに追加できます。 URL またはリンク アイコンを表示するか、別の列をリンク テキストとして書式設定します。 レポート閲覧者がリンクを選択すると、別のブラウザー ページで開きます。
ビジュアルでハイパーリンクを追加および書式設定する方法は複数あります。 別の方法については、「 Conditional の書式設定」を参照してください。
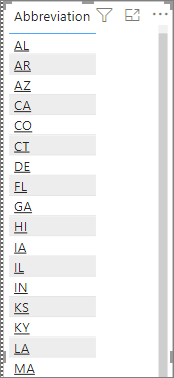
レポートのテキスト ボックス内のハイパーリンクは、Power BI サービスと Power BI Desktop を使用して作成することもできます。 また、Power BI サービスでは、ダッシュボード上のタイルとダッシュボード上のテキスト ボックスにハイパーリンクを追加できます。
Power BI Desktop で URL をハイパーリンクとして書式を設定する
URL を含むフィールドは、Power BI Desktop ではハイパーリンクとして書式を設定できますが、Power BI サービスではできません。 Power BI にブックをインポートする前に、Excel Power Pivot でハイパーリンクの書式を設定することもできます。
- セマンティック モデルにハイパーリンクを含むフィールドがない場合は、Power BI Desktop を使用して、カスタム列として追加します。
Note
DirectQuery モードでは列を作成できません。 ただし、データに URL が既に含まれている場合は、それらの URL をハイパーリンクに変えることができます。
テーブル ビューで、列を選択します。
[列ツール] タブで、 [データ カテゴリ]>[Web URL] の順に選択します。
![[データ カテゴリ] のドロップダウン リスト](media/power-bi-hyperlinks-in-tables/power-bi-format-web-url.png)
注意
URL は特定のプレフィックスで始める必要があります。 完全な一覧については、この記事の「考慮事項とトラブルシューティング」を参照してください。
ハイパーリンクを含むテーブルまたはマトリックスを作成する
ハイパーリンクを URL として書式を設定したら、レポート ビューに切り替えます。
Web URL として分類したフィールドを含むテーブルまたはマトリックスを作成します。 ハイパーリンクは青色で下線付きです。
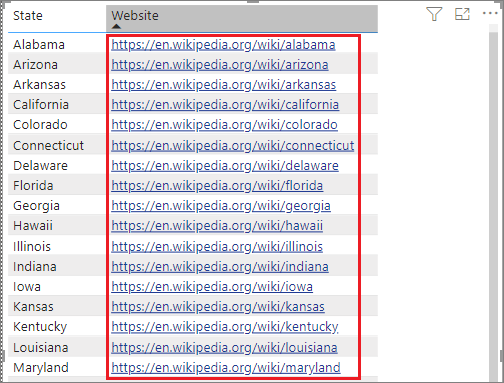
URL ではなくハイパーリンク アイコンを表示する
テーブルに長い URL が表示されないようにするには、代わりにハイパーリンク アイコン ![]() を表示させることができます。
を表示させることができます。
注意
マトリックスにアイコンを表示することはできません。
まず、ハイパーリンクを含むテーブルを作成します。
テーブルを選択してアクティブにします。
[書式] アイコンを選んで、[書式設定] タブを開きます。
[ビジュアル]>[URL] アイコンで、[値] に [オン] を選択します。
![[オン] に設定されている [URL アイコン] の [値] を示すスクリーンショット。](media/power-bi-hyperlinks-in-tables/power-bi-desktop-url-icon-on.png)
(省略可能) Power BI Desktop から Power BI サービスにレポートを発行します。 Power BI サービスでレポートを開くと、ハイパーリンクも使用できるようになります。
リンク テキストをハイパーリンクとして書式を設定する
また、テーブル内の別のフィールドをハイパーリンクとして書式を設定し、URL の列がまったく存在しないようにすることもできます。 この場合、列の書式を Web URL として設定しません。
注意
別のフィールドをマトリックスのハイパーリンクとして書式を設定することはできません。
ハイパーリンクを含む列を作成する
ハイパーリンクを含むフィールドがセマンティック モデル内に存在しない場合は、Power BI Desktop を使用して、カスタム列として追加します。 繰り返しになりますが、DirectQuery モードでは新しい列を作成できません。 ただし、データに URL が既に含まれている場合は、それらの URL をハイパーリンクに変えることができます。
テーブル ビューで、URL を含む列を選択します。
[列ツール] タブで、 [データ カテゴリ] を選択します。 列が [未分類] として書式設定されていることを確認します。
リンク テキストの書式を設定する
- レポート ビューで、URL 列と、リンク テキストとして書式を設定する列を含むテーブルまたはマトリックスを作成します。
テーブルを選んだ状態で [書式] アイコンを選んで、[書式設定] タブを開きます。
[ビジュアル] の [セル要素] を展開します。 [設定を適用する] を展開し、ボックス内の名前がリンク テキストとして使用する列であることを確認します。 [Web URL] を検索して [オン] に設定します。
![値が [オン] となっている Web URL 設定を示すスクリーンショット。](media/power-bi-hyperlinks-in-tables/power-bi-desktop-format-conditional-web-url.png)
Note
Web URL オプションが表示されない場合は、Power BI Desktop の [Data カテゴリ ドロップダウン ボックスに、ハイパーリンクを含む列が Web URL として書式設定されていないことを確認します。
[ Web URL ] ダイアログ ボックスで、[ の URL を含むフィールドを選択します。このフィールドの基にする必要があります ドロップダウン。 [OK] をクリックします。
![[Web URL] ダイアログ ボックス](media/power-bi-hyperlinks-in-tables/power-bi-format-url.png)
これで、その列のテキストがアクティブなハイパーリンクとして書式設定されます。
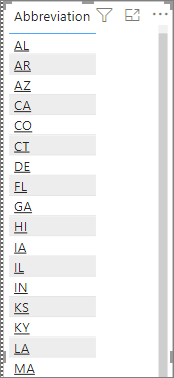
Excel Power Pivot でテーブルまたはマトリックスのハイパーリンクを作成する
Power BI のテーブルおよびマトリックスにハイパーリンクを追加するもう 1 つの方法は、Power BI からセマンティック モデルにインポート/接続する前に、そのセマンティック モデル内でハイパーリンクを作成することです。 この例では、Excel ブックを使用します。
Excel でブックを開きます。
[PowerPivot] タブを選び、[管理] を選びます。
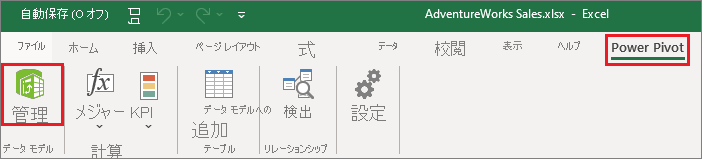
PowerPivot が開いたら、[詳細設定] タブを選びます。
![PowerPivot の [詳細設定] タブ](media/power-bi-hyperlinks-in-tables/createhyperlinkinpowerpivot3.png)
Power BI テーブル内でハイパーリンクに変換する URL が含まれている列に、カーソルを置きます。
注意
URL は特定のプレフィックスで始める必要があります。 詳細な一覧については、「考慮事項とトラブルシューティング」を参照してください。
[レポートのプロパティ] グループで、[データ カテゴリ] ドロップダウンを選び、[Web URL] を選びます。
![Excel 内の [データ カテゴリ] ドロップダウン リスト](media/power-bi-hyperlinks-in-tables/createhyperlinksnew.png)
Power BI サービスまたは Power BI Desktop から、このブックに接続するか、このブックをインポートします。
[URL] フィールドが含まれるテーブル視覚化を作成します。
考慮事項とトラブルシューティング
URL は、次のいずれかで始まる必要があります。
- http
- https
- mailto
- ftp
- news
- telnet
Q: カスタム URL を、テーブルまたはマトリックス内のハイパーリンクとして使用できますか。
A:いいえ。 リンク アイコンを使用できます。 ハイパーリンク用のカスタム テキストが必要で、URL の一覧が短い場合には、代わりにテキスト ボックスを使うことができます。
関連するコンテンツ
他にわからないことがある場合は、 Power BI コミュニティを利用してください。