ダッシュボード タイルを作成または編集する
適用対象: Power BI Desktop
Power BI サービス
ダッシュボードの "所有者" とダッシュボードの "コンシューマー"
ダッシュボードを作成または所有する場合は、ダッシュボード上のタイルの外観や既定の動作を変更するためのオプションが多数用意されています。 以下の設定および手法を使って、同僚に向けたダッシュボードの "使用" エクスペリエンスを設計します。 タイルを開いたときに開かれるのは、基になるレポート、カスタム URL、別のダッシュボードのどれでしょうか? ビデオまたはストリーミング データを表示するタイルを追加する場合もあるのではないでしょうか? 対話型のスライサーを持つタイルを作成することも必要になるかもしれません。 作成者には多くのオプションがあります。
この記事では、次の方法について説明します。
-
ヒント
タイル自体に表示される視覚エフェクトを変更するには、タイルを削除し、新しいダッシュボード タイルを追加します。
前提条件
Fabric サービスのサンプルを探索し、それをマイ ワークスペースに保存するために必要なのは Fabric の無料ライセンスのみです。
サンプルを入手する
作業を進めるには、Power BI サービス (app.powerbi.com) を開きます。
左側のナビゲーションの [詳細] を選択します。
[ラーニング センター] ページの [サンプル レポート] で、[IT Spend Analysis sample] が表示されるまでスクロールします。
サンプルを選択します。 閲覧モードで開きます。
視覚化を作成してダッシュボードにピン留めする
上部メニュー バーの [編集] を選択して、レポートを編集ビューで開きます。
新しいレポート ページを追加するため、レポートの下部にある正符号 (+) を選択します。

[データ] ペインで、[Fact]>[Amount] と [Business Area]>[Business Area] を選択します。
[視覚化] ペインで [ドーナツ グラフ] アイコンを選択して、視覚化をドーナツ グラフに変換します。
![ドーナツ アイコンが強調表示されている [視覚化] ペインのスクリーンショット。](media/service-dashboard-edit-tile/power-bi-donut-chart.png)
ピン アイコンを選択し、ドーナツ グラフを IT 支出分析サンプルのダッシュボードにピン留めします。
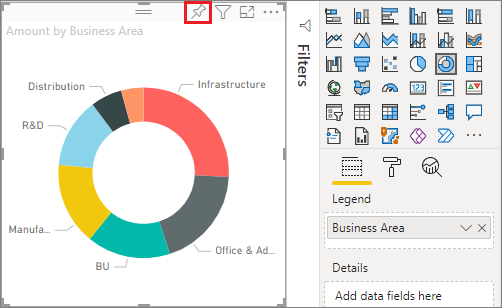
[ダッシュボードにピン留めしました] というメッセージが表示されたら、[ダッシュボードへ移動] を選択します。 変更内容を保存するように求められます。 [保存] を選択します。
タイルの移動
ダッシュボードで、新しいタイルを特定します。 タイルを選択したまま、ダッシュボード キャンバス上の新しい場所までドラッグします。
タイルのサイズ変更
タイルは、1x1 のタイル単位から 5x5 まで、さまざまなサイズに変更できます。 右下隅のハンドルを選択してドラッグし、タイルのサイズを変更します。
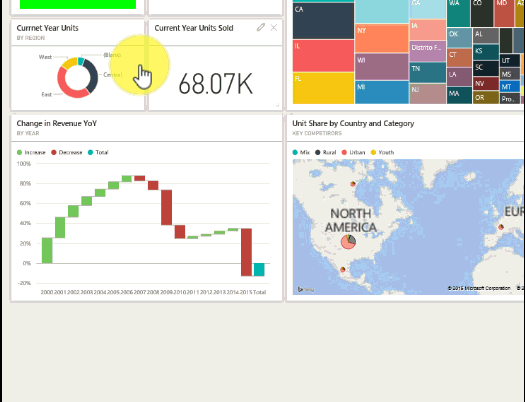
詳細の編集
タイルの右上隅にある [その他のオプション] (...) を選択します。
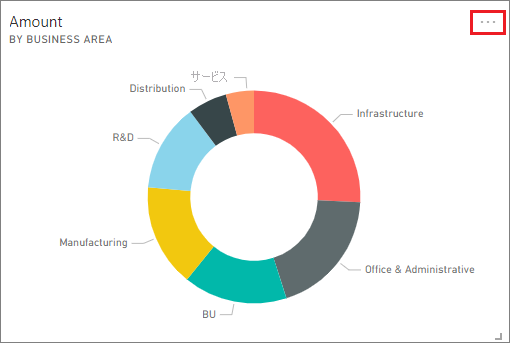
"Amount" タイルの上にマウスを移動し、省略記号を選択してオプションを表示します。 使用可能なオプションはタイルの種類によって異なります。 たとえば、ライブ タイルで使用できるオプションと、標準的な視覚化タイルで使用できるオプションは異なります。 また、他のユーザーが自分とダッシュボードを共有している場合、自分は所有者ではなく、オプションは少なくなります。
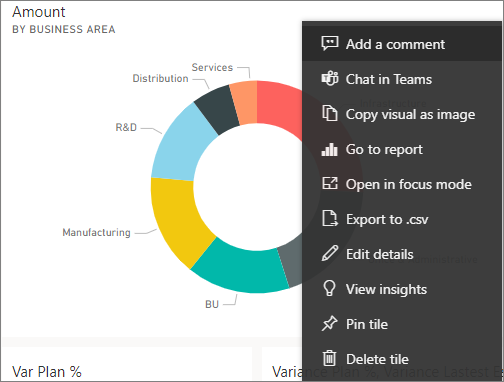
[詳細の編集] を選択して、[タイルの詳細] ダイアログを開きます。
タイルと、タイルの既定の動作を変更します。 たとえば、"コンシューマー" がタイルを選択したときに、そのタイルを作成するのに使用したレポートを開くのでなく、新しいダッシュボードが表示されるようにするかもしれません。
タイル名の変更
[タイルの詳細] ダイアログの上部で、[タイトル] を「Amount spent」に変更します。
![[タイルの詳細] ダイアログを示すスクリーンショット。](media/service-dashboard-edit-tile/power-bi-tile-title.png)
既定のハイパーリンクの変更
既定では、タイルを選ぶと、通常はタイルが作成されたレポート、または、タイルが Q&A で作成された場合は Q&A に移動します。 タイルにカスタム リンクを追加して、Web ページ、同じワークスペース内の別のダッシュボードまたはレポート、SQL Server Reporting Services (SSRS) レポート、またはその他のオンライン コンテンツにリンクします。
[タイルの詳細] ダイアログの [機能] セクションで、[カスタム リンクの設定] を選択します。
[現在のワークスペースのダッシュボードまたはレポートへのリンク] を選択し、ドロップダウンから選択します。 この例では、Human Resources のサンプル ダッシュボードが選択されています。 このサンプルがワークスペース内にまだ存在していない場合は、追加してから、この手順に戻ることも、別のダッシュボードを選択することもできます。
![[機能] ダイアログを示すスクリーンショット。](media/service-dashboard-edit-tile/power-bi-custom-link.png)
[適用] を選択します。
新しいタイトルがタイルに表示されます。 そのタイルを選択すると、Power BI によって Human Resources のダッシュボードが開かれます。
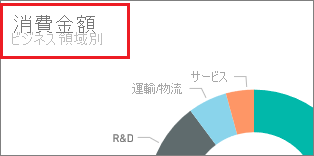
別のダッシュボードにタイルをピン留め
[その他のオプション] から、[タイルのピン留め]
 を選択します。
を選択します。このタイルの複製を既存のダッシュボードにピン留めするか、または新しいダッシュボードにピン留めするかを決定します。
![[ダッシュボードにピン留めする] ダイアログのスクリーンショット。](media/service-dashboard-edit-tile/pbi_pintoanotherdash.png)
[Pin] (ピン留め) を選択します。
タイルの削除
ダッシュボードからタイルを完全に削除するには、省略記号のドロップダウン メニューから [その他のオプション]>[タイルの削除]
 を選択します。
を選択します。タイルを削除しても、基になっている視覚化は削除されません。 基になっているレポートを開くには、"金額" タイルを選択します。 レポートの最後のページを開き、元の視覚化がレポートから削除されていないことを確認します。
関連するコンテンツ
他にわからないことがある場合は、 Power BI コミュニティに質問する