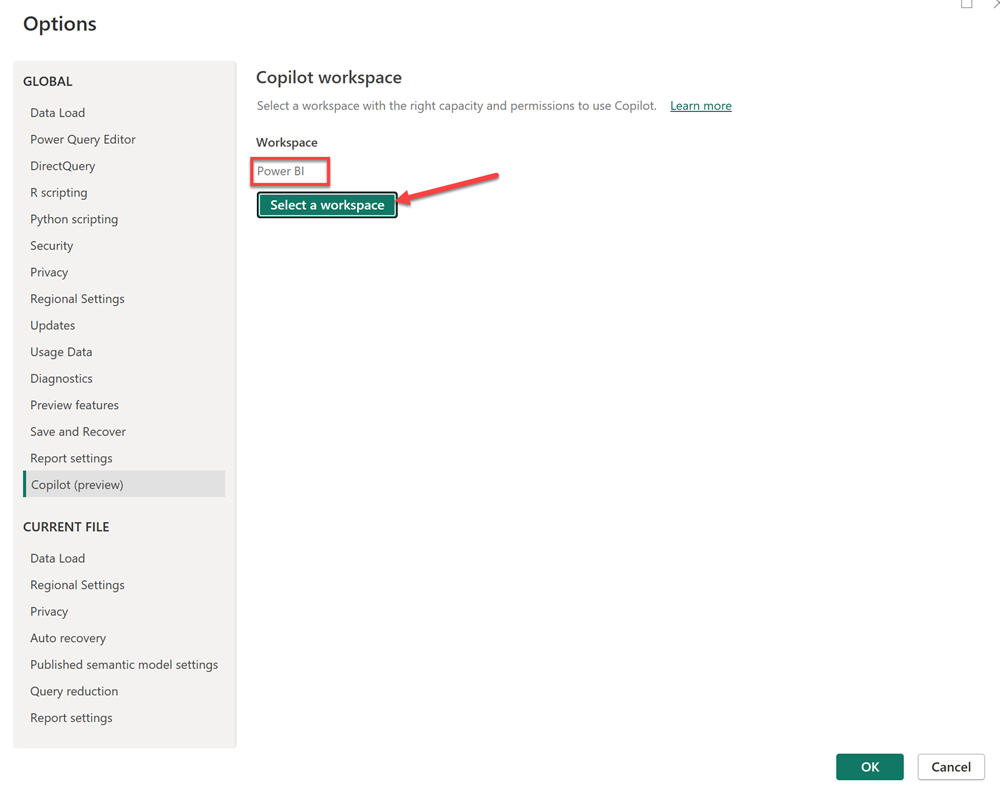Power BI Desktop で Copilot を使用する
Power BI Desktop で Copilot を使用するには、Copilot が有効になっている有料のファブリック容量 (F64 以上) または Power BI Premium 容量 (P1 以上) に割り当てられている少なくとも 1 つのワークスペースに対する管理者、メンバー、または共同作成者のアクセス権が必要です。
手記
デスクトップの [Copilot] ボタンは常にリボンに表示されます。 Copilotを使用できるようにするには、サインインし、Premium または Fabric 容量内のワークスペースにアクセスできる必要があります。
Power BI Desktop で Copilot を初めて使用する場合は、リボンの [Copilot] ボタンを選択するときに、互換性のあるワークスペース Copilot 選択するように求められます。 選択したワークスペースは、レポートを発行する予定のワークスペースと同じである必要はありません。
Power BI Desktop で初めて Copilot を開始する
Power BI Desktop で Copilot を使用するには、Copilot が有効になっている有料のファブリック容量 (F64 以上) または Power BI Premium 容量 (P1 以上) に割り当てられている少なくとも 1 つのワークスペースに対する管理者、メンバー、または共同作成者のアクセス権が必要です。
手記
デスクトップの [Copilot] ボタンは常にリボンに表示されます。 Copilotを使用できるようにするには、サインインし、Premium または Fabric 容量内のワークスペースにアクセスできる必要があります。
Power BI Desktop で Copilot を初めて使用する場合は、リボンの [Copilot] ボタンを選択するときに、互換性のあるワークスペース Copilot 選択するように求められます。 選択したワークスペースは、レポートを発行する予定のワークスペースと同じである必要はありません。
Power BI レポートを開き、リボンの Copilot を選択します。 Copilot ペインが表示され、ワークスペースを選択するように求められます。
Copilot で使用するためにこのレポートを関連付けるワークスペースを選びます。 Copilot をサポートするワークスペースのみが表示されます。
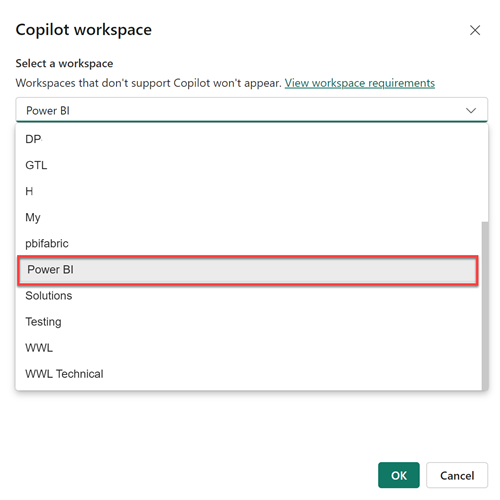
Power BI の右下隅にある [設定] 歯車を使用して、関連付けられているワークスペースを切り替えるか、レポートが関連付けられているワークスペースを確認します。
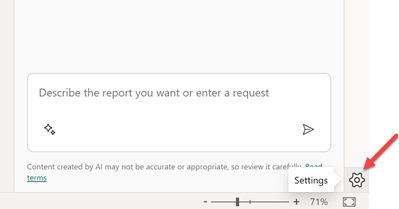
オプション ウィンドウが開き、Copilot (プレビュー) 設定に移動して、現在作業しているワークスペースを確認し、新しいワークスペースを選択できます。
Copilotを使用するための適切な容量のワークスペースにアクセスできない場合は、Copilot (プレビュー) 設定に次のメッセージが表示されます。どのワークスペースにも、Copilotを使用するための適切な容量がないか、使用するための適切なアクセス許可がありません。
これで、Power BI Desktopで
を使用してレポートを 作成する準備ができました。 Power BI レポートを開き、リボンの Copilot を選択します。 Copilot ペインが表示され、ワークスペースを選択するように求められます。
Copilot で使用するためにこのレポートを関連付けるワークスペースを選びます。 Copilot をサポートするワークスペースのみが表示されます。
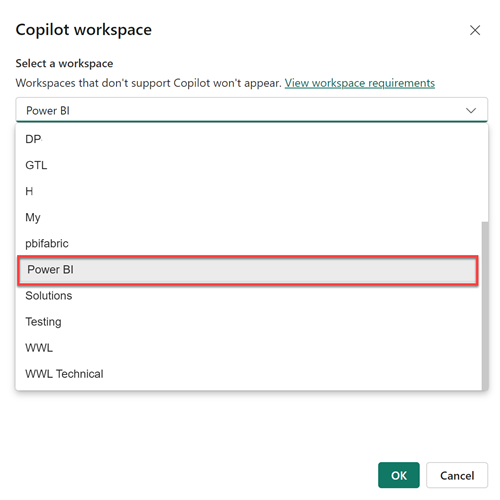
Power BI の右下隅にある [設定] 歯車を使用して、関連付けられているワークスペースを切り替えるか、レポートが関連付けられているワークスペースを確認します。
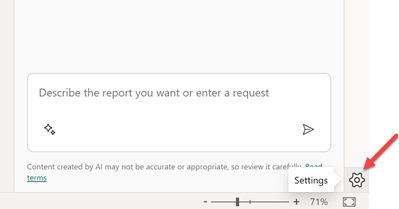
オプション ウィンドウが開き、Copilot (プレビュー) 設定に移動して、現在作業しているワークスペースを確認し、新しいワークスペースを選択できます。
Copilotを使用するための適切な容量のワークスペースにアクセスできない場合は、Copilot (プレビュー) 設定に次のメッセージが表示されます。どのワークスペースにも、Copilotを使用するための適切な容量がないか、使用するための適切なアクセス許可がありません。
制限
- Copilot チャット ウィンドウがまだ使用できない場合でも、リボンの [Copilot] ボタンが一部のお客様に表示される場合があります。 この状況は一時的なものです。
フィードバックを送信する
弊社製品に関するフィードバックをお待ちしております。 特にパブリック プレビュー期間中は、フィードバックが製品の改善に役立ちます。
関連コンテンツ
- Copilot で適切に動作するようにデータ モデルを更新する
- Power BI サービス で Copilot を使用してレポートを作成する
- Power BI Desktop で Copilot を使用してレポートを作成する
- Power BI でレポート ページを作成するための Copilot プロンプトを書き込む
- Power BI の Copilot を使用してストーリー概要ビジュアルを作成する
- Power BI でストーリービジュアルを作成するための Copilot プロンプトを記述する
- Fabric の Copilot の概要 (プレビュー)
- Power BI と Fabric の Copilot についてよく寄せられる質問
- Fabric ドキュメントの「Copilot のプライバシー、セキュリティ、責任ある使用」に関する記事
- Fabric ドキュメントのCopilotテナント設定 (プレビュー)に関する記事
- Power BI の Copilot を使用して Q&A を強化する
![Power BI デスクトップの [Copilot] ウィンドウのスクリーンショット。](media/copilot-enable-power-bi/copilot-button-ribbon.png)