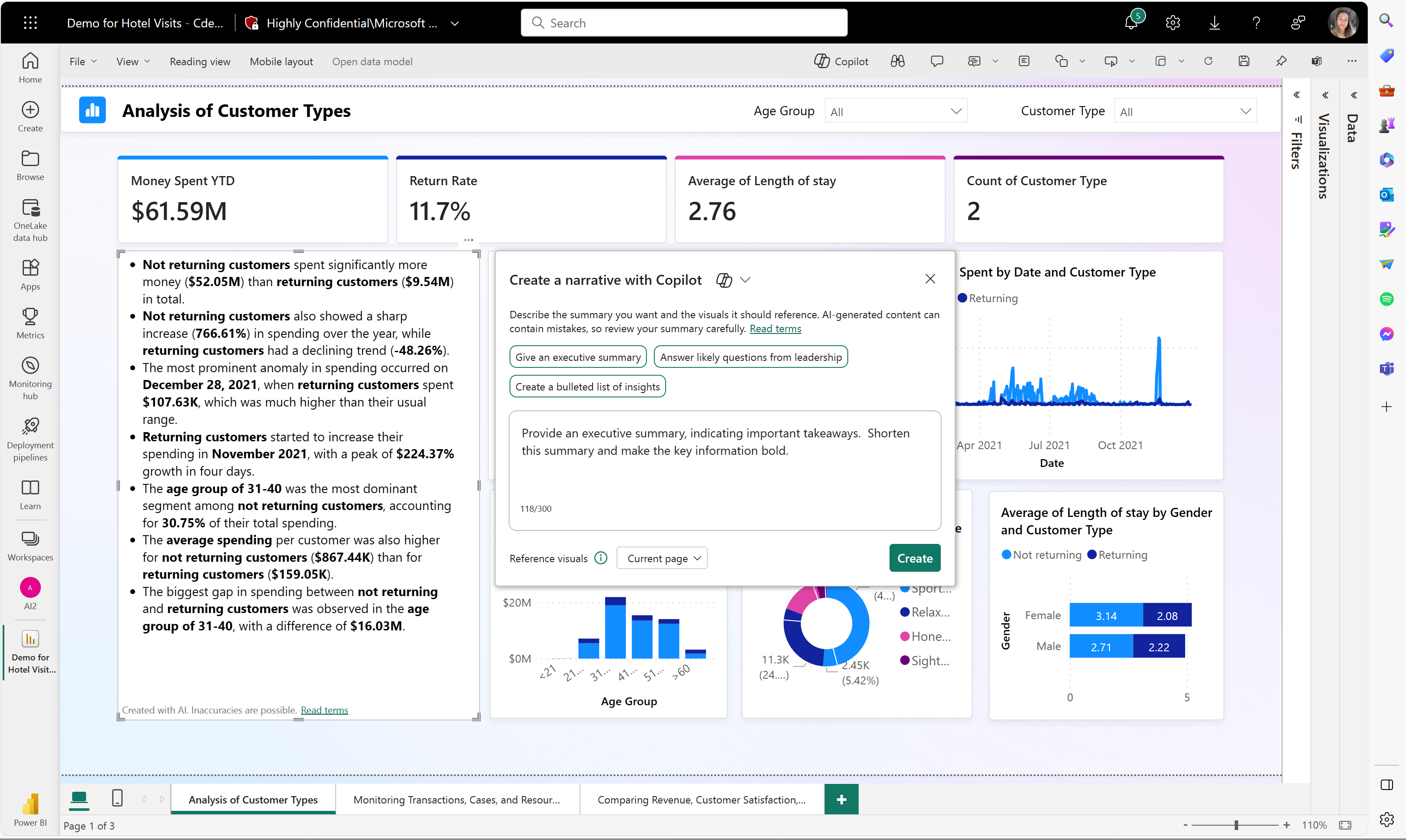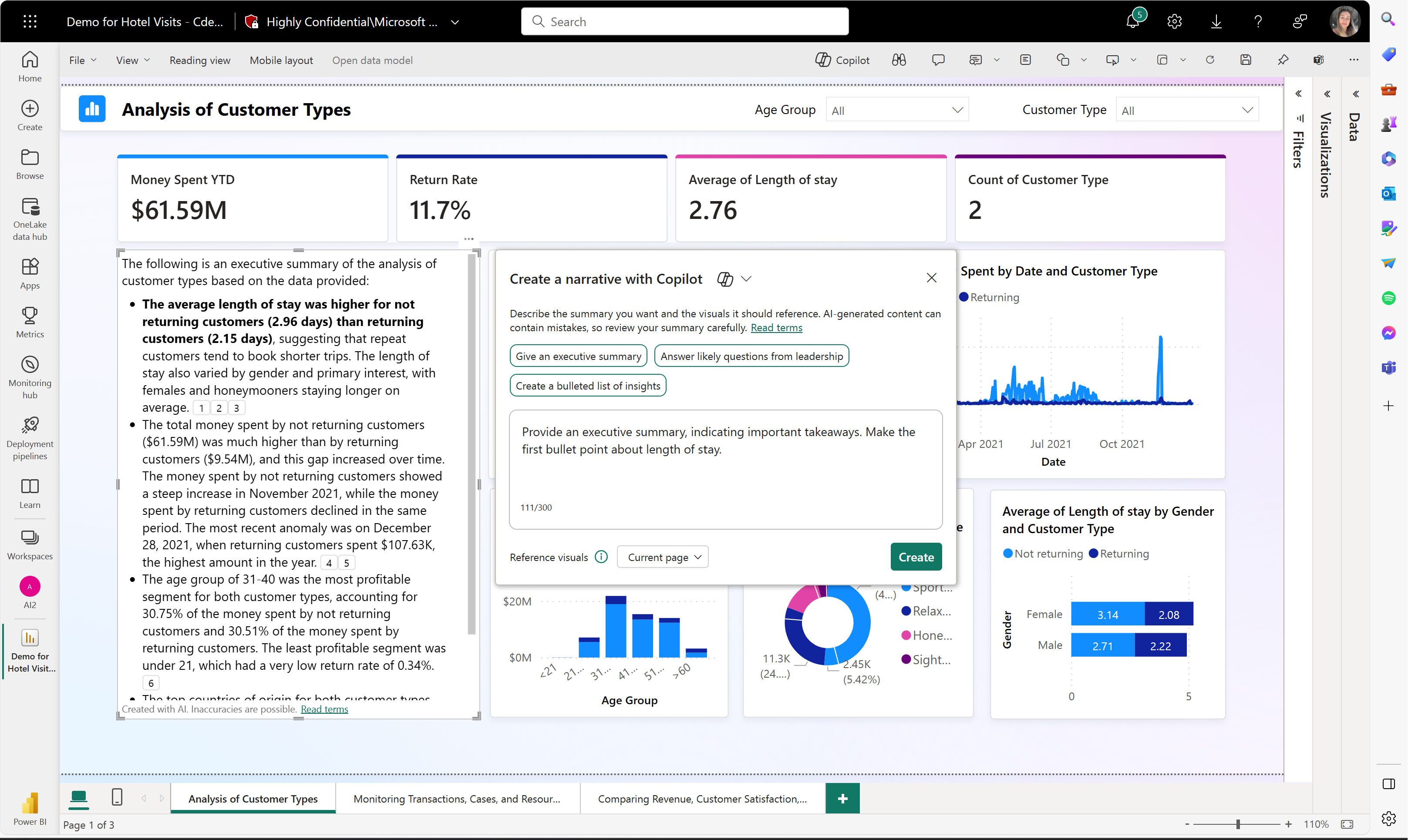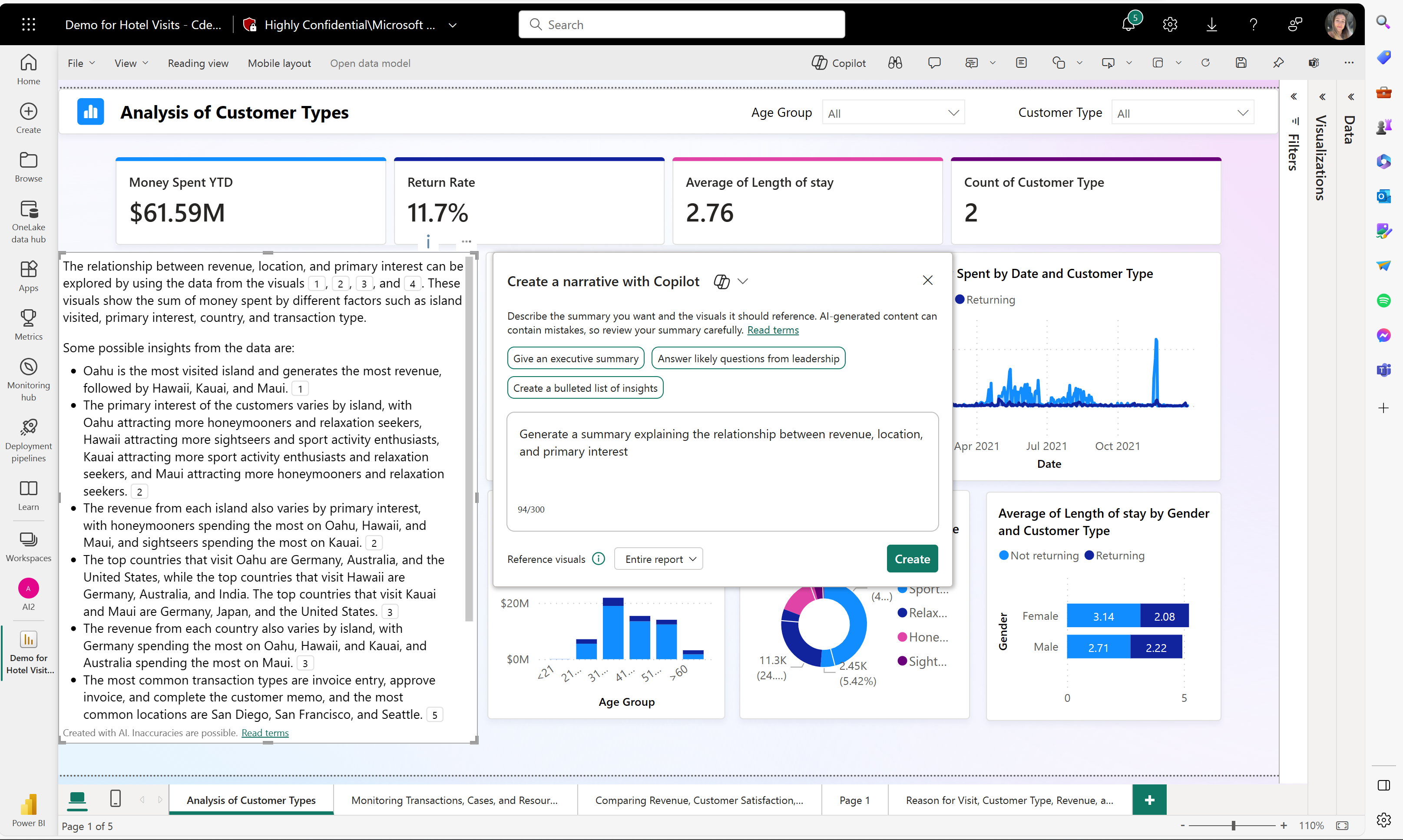Power BI でわかりやすいビジュアルを作成するための Copilot プロンプトを作成する
適用対象: Power BI Desktop
Power BI サービス
レポートの編集アクセス許可を持っている場合は、Copilot を使ってレポート ページにわかりやすいビジュアルを作成できます。 編集アクセス許可がない場合でも、Copilot ウィンドウで質問することで、Copilot を使い、レポートに関する分析情報を得ることができます。 詳細については、記事「Copilot ウィンドウでレポート ページを要約する」を参照してください。
Note
- 管理者が、Copilot in Microsoft Fabric を有効にする必要があります。
- お使いの F64 または P1 の容量が、Fabric を利用可能なリージョンに関する記事に記載されているいずれかのリージョンにある必要があります。 そうしないと、Copilot を使用できません。
- Copilot の使用を開始するには、事前に管理者によってテナント スイッチが有効にされている必要があります。 詳細については、「Copilot のテナント設定」の記事を参照してください。
- お使いのテナントまたは容量が米国またはフランスの外部にある場合、Fabric テナント管理者が Fabric 管理ポータルで Azure OpenAI に送信されたデータを、テナントの地理的リージョン、コンプライアンス境界、または国内クラウド インスタンスの外部で処理できるというテナント設定を有効にしない限り、Copilot は既定で無効になっています。
- Copilot in Microsoft Fabric は、試用版 SKU ではサポートされていません。 有料 SKU (F64 以上、または P1 以上) のみがサポートされます。
ナレーション ビジュアルのサンプル プロンプト
Power BI 用 Copilot を使用してわかりやすいビジュアルを作成する場合に適したプロンプトの例をいくつか次に示します。 これらのプロンプトは例として使用してください。
各サンプル プロンプトは、そのプロンプトの解釈に基づいて Copilot が生成した説明とペアになっています。 プロンプトは、ユーザーが探している内容を Copilot が理解するのに役立ちますが、目的どおりの説明が生成されるとは限りません。
既存の説明を変更してください。 カスタム プロンプト領域を使用して、既存の説明を変更して、トーン、書式設定を調整したり、ニーズに合わせて要約を変更したりできます。 次は一部の例です。
また、現在機能しない機能について、「Power BI 用 Copilot を使用して説明を作成する」の「考慮事項と制限事項」のセクションを参照してください。
最初から行う
最初に、カスタム プロンプトを使用して説明を生成し、一から始めます。 概要がデータの 1 つの側面に焦点を当てるようにします。
「ハワイの観光に焦点を当てた概要を生成してください。」
元の提案されたプロンプト
提案されたプロンプトからの元の説明を次に示します。
カスタム プロンプトの最初の変更
最初に、次のカスタム プロンプトを使用して説明を変更します。
「この概要を短くし、キー情報を太字に」
2 番目の変更: カスタム プロンプト
今回も、別のカスタム プロンプトを使用して概要を変更します。
「最初の箇条書きを滞在期間に関する説明にします。」
3 番目の変更: カスタム プロンプト
今回も、別のカスタム プロンプトを使用して概要を変更します。
「「顧客のリテンション率と再利用率に影響を与える要因は何か」という質問を追加します」
具体的な内容に関する説明的な回答を作成する
レポート内の特定の内容を調査する説明的な回答を作成します。 たとえば、次のプロンプトです。
「収益、場所、主な関心の関係を説明する概要を生成します。」
フィードバックを送信する
Microsoft では、製品に関するフィードバックをいつでも歓迎します。 特にパブリック プレビュー期間中は、お客様のフィードバックが製品の速やかな改善に役立ちます。