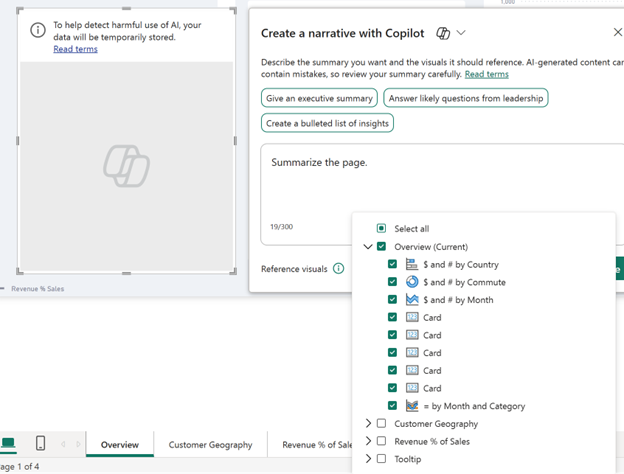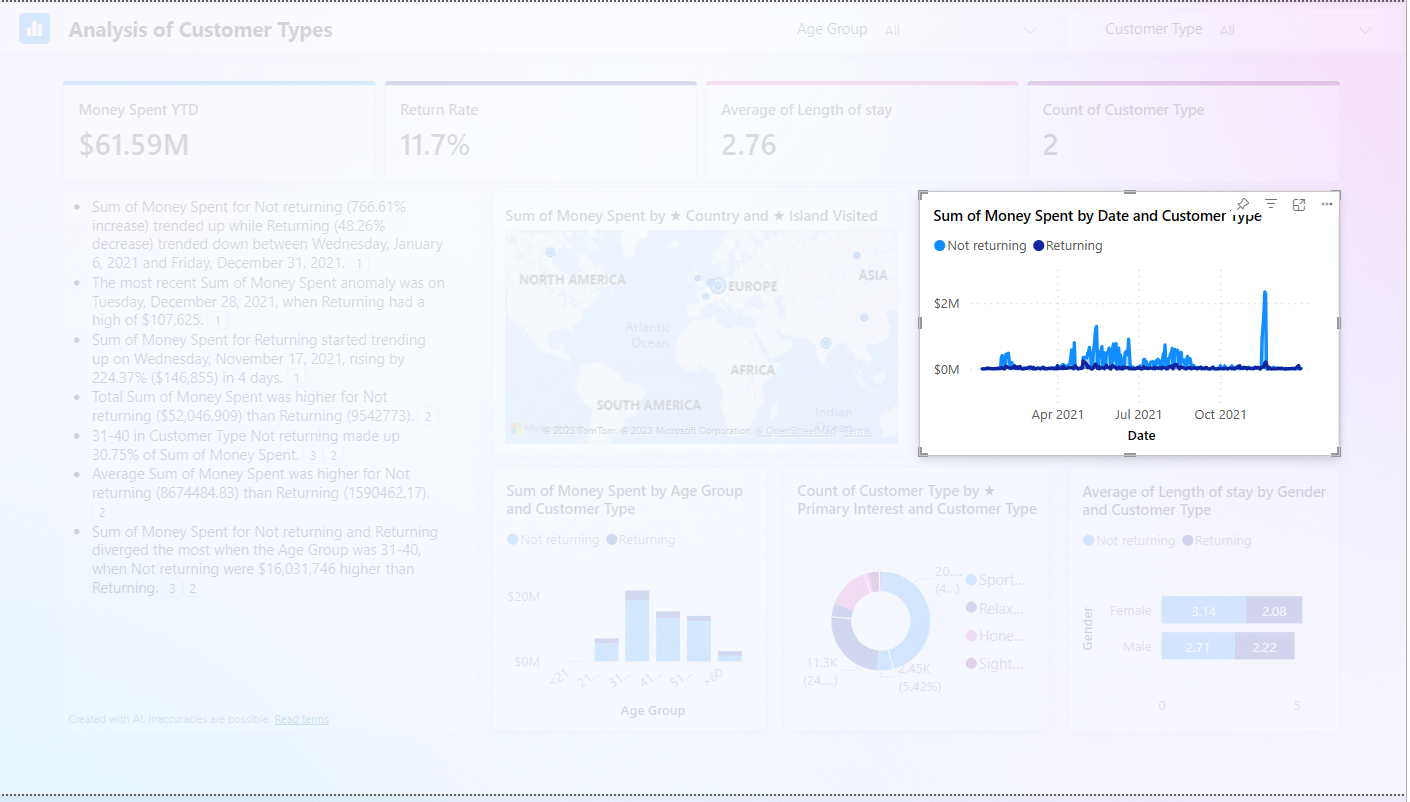Copilot for Power BI を使用して説明を作成する
適用対象: Power BI Desktop
Power BI サービス
Power BI Desktop と Power BI サービスでは、Copilot for Power BI を使用して、数回クリックするだけでレポート ページに関する説明をすばやく作成できます。 この説明では、レポート全体、特定のページ、さらには選択した特定のビジュアルを要約できます。 提案されたプロンプトとカスタム プロンプトを使用して、説明のトーンと特定性をキュレーションできます。
レポートに対する書き込みアクセス許可がない場合でも、Copilot ペインでレポートの概要を作成できます。
Note
- 管理者が、Copilot in Microsoft Fabric を有効にする必要があります。
- お使いの F64 または P1 の容量が、Fabric を利用可能なリージョンに関する記事に記載されているいずれかのリージョンにある必要があります。 そうしないと、Copilot を使用できません。
- Copilot の使用を開始するには、事前に管理者によってテナント スイッチが有効にされている必要があります。 詳細については、「Copilot のテナント設定」の記事を参照してください。
- お使いのテナントまたは容量が米国またはフランスの外部にある場合、Fabric テナント管理者が Fabric 管理ポータルで Copilotというテナント設定を有効にしない限り、 は既定で無効になっています。
- Copilot in Microsoft Fabric は、試用版 SKU ではサポートされていません。 有料 SKU (F64 以上、または P1 以上) のみがサポートされます。
開始する前に
レポートに対してクリーンアップ作業を行う必要がある場合があります。 説明ビジュアルは、基になるセマンティック モデルではなく、レポート キャンバス上にあるものから情報を取得するため、ビジュアルがレポートのハイライト、ローライト、分析情報を収集するには、明確に名前が付けられたビジュアルと軸が重要です。 セマンティック モデルを変更する必要があるかどうかを確認するには、Copilot と適切に連携するようにデータ モデルを更新する方法に関する記事をお読みください。
作業の開始
レポートの Copilot ボタンを表示するには、まずセマンティック モデルを選択する必要があります。
Power BI サービスでは、[視覚化] ペインの [Copilot による説明] ビジュアル ボタンを表示するには、適切なワークスペースに配置する必要があります。 Copilot ビジュアル ボタンは、以前の説明ビジュアル ボタンと同じです。 適切なワークスペースの条件の詳細については、この記事の「考慮事項と制限事項」を参照してください。
- 説明ビジュアルには集計するコンテンツが必要であるため、Power BI サービスで OneLake データ ハブを選択し、セマンティック モデルの横にある [その他のオプション] を選択します。
- [レポートの作成] を選択します。
[視覚化] ウィンドウで、[説明] アイコンを選択します。
[説明の種類の選択] で、[Copilot] ボタンを選択して、新しい説明ビジュアルを使用します。
[Copilot を使用して説明を作成する] ダイアログでオプションを選択し、[作成] を選択します。
個々のビジュアルまたはページを含めたり除外したり、レポート全体を要約したりできます。
概要を読んで、正確であることを確認します。
説明を変更するには、[Copilot を使用して概要を調整する] で、変更の指示を与えるか、提示されるいずれかのプロンプトを使用します。
脚注を選択すると、概要内の特定のビジュアルへの参照が表示されます。
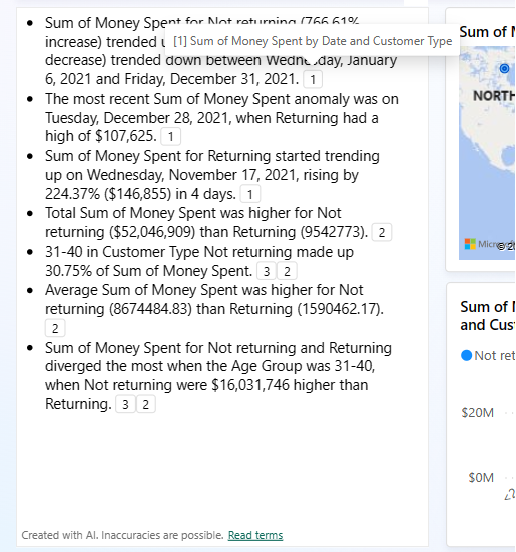
Power BI では、脚注が参照するビジュアルが強調表示されます。
タイトルの横にあるアイコンを選択することで、前の "スマート説明" ビジュアルと、Copilot を使用した新しい説明ビジュアルを切り替えることができます。 切り替え時に概要コンテンツが失われることはありません。 まだ Copilot の概要の本文を編集できないため、切り替えると役に立つ場合があります。 生成された概要を制御するには、カスタム プロンプトを使用してトーンまたは書式設定を指定したり、概要をレポートの特定の部分に転送したり、要求を明確にしたりできます。 より複雑な編集のために、それをコピーしてスマート説明本文に貼り付けることができます。
レポートの保存
説明に問題がなければ、他のレポートと同様にレポートを保存します。 Power BI サービスで Copilot によって生成されたレポートを閉じてもう一度開くと、レポートは読み取りビューで開き、Copilot は表示されません。
- [編集] を選択すると、再び [Copilot] ボタンが表示されます。
考慮事項と制限事項
Microsoft では、Copilot によって生成されたビジュアル、概要、同意語など、レポート ページの品質の向上に継続的に取り組んでいます。 現在の制限事項は次のとおりです。
- 作成者: Power BI サービスで副次的なストーリービジュアルを作成するには、ワークスペースに有料の専用容量が必要です。 ワークスペースは、有料の Premium または F64 以上である必要があります。
- Power BI で生成されたビジュアルは編集できません。 ただし、プロンプトを使用して変更することはできます。 概要では、選択したページで視覚化されたデータのみが考慮されます。
- 概要では、ページで視覚化されたデータのみが考慮されます。
- パブリック プレビューの精度が制限される場合があります。
- ユーザーは、ページ、レポート、またはデータを更新またはフィルター処理するときに概要ビジュアルを更新して、更新された概要を表示する必要があります。
- フィルター処理とスライスはビジュアルに影響しますが、クロス強調表示 (ビジュアルの選択) は概要に影響しません。
- Power BI Desktop で Copilot によって生成されたレポートを開くと、[Copilot] ボタンは表示されません。 最初のリリースは、Power BI サービスに限定されます。
- Copilot を使用したレポートの作成は Power BI でのみ有効になり、Data Factory などの Fabric の他のセクションでは有効になりません。
- パブリック プレビューの説明では、すべてのビジュアルの種類はまだサポートされていません。 たとえば、主要なインフルエンサーはまだサポートされていません。
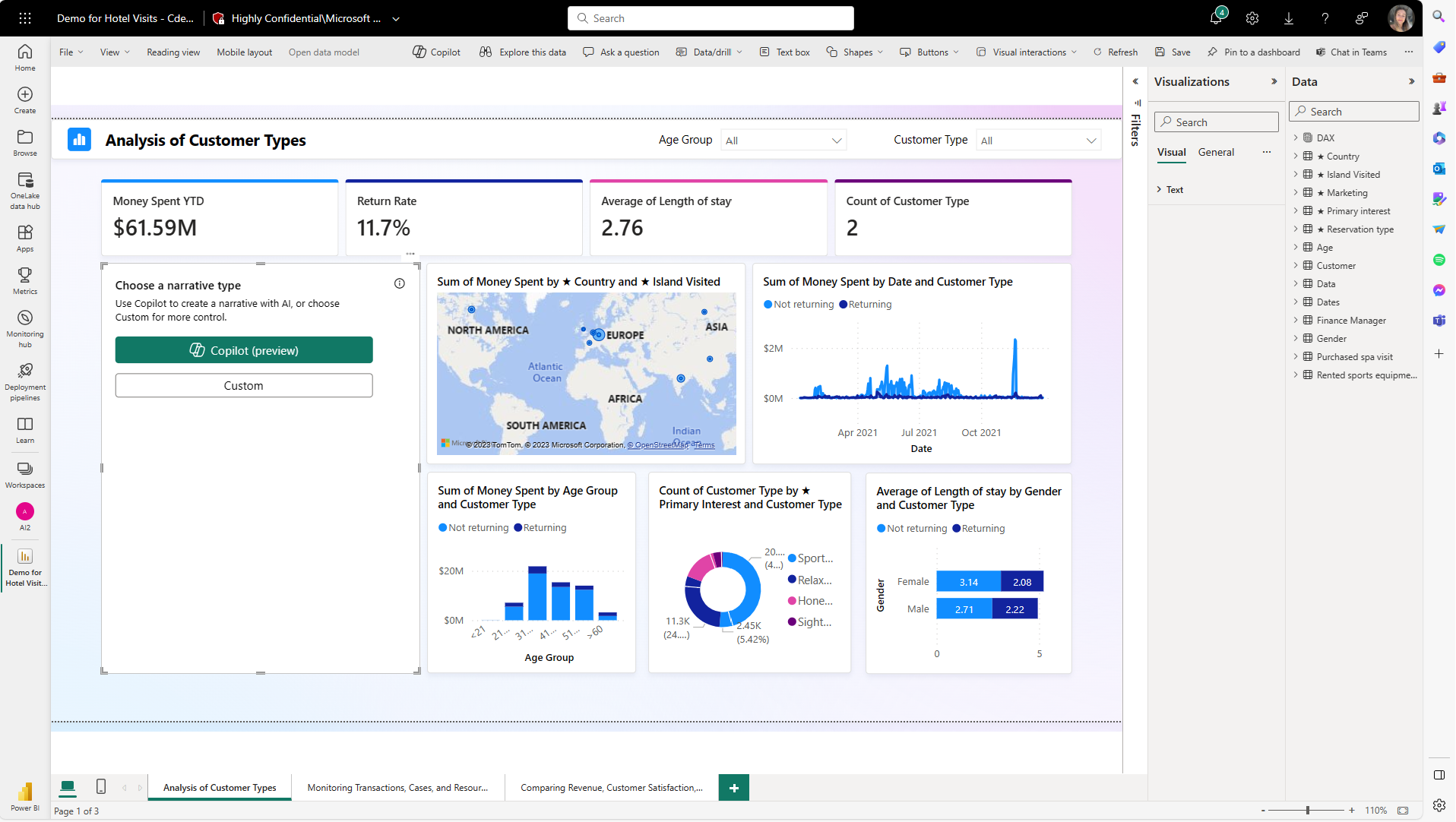
![[Copilot を使用して説明を作成する] ダイアログでのオプションの選択を示すスクリーンショット。](media/copilot-create-narrative/create-narrative-dialog.png)