Copilot を使用して Power BI サービスでレポートを作成する
適用対象: Power BI Desktop
Power BI サービス
Power BI 用 Copilot を使用すると、数回クリックするだけでレポート ページをすばやく作成できます。 Copilot を使用すると、レポート ページの作成にかかる時間を節約できます。 Power BI Desktop で Copilot を使用してレポートを作成することもできます。
開始する前に
開始する前に、「Copilot」を参照し、 をさまざまな形で役立てる方法の説明をお読みください。
互換性があり、しかも自分が書き込みアクセス権を持っているワークスペースを選択する必要があります。 そのワークスペースに、Copilot 対応の容量 (つまり、有料 Fabric 容量 (F64 以上) または Power BI Premium 容量 (P1 以上)) が割り当てられていることが必要です。
詳細については、Power BI 用 Copilot の容量要件に関する記事を参照してください。
Note
- 管理者が、Copilot in Microsoft Fabric を有効にする必要があります。
- お使いの F64 または P1 の容量が、Fabric を利用可能なリージョンに関する記事に記載されているいずれかのリージョンにある必要があります。 そうしないと、Copilot を使用できません。
- Copilot の使用を開始するには、事前に管理者によってテナント スイッチが有効にされている必要があります。 詳細については、「Copilot のテナント設定」の記事を参照してください。
- お使いのテナントまたは容量が米国またはフランスの外部にある場合、Fabric テナント管理者が Fabric 管理ポータルで Copilotというテナント設定を有効にしない限り、 は既定で無効になっています。
- Copilot in Microsoft Fabric は、試用版 SKU ではサポートされていません。 有料 SKU (F64 以上、または P1 以上) のみがサポートされます。
Power BI サービスで初めて Copilot を使用する
Power BI サービスで Copilot を使用するには、レポートが適切な容量のワークスペースに配置されていることを確認する必要があります。 ワークスペースは、Premium Power BI (P1 以上) または有料の Fabric (F64 以上) 容量である必要があります。
Note
ワークスペースのアクセスとアクセス許可の更新については、「Power BI のワークスペースのロール」を参照してください。
[ワークスペースの設定] でライセンスの種類を確認します。
[詳細] を選択して、[ワークスペースの設定] に移動します。
Premium 容量または Fabric 容量をワークスペースに適用し、[X] を使用してワークスペースの設定を終了します。
[Premium] でワークスペースに適用されているライセンス モードを確認できます。 ライセンス モードが淡色表示されている場合、このワークスペースは適切な容量にアクセスできません。
これで Power BI サービスで Copilot を使用してレポートを作成する準備ができました。
Copilot の使用を開始する
レポートの Copilot ボタンを表示するには、まずセマンティック モデルを選択する必要があります。
Power BI サービスで Copilot を初めて使用する場合は、サービスで Fabric Copilot for Power BI を初めて使用することに関する記事を参照してください。
データ ハブを選択し、>を探索するデータセットの [その他のオプション (...)] を選択します。
リボンで、Copilot アイコンを選択します。
ヒント
Copilot が表示されない場合は、管理者が Microsoft Fabric で有効にしていないか、セマンティック モデルを選択していない可能性があります。 セマンティック モデルを選択して表示します。
Copilot ウィンドウで、[このレポートのコンテンツを提案する] を選択します。 Copilot はデータを評価し、提案を行います。
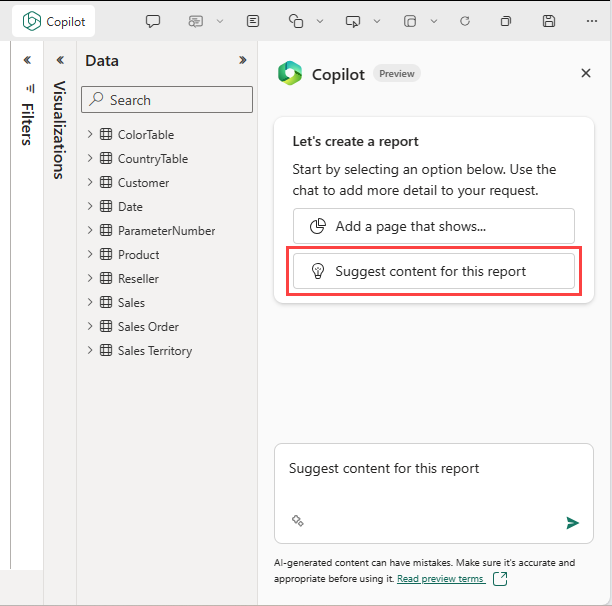
Copilot は、レポートの可能なページを提案します。
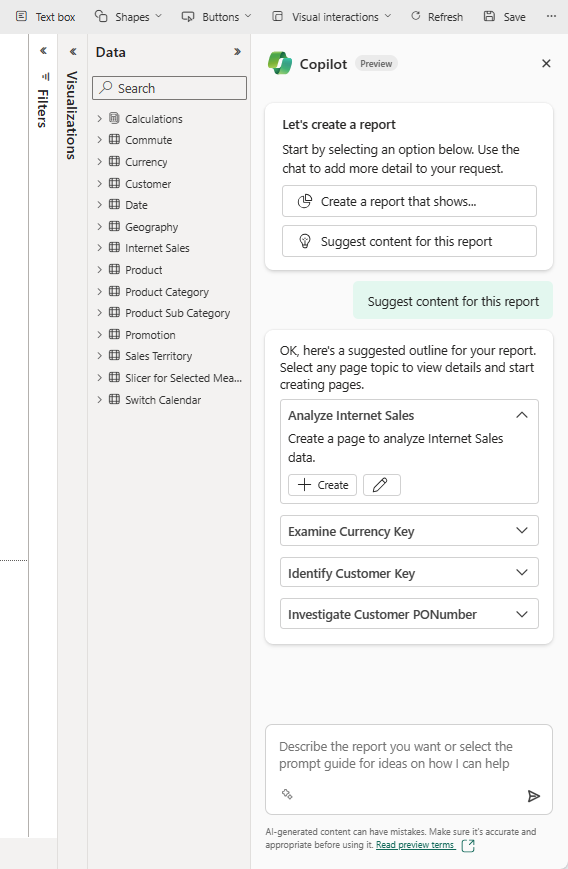
で作成する最初のページの横にある Copilot を選択します。
![ページの [作成] ボタンを選択しているところを示すスクリーンショット。](media/copilot-create-report/copilot-create-page.png)
Copilot はそのページを作成します。
続けて、Copilot が提案するページを作成します。 それ以外の場合は、[表示するレポートを作成する] を選択し、レポートに必要な内容についてのガイダンスを提供します。
必要なレポート ページを表示するプロンプトの作成についてサポートが必要な場合は、「Power BI で結果を生成する Copilot プロンプトを作成する」のガイダンスを参照してください。
レポート作成の強化 (パブリック プレビュー)
編集モードでプレビュートグルを使用して Copilot パブリック プレビュー エクスペリエンスに切り替えると、Power BI サービスでレポートを作成するための新しい更新プログラムにアクセスできます。 これらの新しい更新プログラムを使用すると、 Copilot を操作して、作成されたレポートの意図と詳細を明確にすることができます。 また、レポートアウトラインは、レポートの作成に副操縦者が使用しているデータ フィールドの透明性を向上させるためにも用意されています。 これらの更新プログラムは、 Copilotを使用して、より関連性の高い透過的な Power BI レポートを生成しやすくすることを目的とします。 Copilotプレビュー機能の使用の詳細については、こちらをご覧ください。
説明の概要を作成する
また、Power BI 用 Copilot を使用して、数回クリックするだけで説明の概要を作成することもできます。 この説明では、レポート全体、特定のページ、さらには特定のビジュアルを要約できます。 その方法については、「Power BI 用 Copilot を使用して説明の概要ビジュアルを作成する」を参照してください。
ページを元に戻す
Copilot でページを生成させた後は、それをレビューできます。 [元に戻す] ボタンを選択して、最初からやり直すことができます。 [元に戻す] ボタンを選択すると、Copilot は最初からやり直します。 ページ上のコンテンツが削除され、新しいトピックを生成するか、最初に開始したときに先頭からトピックを選択して、トピックの選択をやり直すことになります。
レポートの保存
レポートに問題がなければ、他のレポートと同様にレポートを保存します。 Power BI サービスで Copilot によって生成されたレポートを閉じて再度開くと、レポートは読み取りビューにあり、Copilot は表示されません。
- [編集] を選択すると、再び Copilot ボタンが表示されます。
考慮事項と制限事項
特定のセマンティック モデル シナリオでは、ページの作成に制限があります。
- リアルタイム ストリーミング モデル: リアルタイム ストリーミングを利用するセマンティック モデルに対しては、Copilot でレポート ページを作成することができません。
- Analysis Services へのライブ接続: Analysis Services にライブ接続されているセマンティック モデルは、ページの作成ではサポートされていません。
- 暗黙的な測定が無効になっているセマンティック モデル: セマンティック モデルで暗黙的な測定が無効になっているシナリオでは、Copilot はレポート ページを作成できません。
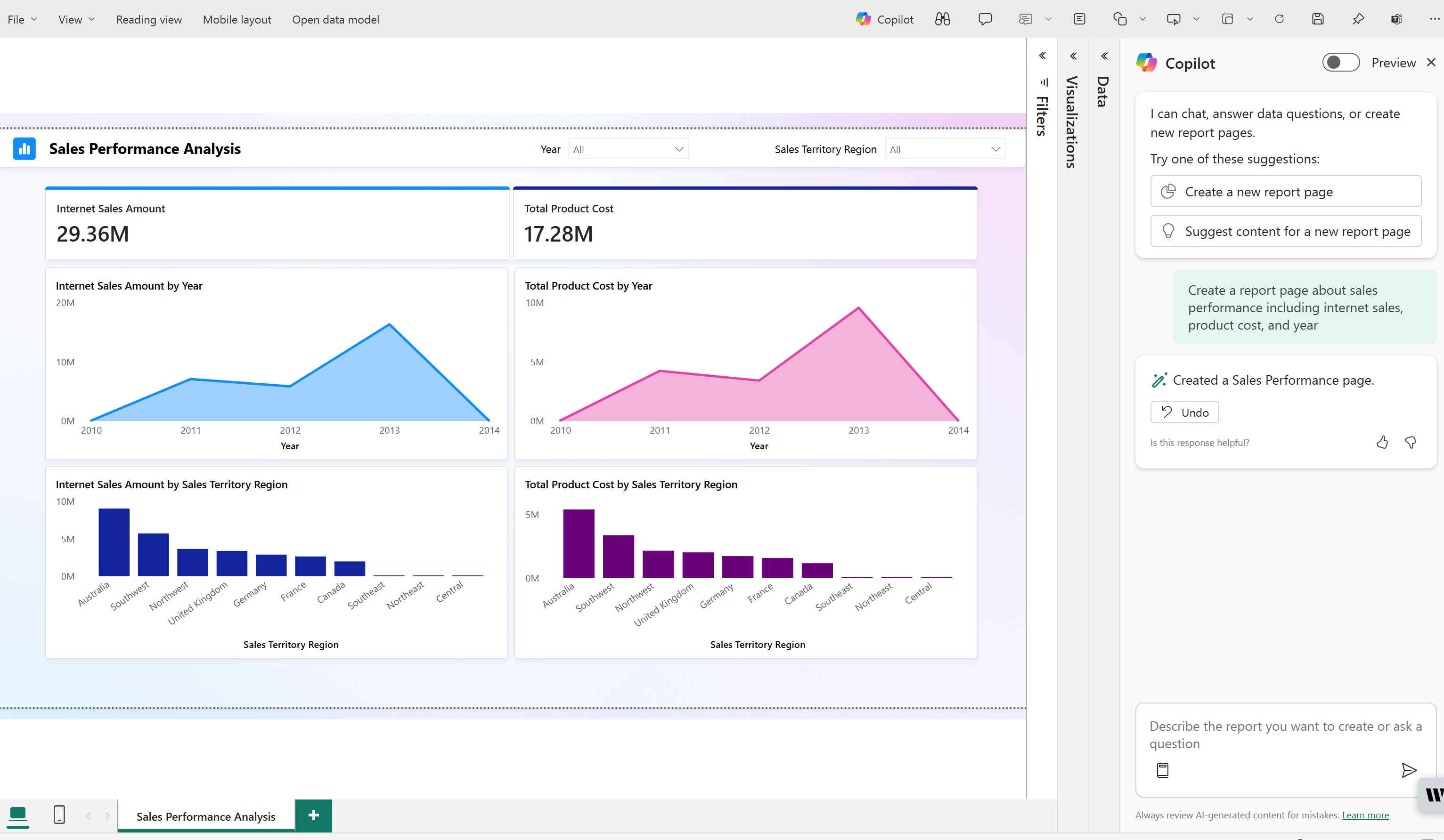

![[ワークスペースの設定] の [Premium] セクションのスクリーンショット。矢印で Premium 容量と Fabric 容量を指し示しています。](media/copilot-enable-power-bi/workspace-settings-license.png)
![[訪問者パターン分析] ページを Copilot で作成しているスクリーンショット。](media/copilot-create-report/copilot-create-visitor-insights.png)