Power BI サービスでレポートを開く
適用対象:ビジネス ユーザー向けの Power BI サービス デザイナーおよび開発者向けの Power BI サービス
Power BI Desktop
Pro または Premium ライセンスが必要
Power BI レポートは、整理された視覚エフェクトの 1 つ以上のページです。 すべての Power BI ユーザーは、自分のレポートの作成と編集を行うことができます。 ただし、他のユーザーが作成したレポートを開くには、有料ライセンス (Power BI Pro または Premium Per User) か、Premium 容量への特別なアクセス権が必要になります。
この記事では、自分と共有されているレポートを開く方法について説明します。 最も一般的なシナリオについて説明します。 1 つめのシナリオは、Power BI デザイナーがレポートを作成して直接共有する場合です。 2 つめのシナリオは、デザイナーがアプリの一部としてレポートを共有する場合です。
レポートの共有について詳しくは、「"ビジネス ユーザー" のライセンスとサブスクリプション」を参照してください。
自分と共有されているレポートを開く
Power BI デザイナーがレポートを共有する場合は、メール リンクを送信するか、相手の Power BI コンテンツにそのレポートを追加します。 これらのレポートは、[参照] タブの [共有] の下に表示されます。
Power BI サービス (app.powerbi.com) を開き、プロンプトが表示された場合はサインインします。
ナビゲーション ウィンドウで [参照] を選択し、[参照] ページで [共有] を選択します。
![[参照] ページと [自分と共有] がアウトライン表示されているスクリーンショット。](media/end-user-report-open/power-bi-shared.png)
レポート名の横にレポート アイコン
 が表示されます。 レポートを選択して開きます。
が表示されます。 レポートを選択して開きます。
レポートを探索する
左側にタブが並んでいます。 それぞれのタブが 1 つのレポート ページまたはダッシュボードを表しています。 [YTD Category] タブを選択すると、YTD Category Trend Analysis ページが開きます。
![[YTD Category Trend Analysis] (YTD カテゴリ傾向分析) ページが開いていることを示すスクリーンショット。](media/end-user-report-open/power-bi-open-report.png)
右側の [フィルター] ペインを展開します。 このレポート ページまたはレポート全体に適用されているフィルターが、ここに表示されます。 アクセス許可がある場合は、これらのフィルターを変更すると、レポートと視覚エフェクトが影響を受けます。

視覚エフェクトの上にマウス ポインターを合わせると、実行できるアクションが表示されます。 このツリーマップの場合は、ピン留め、コピー、フィルター処理、視覚エフェクトのフルサイズ表示、省略記号 [...] が表示されます。
![[表示] オプションが展開された Power BI サービスを示すスクリーンショット。](media/end-user-report-open/power-bi-visual-menu.png)
省略記号 [...] を選ぶと、その他のオプションが表示されます。
![[その他のオプション] 省略記号が選択されていることを示すスクリーンショット。](media/end-user-report-open/power-bi-more-options.png)
レポートの上部にあるアクション バーを調べてみましょう。 [ファイル] メニューから、コピーの作成と印刷を行うことができます。 アクセス許可がある場合は、レポートを PowerPoint に [エクスポート] したり、同僚と [共有] したりできます。 [分析情報の取得] を選ぶと、Power BI によりレポートのデータから興味深い情報が検索されて表示されます。 アクション バーから使用できる機能はすべて、別の Power BI 記事で説明されています。
レポートのサイズと表示を変更します。 レポートの表示サイズを調整するには、右下のスライダーを使用します。 メニューから表示オプションを選択するには、[表示] メニューを開いて表示オプションを選びます。 [全画面表示]、[実際のサイズ]、[ページに合わせる]、[幅に合わせる] を選択できます。 各表示オプションの違いを確認してください。
![[実際のサイズ] ビューを示すスクリーンショット。](media/end-user-report-open/power-bi-view-actual.png)
![[幅に合わせる] ビューを示すスクリーンショット。](media/end-user-report-open/power-bi-width.png)
さまざまな方法でレポートを操作して分析情報を得て、ビジネス上の意思決定を行うことができます。 Power BI レポートに関するその他の記事は、Power BI Learn の目次から参照できます。
アプリの一部となっているレポートを開く
同僚から受け取るアプリは、[ホーム] ページとナビゲーション ウィンドウの [アプリ] コンテナーにあります。 アプリは、Power BI デザイナーによってまとめられたダッシュボードとレポートのコレクションです。
アプリ ワークスペースが Premium 容量に格納されていない限り、アプリを開くには Power BI Pro ライセンスが必要です。 任意の Power BI ライセンスを持つユーザーは、Premium 容量に格納されているレポートにアクセスできます。
Microsoft のサンプル コンテンツに従ってください。
ブラウザーで、appsource.microsoft.com に移動します。
"Sales & Marketing" を検索し、Microsoft sample - Sales & Marketing を選択します。
[今すぐ入手する]>[続行]>[インストール] を選択して、アプリ コンテナーにアプリをインストールします。
ナビゲーション ウィンドウから [ホーム] を選択して、[ホーム] に戻ります。
下にスクロールして、 [マイ アプリ] をクリックします。
![Power BI ホームの [マイ アプリ] セクションを示すスクリーンショット。](media/end-user-report-open/power-bi-my-apps.png)
新しい売上およびマーケティング アプリを選択して開きます。 アプリでは、アプリ デザイナーによって設定されたオプションに基づき、ダッシュボードまたはレポートが開きます。 このアプリはダッシュボードに開かれます。
ダッシュボードからレポートを開きます
ほとんどのダッシュボード タイルはレポートから "ピン留め" されています。 タイルを選択すると、タイルの作成に使用されたレポートが開きます。
基になっているレポートを開くには、ダッシュボードからタイルを選択します。 Sales and Marketing ダッシュボードから、Total Units YTD Variance % 縦棒グラフのタイルを選択します。
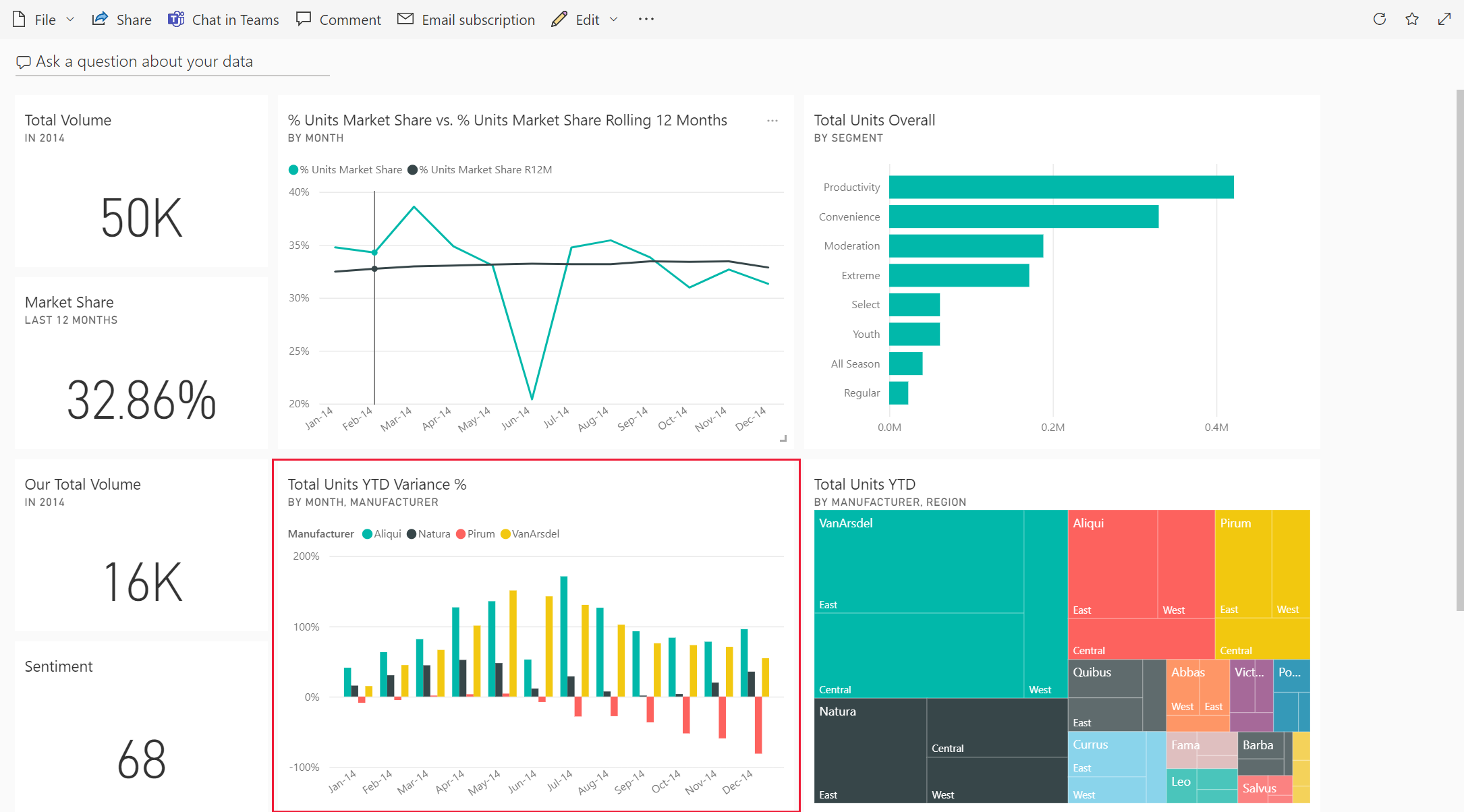
関連するレポートの YTD Category Trend Analysis ページが開きます。 これは縦棒グラフのタイルのソース ページです。
![[YTD Category Trend Analysis] (YTD カテゴリ傾向分析) ページのスクリーンショット。](media/end-user-report-open/power-bi-select-tab.png)
注意
一部のタイルはレポートに関連付けられていません。 Q&A を使用して作成されたタイルを選択すると、Q&A 画面が開きます。 ダッシュボード [タイルの追加] ウィジェットを使用して作成されたタイルを選択すると、ビデオ、Web サイト、またはその他のコンテンツが開く可能性があります。
他の方法でレポートを開く
Power BI サービスの操作に慣れてくれば、自分にとって最適なワークフローを見つけ出すことができます。 レポートにアクセスする他の方法をいくつか以下に示します。
- 関連するコンテンツ ペインを使う。
- 電子メールで (他のユーザーが自分と共有するか自分がアラートを設定する場合、またはサブスクリプションを作成するか受け取る場合)。
- 通知センターから
- ワークスペースから