Power BI データ アラートを Power Automate と統合する
Power BI をお気に入りのアプリやサービスと統合するには、Power Automate を使用します。 Power Automate を使用すると、自動化されたワークフローを作成して、通知の取得、ファイルの同期、データの収集などを行うことができます。 この記事では、Power BI データ アラートに基づく電子メールの生成を自動化します。
前提条件
この記事では、フローをテンプレートから作成する方法とゼロから作成する方法について説明します。 この手順を行うには、Power BI でデータ アラートを作成し、Power Automate にサインアップしてください。 無料!
テンプレートからフローを作成する
このタスクでは、テンプレートを使用して、Power BI データ アラート (通知) によってトリガーされるフローを作成します。
Power Automate にサインインします (https://flow.microsoft.com)。
[テンプレート] を選択し、 [Power BI]>[Power BI データ アラートがトリガーされたときに対象ユーザーにメールを送信する] の順に検索します。
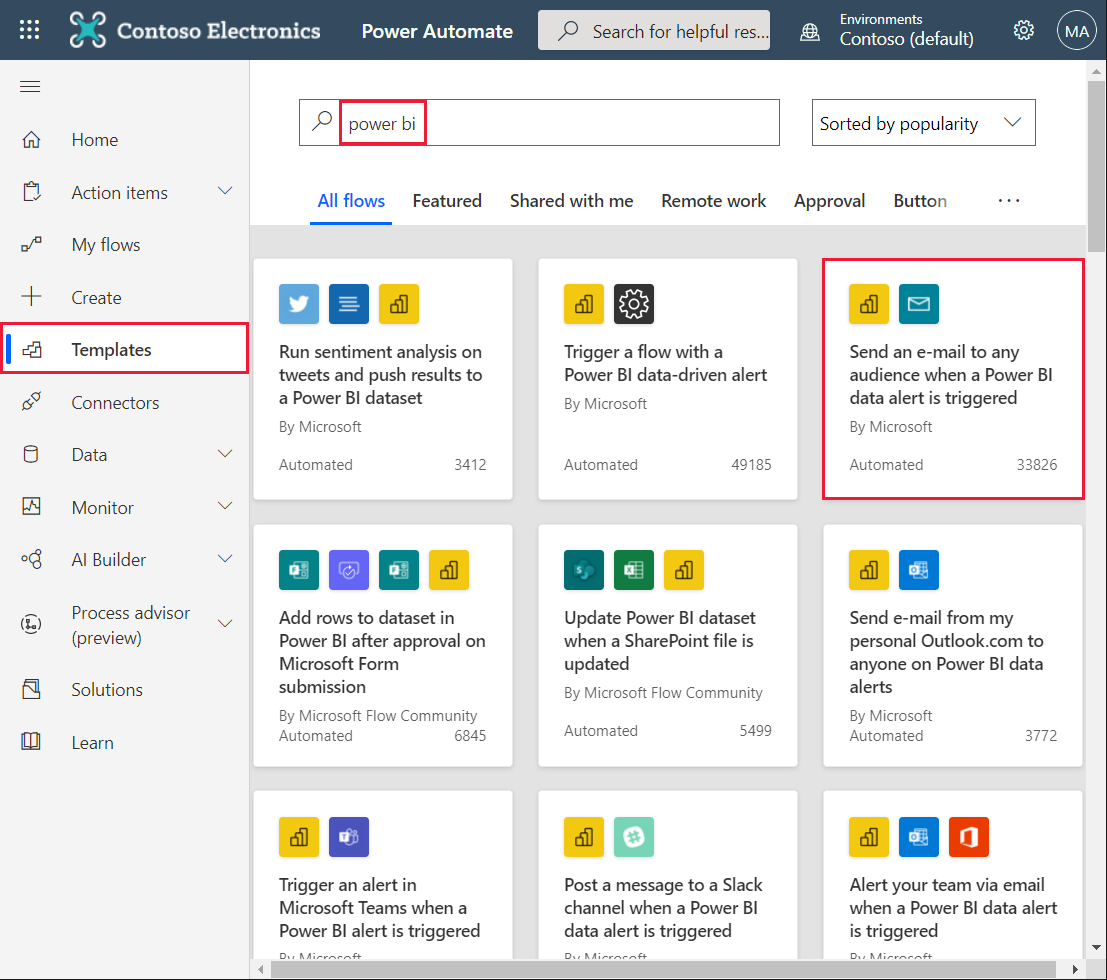
フローの作成
このテンプレートには、1 つのトリガー (Power BI データ アラート) と、1 つのアクション (電子メールを送信する) が含まれています。 Power Automate でフィールドを選択すると、含めることができる動的なコンテンツが表示されます。 この例では、メッセージの本文にタイル値とタイル URL を含めます。
[続行] をクリックします。
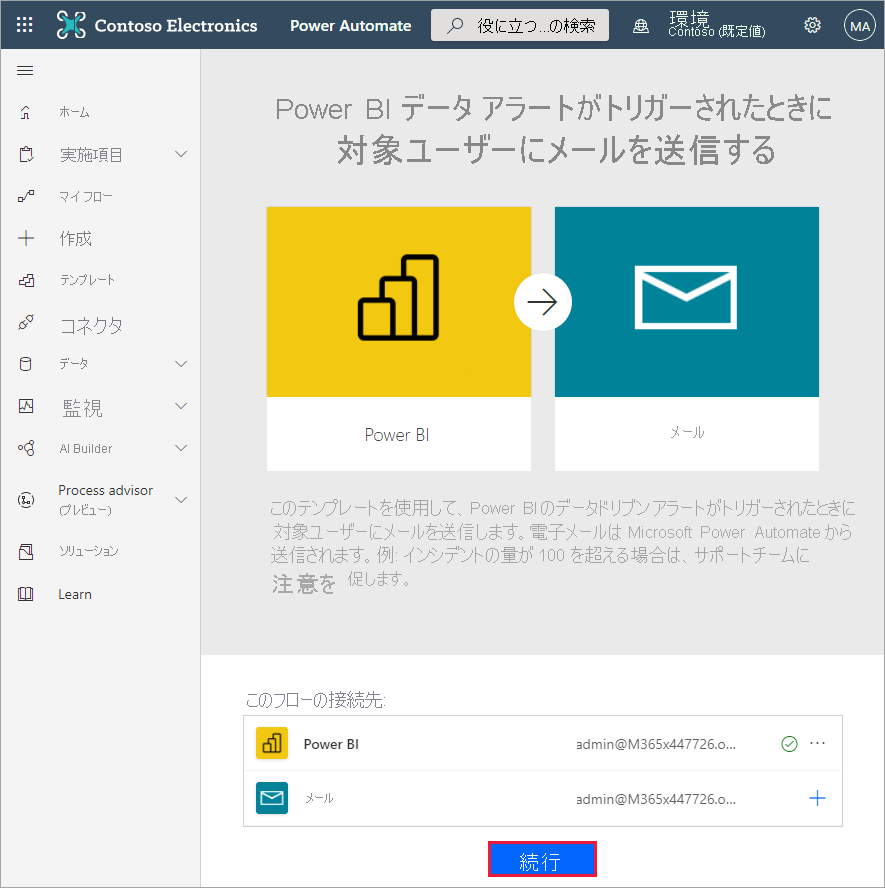
[アラート ID] ボックスで、Power BI データ アラートを選択します。 アラートの作成方法については、「Data alerts in Power BI」(Power BI のデータ アラート) を参照してください。
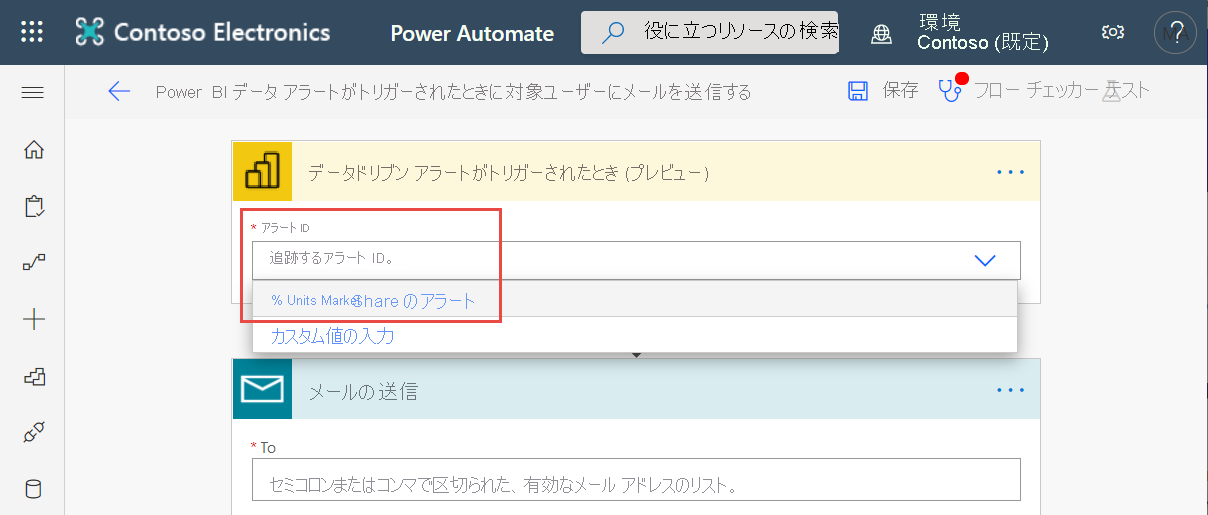
有効な電子メール アドレスを 1 つまたは複数入力します。
Power Automate により、 [件名] と [本文] が自動的に生成されます。これはそのまま使用することも変更することもできます。 本文のテキストは、HTML を使用して書式設定されます。
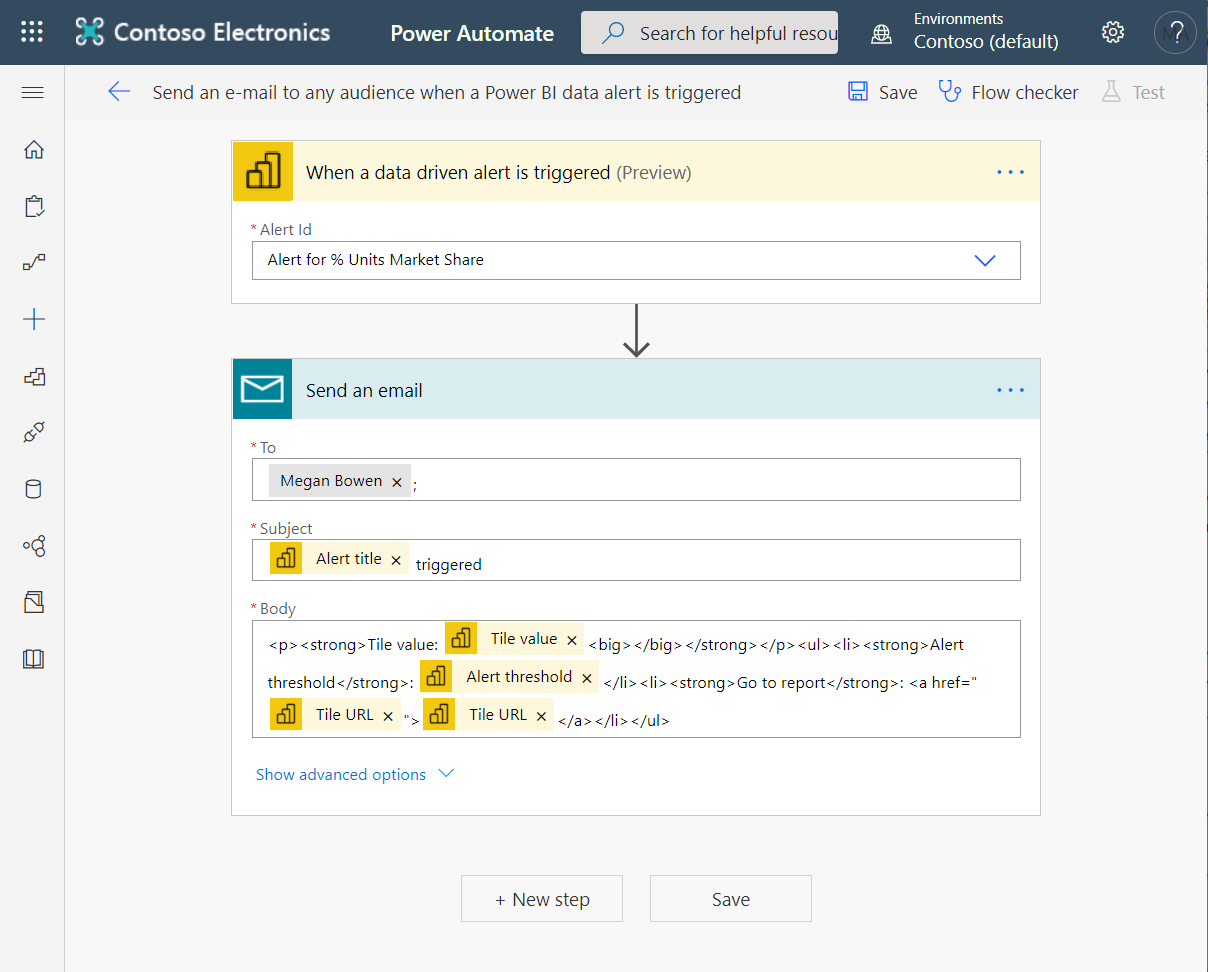
メッセージが完成したら、[新しいステップ] または [保存] を選択します。 Power Automate によってフローが作成され、評価されます。
Power Automate でエラーが検出された場合は、そのことを確認できます。
[フローの編集] を選択してエラーを修正します。 それ以外の場合は、[完了] を選択して新しいフローを実行します。
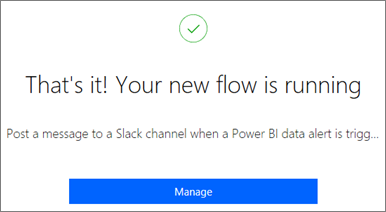
変更によりデータ アラートがトリガーされると、指定したアドレスに Power Automate から電子メールが送信されます。
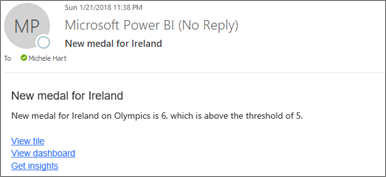
ゼロからフローを作成する
このタスクでは、Power BI データ アラート (通知) によってトリガーされるシンプルなフローをゼロから作成します。
Power Automate にサインインします。
[作成]>[自動フロー] の順に選択します。
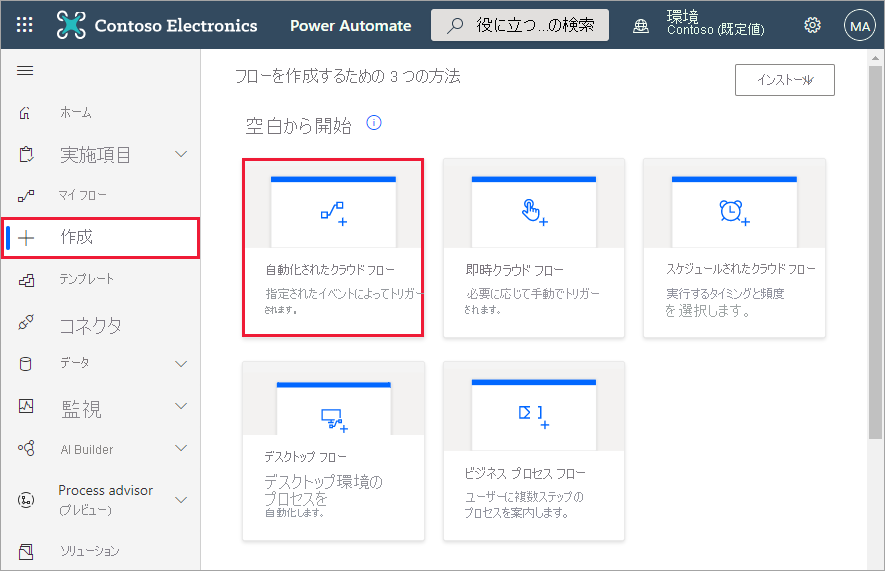
[自動フローの作成] で、フローに名前を付けます。
[フローのトリガーを選択してください] で、[Power BI] を検索します。
[Power BI - データドリブン アラートがトリガーされたとき]>[作成] の順に選択します。
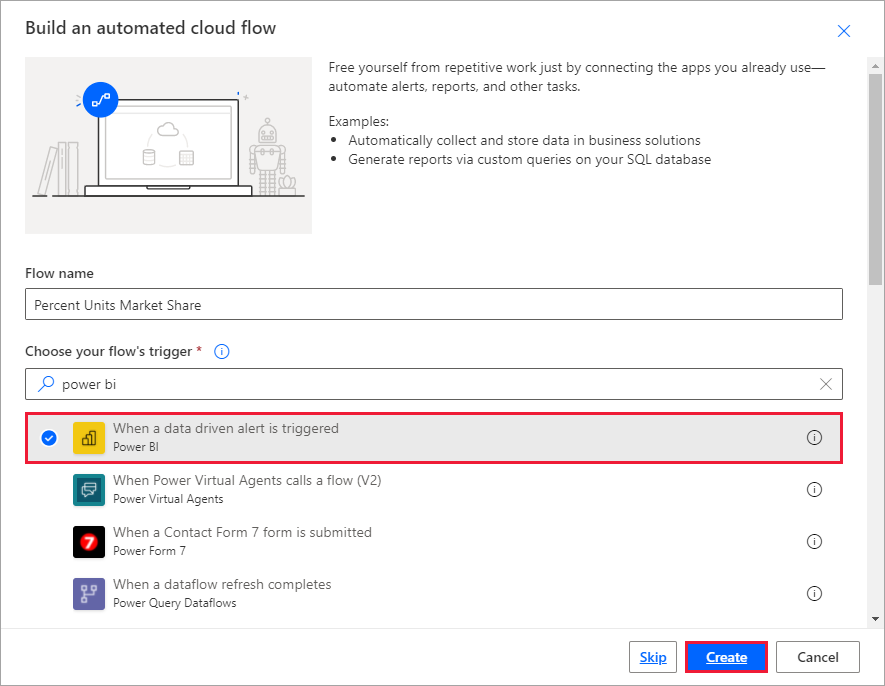
フローを構築する
[アラート ID] ボックスで、アラートの名前を選択します。 アラートの作成方法については、「Data alerts in Power BI」(Power BI のデータ アラート) を参照してください。
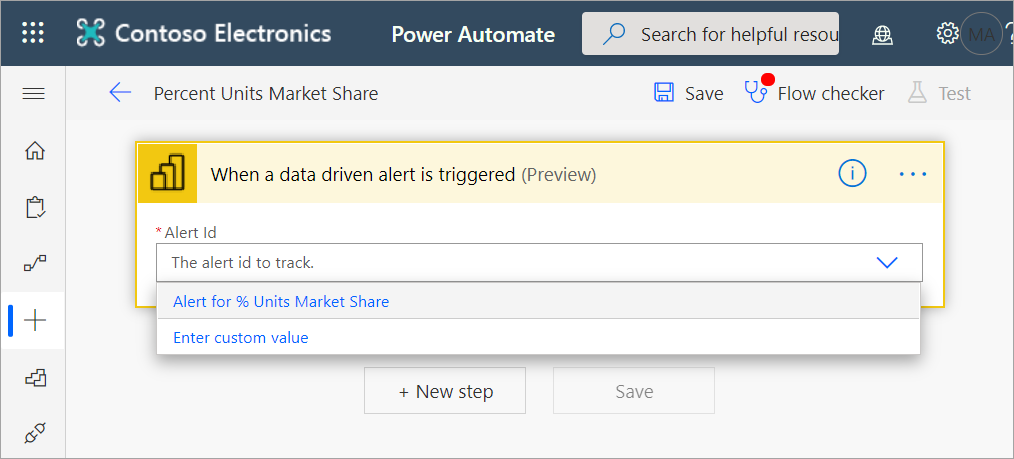
[新しいステップ] を選択します。
[アクションの選択] で、 [Outlook]>[イベントの作成] の順に検索します。
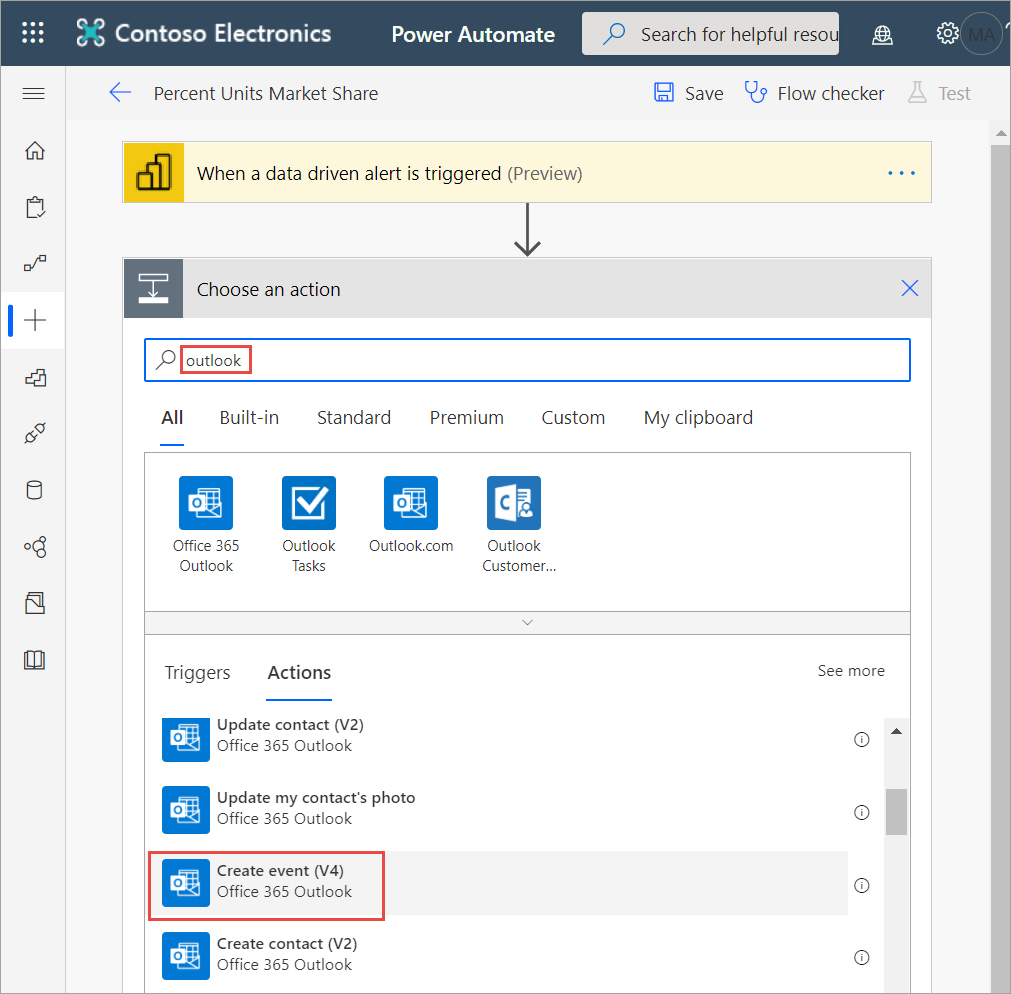
イベント フィールドに入力します。 Power Automate でフィールドを選択すると、含めることができる動的なコンテンツが表示されます。
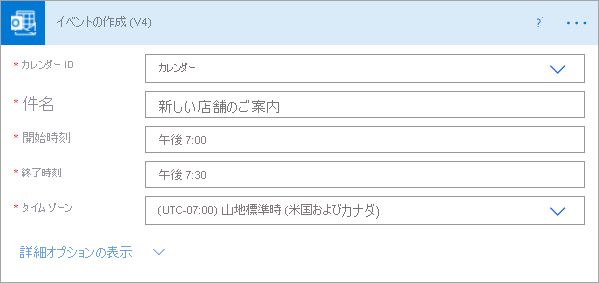
完了したら、[フローの作成] を選択します。 Power Automate によってフローが保存され、評価されます。 エラーがない場合、[完了] を選択してこのフローを実行します。 新しいフローが [自分のフロー] ページに追加されます。
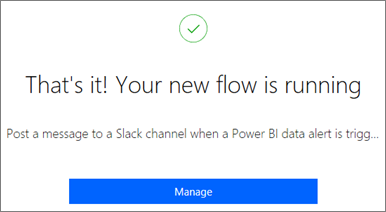
Power BI データ アラートでフローがトリガーされると、次のような Outlook イベント通知を受け取ります。
