Power BI サービスのデータ アラート
適用対象: Power BI Desktop
Power BI サービス
アラートを設定すると、ダッシュボード内のデータが設定した制限を超えて変更された場合に通知されます。
個人用ワークスペースのタイルにアラートを設定することができます。 だれかが Premium 容量にあるダッシュボードを共有している場合にも、アラートを設定することができます。 Power BI Pro ライセンスをお持ちの場合は、他のワークスペースのタイルにもアラートを設定することができます。 アラートは、レポートのビジュアルからピン留めされたタイルでのみ、ゲージ、KPI、カードに対してだけ設定できます。 アラートは、レポートからダッシュボードにピン留めするストリーミング データセットから作成されたビジュアルに対して設定できます。 [タイルの追加]>[カスタム ストリーミング データ] を使用して、ダッシュボード上に直接作成されたストリーミング タイルにアラートを設定することはできません。
ダッシュボードを共有している場合であっても、見ることができるのは自分で設定したアラートだけです。 同様に、ダッシュボードのビューで設定したアラートは、そのダッシュボードの所有者でも表示できません。 データ アラートは、プラットフォーム全体で完全に同期されます。 Power BI モバイル アプリと Power BI サービスで、データ アラートを設定し、表示することができます。 これらを Power BI Desktop で使用することはできません。 アラートを自動化し、Power Automate と統合することができます。 自分で試す場合は、「Power Automate を使用した Power BI データアラートの 統合を参照してください。
![サンプル [Toll Amount and Current Speed] (通行料の合計と現在の速度) タイルのスクリーンショット。](media/service-set-data-alerts/powerbi-alert-types-new.png)
警告
データ ドリブン アラート通知は、データに関する情報を提供します。 モバイル デバイスで Power BI データを表示し、そのデバイスを紛失したり盗まれたりした場合、Power BI サービスを使用して、すべてのデータ ドリブン アラート ルールをオフにすることをお勧めします。
Power BI サービスでデータ アラートを設定する
Amanda がダッシュボードのタイルにいくつかのアラートを追加する様子をご覧ください。 その後、ビデオで説明されている手順に従って、ご自分で試してみてください。
注意
このビデオでは、以前のバージョンの Power BI Desktop または Power BI サービスが使用されている可能性があります。
この例では、Retail Analysis サンプル ダッシュボードのカード タイルを使用します。 作業を進める場合は、小売りの分析のサンプル レポートを取得します。
ダッシュボードで開始します。 [Total Stores](総店舗数) タイルで、省略記号を選択します。
![[Total Stores] (総店舗数) タイルのスクリーンショット。省略記号が強調表示されています。](media/service-set-data-alerts/powerbi-card.png)
[アラートの管理] を選択し、 [Total Stores] のアラートを 1 つまたは複数追加します。
![[その他のオプション] メニューのスクリーンショット。[アラートの管理] が強調表示されています。](media/service-set-data-alerts/manage-alerts.png)
最初に、 [+ アラート ルールの追加] を選んで、 [アクティブ] スライダーが [オン] に設定されていることを確認し、アラートのタイトルを指定します。 タイトルは、アラートの内容を簡単に理解するために役立ちます。
![[アラートの管理] ウィンドウのスクリーンショット。[アラート ルールの追加]、オンに設定された [アラートの合計]、[Alert for Total Stores] (合計ストアのアラート) が強調表示されています。](media/service-set-data-alerts/powerbi-alert-title.png)
下にスクロールして、アラートの詳細を入力します。 この例では、総店舗数の値が 100 を超えた場合に 1 日に 1 回通知するアラートを作成します。
![[アラートの管理] ウィンドウのスクリーンショット。100 のしきい値エントリが強調表示されています。](media/service-set-data-alerts/power-bi-set-alert-details.png)
アラートは通知センターに表示されます。 このチェック ボックスをオンにした場合は、Power BI によってアラートに関するメールも送信されます。
[保存して閉じる] を選びます。
アラートを受信する
追跡対象データが設定したしきい値のいずれかに達すると、Power BI は前回のアラートから経過した時間を確認します。 データが 1 時間または 24 時間のしきい値を超えている場合 (選んだオプションによります)、アラートが表示されます。
次に、Power BI によって通知センターにアラートが送信され、さらにオプションで電子メールでもアラートが送信されます。 各アラートにはデータへの直接リンクが含まれています。 リンクを選択して関連するタイルを表示し、調査、共有、詳細の確認を行うことができます。
メールを送信するようにアラートを設定した場合は、次のようなメッセージを受信します。
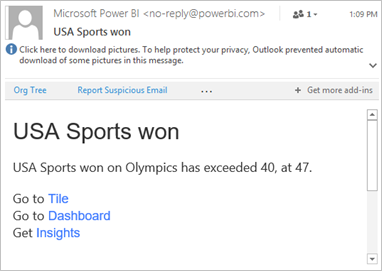
Power BI は、メッセージを通知センターに追加し、新しいアラート アイコンを該当するタイルに追加します。
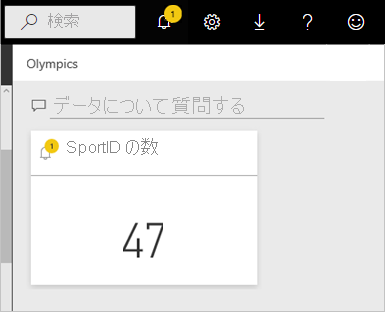
通知センターにアラートの詳細が表示されます。
![[すべての通知] のスクリーンショット。アラートが強調表示されています。](media/service-set-data-alerts/powerbi-alert-notification.png)
注意
アラートは、更新されたデータに対してのみ機能します。 データが更新されると、Power BI はそのデータにアラートが設定されているかどうかを確認します。 データがアラートのしきい値に達した場合、Power BI によってアラートがトリガーされます。
Manage alerts
アラートを管理するには多くの方法があります。
- ダッシュボード タイルから。
- Power BI の [設定] メニューから。
- Power BI モバイル アプリのタイルで。
ダッシュボード タイル
タイルのアラートを変更または削除する必要がある場合は、 [アラートの管理] を選択し、 [アラートの管理] ウィンドウを再度開きます。
![[その他のオプション] メニューのスクリーンショット。[アラートの管理] が強調表示されています。](media/service-set-data-alerts/manage-alerts.png)
Power BI には、このタイルに設定したアラートが表示されます。
![サンプル アラートを示す [アラートの管理] メニューのスクリーンショット。](media/service-set-data-alerts/powerbi-see-alerts.png)
アラートを変更するには、アラート名の左側にある矢印を選択します。

アラートを削除するには、アラート名の右側にあるごみ箱を選択します。

Power BI の設定メニュー
Power BI のメニュー バーから歯車アイコンを選択し、 [設定] を選択します。
![Power BI メニュー バーのスクリーンショット。歯車アイコンと [設定] オプションが強調表示されています。](media/service-set-data-alerts/powerbi-gear-icon.png)
[設定] の [アラート] を選びます。
ここからは、アラートをオンまたはオフにしたり、 [アラートの管理] ウィンドウを開いて変更を行ったり、アラートを削除したりできます。
考慮事項とトラブルシューティング
- 日付または時刻メジャーを含むカード タイルについては、アラートがサポートされていません。
- アラートは、数値データ型でのみ機能します。
- アラートは、更新されたデータに対してのみ機能します。 静的データでは動作しません。
- アラートはデータが変更された場合にのみ送信されるため、変更されていない値に対して重複するアラートを受け取ることはありません。
- KPI、カード、またはゲージ レポート ビジュアルを作成し、そのビジュアルをダッシュボードにピン留めした場合、アラートはストリーミング データセットでのみ動作します。
- すべてのモデルで最大 250 のアラートを作成できます。
関連するコンテンツ
その他の質問 Power BI コミュニティで質問してみてください。
![[設定] ペインのスクリーンショット。[アラート] タブが強調表示されています。](media/service-set-data-alerts/powerbi-alert-settings.png)