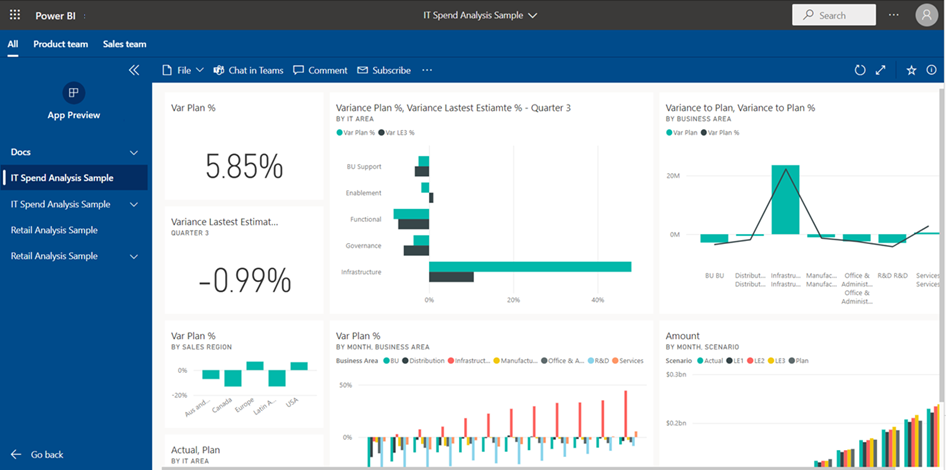Power BI でアプリを発行する
重要
レガシ Power BI アプリは 2024 年 5 月 1 日に廃止されます。 対象ユーザーを含む Power BI アプリにアップグレードしてください。
Power BI で公式のパッケージ化コンテンツを作成し、アプリとして多くの対象ユーザーに配布します。 アプリは、"ワークスペース" で作成します。ここでは、Power BI コンテンツに関して同僚と共同作業することができます。 そして、完成したアプリを組織内の多数のユーザーに発行することができます。 この記事のアプリ コンシューマー ビュー セクションでは、Power BI サービスおよび Power BI モバイル アプリのアプリ コンシューマー エクスペリエンスについて説明します。
Power BI でアプリを発行する手順を次に示します。
ビジネス ユーザーは、業務のために Power BI の複数のダッシュボードやレポート、その他のコンテンツを必要とすることがよくあります。 Power BI アプリを使用すると、コンテンツのコレクションを作成し、こうしたコレクションをアプリとして、組織全体または特定のユーザーやグループに発行できます。 アプリの複数の "対象ユーザー" を作成し、各対象ユーザーに対して異なるコンテンツを表示または非表示にすることができます。 レポート作成者または管理者にとっては、アプリと対象ユーザーによって、これらのコレクションに対するアクセス許可の管理が容易になります。
ビジネス ユーザーは、次のさまざまな方法でアプリを入手します。
- アプリ マーケットプレースまたは AppSource からアプリを検索してインストールできます。
- これらのユーザーに直接リンクを送信できます。
- Power BI 管理者からアクセス許可が与えられている場合は、同僚の Power BI アカウントにアプリを自動的にインストールすることができます。
- アプリを外部ユーザーに配布すると、それらのユーザーには直接リンクを含むメールが送信されます。 アプリを配布または更新しても、Power BI から内部ユーザーにメールは送信されません。
アプリ利用者は、アプリのコンテンツを変更できません。 Power BI サービスまたはモバイル アプリのいずれかを使用して操作することはできます (データのフィルター処理、強調表示、並べ替え)。 また、セマンティック モデルを共有し、アプリで独自のコンテンツを作成するアクセス許可を付与することもできます。
アプリのライセンス
アプリを作成または更新するには、Power BI Pro または Premium Per User (PPU) のライセンスが必要です。 アプリの利用者の場合は 2 つのオプションがあります。
このアプリのワークスペースが Power BI Premium 容量に "含まれない" 場合: すべてのビジネス ユーザーに、アプリを表示するための Power BI Pro または Premium Per User (PPU) のライセンスが必要です。
このアプリのワークスペースが Power BI Premium 容量//F64 以上の Fabric 容量に "含まれる" 場合: 組織内の Power BI Pro または Premium Per User (PPU) のライセンスがないビジネス ユーザーは、アプリ コンテンツを表示できます。 ただし、レポートのコピー、基になるセマンティック モデルに基づいたレポートの作成はできません。 詳細については、次の記事を参照してください。
アプリを作成して発行する
ワークスペース内のコンテンツの準備ができたら、発行プロセスを開始できます。 異なる対象ユーザー グループがいくつ必要かを決定します。 次に、各対象ユーザーに対して公開するコンテンツを選択します。 1 つのアプリに最大 25 個の対象ユーザー グループを作成できます。
アプリのセットアップ
ワークスペースのリスト ビューで、[アプリの作成] を選択して、ワークスペースからアプリを作成して発行するプロセスを始めます。
![[アプリの作成] ボタンのスクリーンショット。](media/service-create-distribute-apps/create-app-button.png)
[セットアップ] タブで名前を付け、ユーザーがアプリを見つけるのに役立つ説明を追加します。 テーマの色を設定し、サポート サイトへのリンクを追加し、連絡先情報を指定することもできます。
![アプリの [セットアップ] のスクリーンショット。](media/service-create-distribute-apps/setup-page.png)
[次へ: コンテンツの追加] を選択します。
レポートのコピーの保存を許可する
[セットアップ] タブを離れる前に、ビルド アクセス許可を持つアプリ ユーザーがレポートのコピーをワークスペースに保存することを許可するかどうかを決定できます。 アプリ ユーザーは、レポートを保存した後、ニーズに合わせてレポートのコピーをカスタマイズできます。
[詳細設定] を展開し、[Allow users to make a copy of the reports in this app] (ユーザーがこのアプリのレポートのコピーを作成できるようにする) を選択します。
![[セットアップ] タブのコピーの保存チェック ボックスのスクリーンショット。](media/service-create-distribute-apps/allow-copying-reports.png)
これをオンにすると、ビルド アクセス許可を持つアプリ ユーザーは、アプリのコンシューマー ビューからレポートのコピーを保存できます。 [Manager audience access] (対象ユーザーのアクセスの管理) ペインの [詳細設定] オプションを使って、アプリでアプリ ユーザーにビルド アクセス許可を付与することもできます。
[次へ: コンテンツの追加] を選択します。
非表示コンテンツへのアクセスを許可する
また、[セットアップ] タブを離れる前に、ユーザーに非表示のコンテンツへのアクセス権を付与するかどうかを決定できます。
注意事項
ユーザーがアプリ内の "任意の" コンテンツへの直接リンクを持っている場合、アイテムがその対象ユーザーのナビゲーション ウィンドウで視覚的に非表示になっている場合でも、その非表示のコンテンツにアクセスできます。
[詳細設定] を展開します
[Access to hidden content] (非表示コンテンツへのアクセス) で、トグルを [オン] にスライドします。
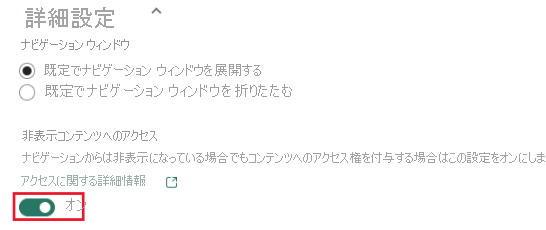
[次へ: コンテンツの追加] を選択します。
アプリにコンテンツを追加する
[コンテンツ] タブで、ワークスペースからアプリにコンテンツを追加します。
[コンテンツ] タブで [コンテンツの追加] を選択します。
![[コンテンツの追加] ボタンのスクリーンショット。](media/service-create-distribute-apps/content-tab.png)
現在のワークスペースから追加するコンテンツを選択します。
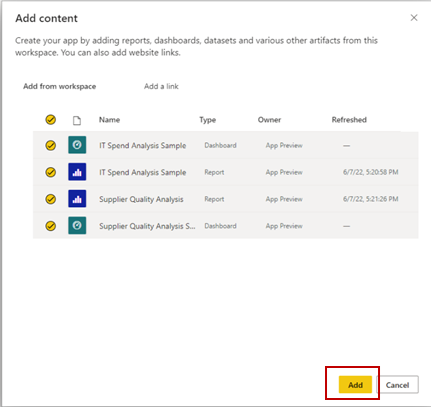
Note
アプリを発行すると、各対象ユーザー グループに既定ですべてのアプリ コンテンツが含まれます。 ただし、アプリを更新する場合、新しく追加されたコンテンツは既定では含まれません。
他の Web サイトへのリンクを追加することもできます。 [コンテンツの追加] の横にあるドロップダウン メニューから [リンクの追加] を選択します。
![[リンクの追加] ボタンのスクリーンショット。](media/service-create-distribute-apps/add-new-section.png)
コンテンツを追加したら、コンテンツの順序を変更できます。
- 一覧内でコンテンツを上下にドラッグします。
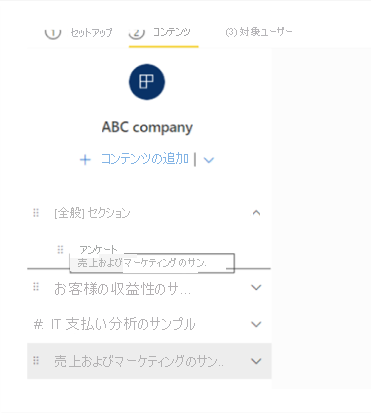
- 各項目の横にある [上へ移動] または [下へ移動] オプションを選択します。
![コンテンツの [上へ移動] または [下へ移動] のスクリーンショット。](media/service-create-distribute-apps/moveup-move-down-content.png)
[次へ: 対象ユーザーを追加する] を選択します。
ページ分割されたレポートのビジュアルを使用して Power BI レポートを追加する
ページ分割されたレポートのビジュアルを含む Power BI レポートを含める場合は、参照するページ分割されたレポートをアプリに含めることをお勧めします。 これにより、公開された Power BI レポートは、ワークスペースに格納されているレポートではなく、ページ分割されたレポートの公開済みバージョンで動作します。
Power BI は、公開中にページ分割されたレポートが見つからないことを示すビジュアルを含むレポートを検出できます。
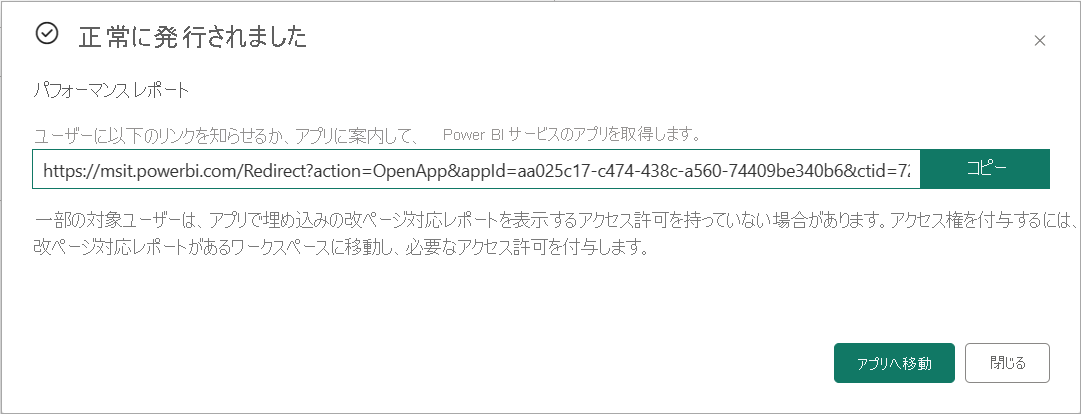
以下の 1 つまたは 2 つの方法で問題を処理できます。
アプリにページ分割されたレポートを含め、Power BI レポートにアクセスできる対象ユーザーもページ分割されたレポートにアクセスできることを確認します。
対象ユーザーがワークスペース内のページ分割されたレポートにアクセスできることを確認します。
複数の対象ユーザーを作成して管理する
[対象ユーザー] タブでは、アプリ内の対象ユーザー グループを作成および管理します。
対象ユーザーを作成するには、[新しい対象ユーザー] を選択します。
既定の対象ユーザー ラベルをダブルクリックして、対象ユーザー名を変更します。
ワークスペース内の各項目の横にある非表示/表示アイコンを選択して、このアプリの対象ユーザーが表示できるコンテンツを決定します。
重要
- 対象ユーザーに対してコンテンツを非表示にすると、その対象ユーザーは、公開されたアプリでそれを利用することができなくなります。 ただし、[Access to hidden content] (非表示コンテンツへのアクセスを許可する) を選択した場合、アプリ内の "任意の" コンテンツへの直接リンクを持つユーザーは、その対象ユーザーのナビゲーション ウィンドウでアイテムが視覚的に非表示になっている場合でも、その非表示のコンテンツにアクセスできます。
- アプリに追加されていない、または追加されているが対象ユーザーに対して非表示になっているレポートを指すダッシュボード タイルは、機能しません。 代わりに、「このタイルに表示されるレポートが存在しないか、そのレポートを表示するアクセス許可がありません」というエラーが表示されます。
- レポート タイルを含むダッシュボードをアプリに追加しただけでは、アプリの対象ユーザーには何も表示されません。 必ず、追加したダッシュボードに関連するレポートを追加し、対象ユーザーに表示されるようにするか、非表示コンテンツへのアクセスを許可するように選択してください。
- サブレポートを含むページ分割されたレポートが対象ユーザーに対して非表示になっている場合、そのサブレポートのコンテンツは表示されません。
- 宛先レポートが非表示になっている場合、ドリルスルー レポートのユーザーは宛先レポートに移動できません。
これらのすべての問題に対処するには、すべての依存レポートがアプリに追加され、対象ユーザーに表示されるようになっていることを確認します。 対象ユーザーに対して非表示になっている場合は、非表示のコンテンツへのアクセスを許可するように選択します。
[Audience Access を管理する] ペインで、現在の対象ユーザー グループに追加するグループまたはユーザーを指定します。
![[Audience Access を管理する] タブのスクリーンショット。](media/service-create-distribute-apps/audience-tab.png)
重要
- ご利用のアプリが他のワークスペースのセマンティック モデルに依存している場合、すべてのアプリ ユーザーが基になるセマンティック モデルにアクセスできるようにする必要があります。
- アプリまたはレポートがセマンティック モデルと同じワークスペースにある場合は、セマンティック モデルに関連付けられているレポートもアプリに追加する必要があります。
対象ユーザー グループごとに、組織内のすべてのユーザー、あるいは特定のユーザーまたはグループのいずれかにアクセスを許可します。 [詳細設定] オプションを展開して、対象ユーザー グループごとに次の設定を構成することもできます。
このアプリの対象ユーザーにセマンティック モデルを共有することをユーザーに許可します: これは、アプリ利用者に対して、アプリ対象ユーザーの基になるセマンティック モデルを共有するアクセス許可を付与するオプションです。
このアプリの対象ユーザーのセマンティック モデルを使用したコンテンツのビルドをユーザーに許可します: このオプションを使用すると、アプリ利用者は、アプリ対象ユーザーのセマンティック モデルを基にして独自のレポートとダッシュボードを作成できます。
![[Audience Access を管理する] ペインの [詳細設定] のスクリーンショット。](media/service-create-distribute-apps/advance-options-manage-audience-access-pane.png)
Note
- 詳細設定は、ワークスペース ユーザーを含むすべての対象ユーザーに適用されます。 ワークスペース内で少なくとも閲覧者ロールが与えられている場合、セマンティック モデルを共有し、このアプリのセマンティック モデルを使用してコンテンツをビルドできます。 ロールの詳細については、ワークスペースのロールに関する記事を参照してください。
- ビルドのアクセス許可は、アプリと "同じワークスペース内の" セマンティック モデルにのみ適用されます。 セマンティック モデルが他のワークスペースにある場合は、それらのセマンティック モデルに対するビルド アクセス許可を明示的に付与するか、そのワークスペースで少なくとも閲覧者ロールにユーザーを追加する必要があります。
アプリの発行
対象ユーザーと各対象ユーザー向けのコンテンツを決定したので、次はアプリを発行します。 Power BI 管理者が Power BI 管理ポータルで該当する設定を有効にした場合、受信者用にアプリを自動的にインストールできます。 この記事のアプリの自動インストールに関する詳細を確認してください。
[アプリの発行] を選択します。
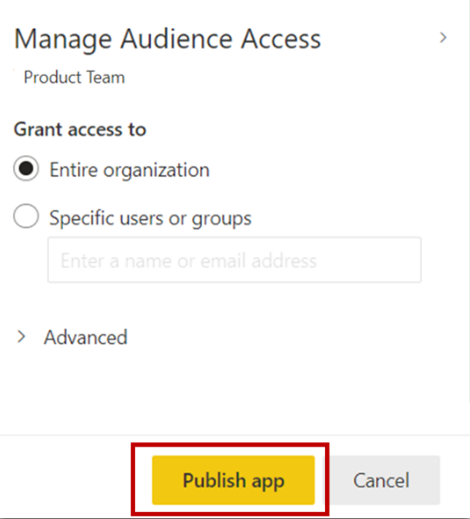
アプリが正常に発行されたら、共有可能なアプリ リンクを含む "正常に発行されました" というメッセージが表示されます。 そのリンクをコピーして、アプリ利用者と共有できます。
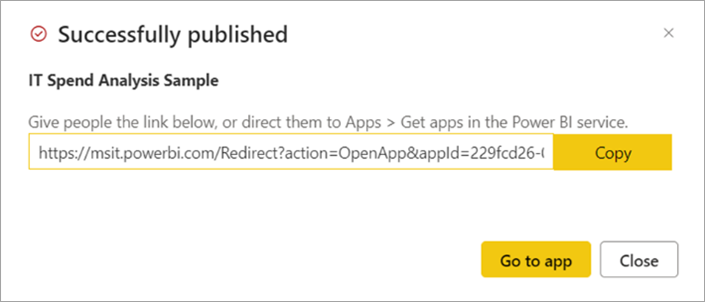
発行済みアプリは、[セットアップ] ページの下部にある [リンクのコピー] ボタンを選択して共有することもできます。 それにより、アプリ利用者と共有するための共有可能なアプリ リンクが作成されます。
![[リンクのコピー] オプションを示すスクリーンショット。](media/service-create-distribute-apps/app-link.png)
アプリ利用者は、アプリ マーケットプレースまたは AppSource からアプリを検索することで、アプリへのアクセスを要求することもできます。 利用者のアプリ エクスペリエンスの詳細については、この記事の「アプリ利用者ビュー」セクションを参照してください。
組織全体にアプリを発行する
アプリを発行する場合、任意のアプリの対象ユーザー グループに組織全体を追加できます。
- [対象ユーザーのアクセスの管理] で、[組織全体] を選択します。
ただし、次の 3 つのシナリオではこのオプションが無効になっています。
- [設定] タブで [このアプリを自動的にインストールする] が選ばれています。組織全体に対するアプリの自動インストールは許可されていません。
- ワークスペース ロールが割り当てられたゲスト ユーザーである場合。
- 管理者が組織全体へのアプリの割り当てを許可していない場合。 管理ポータルのテナント設定の「アプリ テナント設定」セクションで、この設定を変更するように管理者に依頼できます。
アクセス権のないユーザーの設定を変更する
アクセス権を持たないユーザーがアプリを表示しようとしたときに、表示される内容を制御できます。 既定の設定では、アクセス要求フローがトリガーされます。 ユーザーはアクセスが拒否されたことを確認し、アクセス要求を送信できます。
既定のオプションでは、アクセス要求はメールで送信されます。 アクセス要求の管理の詳細については、この記事のセクションを参照してください。
ただし、カスタム メッセージを表示することもできます。
アクセス要求の動作をカスタマイズする
組織によっては、アクセス要求を確認および管理するためのプロセスとシステムを Power BI の外部に備えている場合があります。 カスタム メッセージ設定では、ユーザーが Power BI アプリにアクセスする方法を説明したり、そのリンクを提供したりできます。 Power BI アプリの既定のアクセス要求の動作を変更するには、Power BI アプリの設定に移動し、必要に応じて [アクセス要求] オプションを構成します。 [自動カスタム メッセージに置き換える] を選びます。
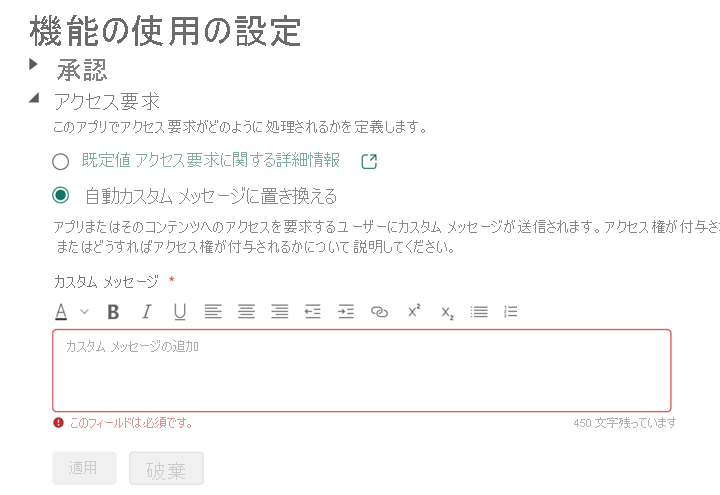
独自のカスタム メッセージを作成します。 ユーザーがアクセスを要求するためのリンクを含めることができます。 このオプションは、ユーザーがメールで要求を受信するのではなく、Power BI アプリにアクセスする方法についての手順を提供するためのものです。 たとえば、組織でアクセス要求を処理するために自動システムを使用している場合に、このオプションを選択できます。 Power BI アプリにアクセス権を持たないユーザーが表示しようとすると、指定した手順を含むメッセージが表示されます。
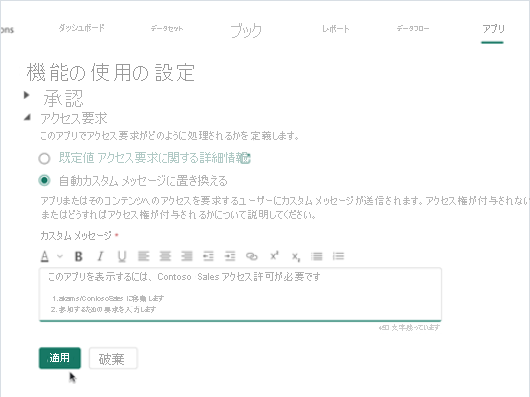
アクセス要求の例にあるカスタム メッセージのテキスト領域には、サンプル手順が示されています。 手順は、書式設定とリンクを含むリッチ テキストにすることができます。 次の例は、ユーザーがアクセス権を持たない Power BI アプリを表示しようとしたときに表示されるエクスペリエンスを示しています。
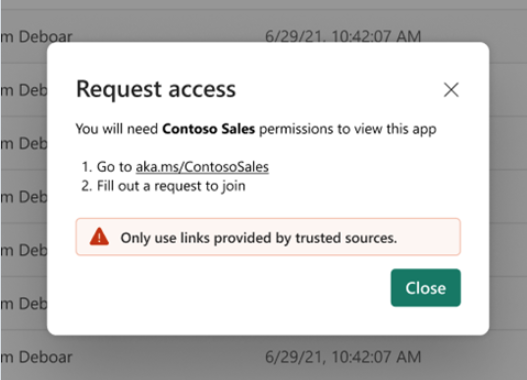
Note
カスタム メッセージは、iOS および Android 用の Power BI モバイル アプリではサポートされていません。 Power BI アプリにアクセスできないユーザーにカスタム メッセージを表示することを選んだ場合でも、モバイルのユーザーには既定のアクセス要求フローが表示されます。
アプリのアクセス要求を管理する
アプリを発行したら、アプリのアクセス許可を管理できます。
[アプリ] の一覧のページで、アプリの横にある [その他のオプション] (...) を選択し、次に [アクセス許可の管理] を選択します。
![[アクセス許可の管理] オプションのスクリーンショット。](media/service-create-distribute-apps/installed-apps-list.png)
保留中のアクセス要求がある場合は、ワークスペースに通知バナーも表示されます。 [表示] を選択して、アプリのアクセス許可の管理ページに直接アクセスします。

アクセス許可の管理ページには、次のタブがあります。
直接アクセス: アプリに既にアクセスできるすべてのユーザーが一覧表示されます。
保留中のアクセス: 保留中のすべての要求が一覧表示されます。
![[アクセス許可の管理] ページのスクリーンショット。](media/service-create-distribute-apps/access-permissions-page.png)
発行されたアプリを変更する
アプリを発行した後に、それを変更したり更新したりできます。
アプリに対応するワークスペースを開きます。 ワークスペースの管理者またはメンバーの場合は、[アプリの編集] の鉛筆アイコンを選択し、アプリから直接ワークスペースを開くこともできます。
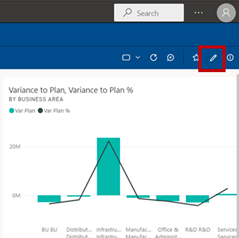
アプリのコンテンツに必要な変更を加えます。
ワークスペースはステージング領域なので、再度アプリが発行されるまで、変更内容はアプリに反映されません。 これにより、発行されたアプリに影響を与えずに変更を加えることができます。
重要
レポートを削除してアプリを更新した場合、アプリにレポートをもう一度追加しても、アプリ利用者が行ったブックマークやコメントなどのすべてのカスタマイズは失われます。
ワークスペース コンテンツ ビューで [アプリを更新] を選択します。
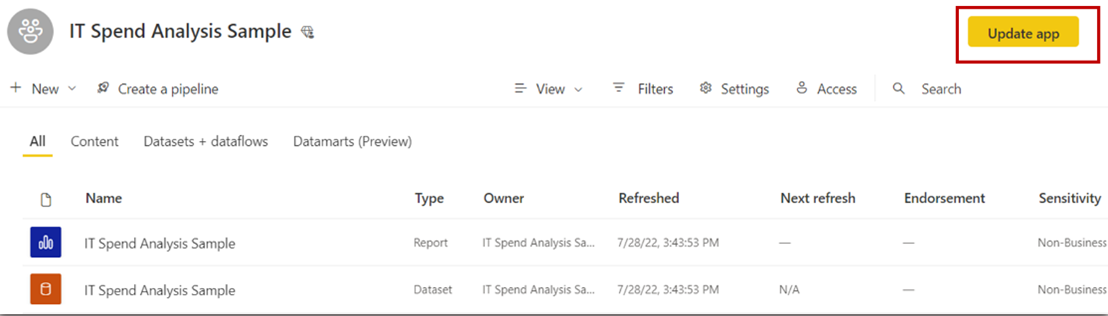
必要に応じて [セットアップ]、[コンテンツ]、[対象ユーザー] を更新し、[アプリを更新] を選択します。
アプリを発行したユーザーには、更新されたバージョンのアプリが自動的に表示されます。
注意
更新プログラムの一部としてアプリのアクセス許可を削除した場合、新しいアプリ インストーラーでは、これらのアクセス許可は取得されません。 ただし、この更新プログラムによって、既にアクセス許可を持っているユーザーからアクセス許可が削除されることはありません。このような既存のアクセス権を削除するには、[セマンティック モデル]、[アクセス許可の管理] ページの [直接アクセス] タブに移動し、アクセス許可を手動で削除します。
アプリ内の特定のアイテムへのリンクをコピーする
リンクをコピーするための前提条件
アプリ内のアイテムへのリンクをコピーするには、まずそれを発行する必要があります。 作成中のアプリでは、アイテムの [コンテンツ] タブに [コピー] リンクが表示されません。
リンクをコピーできるアイテム
アプリで次のアイテムへのリンクをコピーできます。
- Power BI レポート
- ページ分割されたレポート
- ダッシュボード
- スコアカード
アプリ内の Excel ブックへのリンクをコピーすることはできません。
リンクをコピーする
アプリで、リンクをコピーするアイテムの横にある [その他のオプション (...)] を選択します。
リンクのコピーを選択します。
![[その他のオプション] の一覧にある [リンクのコピー] オプションを示すスクリーンショット。](media/service-create-distribute-apps/copy-link-app.png)
[アプリへのリンク] ダイアログ ボックスで、[コピー] を選択し、[閉じる] または [アプリに移動] を選択します。
![アプリのリンクの [コピー]と [閉じる] を示すスクリーンショット。](media/service-create-distribute-apps/consumer-app-link-copy.png)
エンド ユーザーにアプリを自動的にインストールする
管理者がアクセス許可を付与した場合は、アプリを発行するときに自動的にインストールし、アプリをアプリ コンシューマーにプッシュできます。このプッシュ機能により、適切なアプリを適切なユーザーまたはグループに配布しやすくなります。 アプリは、エンド ユーザーのアプリ コンテンツの一覧に自動的に表示されます。 アプリ マーケットプレースや Microsoft AppSource から検索したり、インストールのリンクをたどったりする必要はありません。 Power BI 管理ポータルの記事で、管理者がエンド ユーザーへのアプリの発行を有効にする方法を参照してください。
エンド ユーザーにアプリを自動的に発行する方法
管理者からアクセス許可が付与されると、自動的にアプリをインストールできる新しいオプションが表示されます。 ボックスをオンにして [Publish app] (アプリの発行) (または [Update app] (アプリを更新)) を選択すると、アプリの [対象ユーザー] タブに定義されているすべての対象ユーザー グループにアプリが発行されます。
![[アプリを自動的にインストールします] がオンの Power BI の [発行] オプションを示すスクリーンショット。](media/service-create-distribute-apps/install-app-automatically.png)
ユーザーが自分に対して発行されたアプリを入手する方法
発行されたアプリは、アプリ リストに自動的に表示されます。 これにより、組織の特定のユーザーやジョブ ロールが手元に置く必要のあるアプリを選別できます。
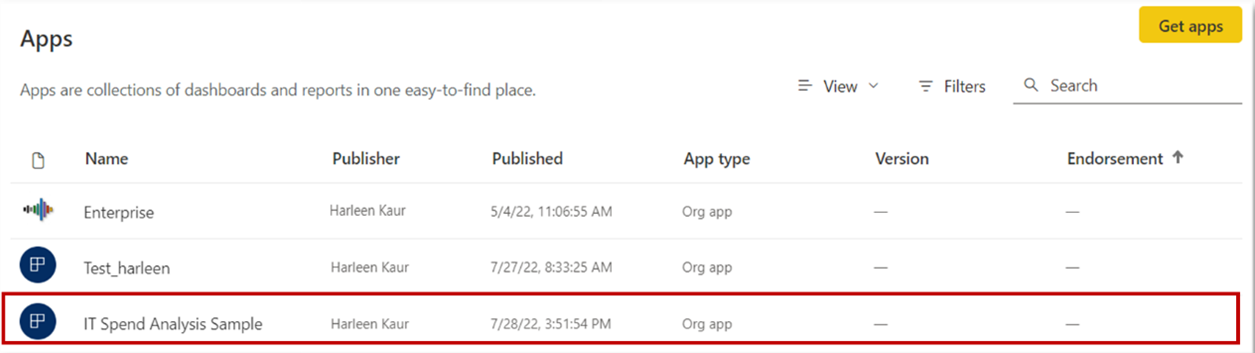
アプリの自動インストールに関する考慮事項
アプリを発行し、エンド ユーザーに自動的にプッシュするときは、次の点に注意してください。
組織全体にアプリを自動的にインストールすることはできません。 [アプリを自動的にインストールします] のチェックボックスをオンにすると、 [組織全体] のオプションが無効になることに注目してください。
ユーザーにアプリを自動的にインストールすると、時間がかかることがあります。 ほとんどのアプリはユーザーにすぐにインストールされますが、アプリの発行には時間がかかる可能性があります。 かかる時間は、アプリ内のアイテムの数とアクセスを付与するユーザーの数によって異なります。 ユーザーがアプリを必要とするまでの時間に余裕を持って、勤務時間外にアプリを発行することをお勧めします。 アプリが使えるようになったことを広く知らせる前に、複数のユーザーで確認します。
アプリが [アプリ] の一覧にすぐに表示されない場合、ユーザーはブラウザーの表示を更新するか、ブラウザーを閉じて再び開く必要があります。
ユーザーに負担をかけすぎないようにします。 事前インストールされているアプリが役に立つとユーザーから受け止められるように、発行するアプリの数を増やしすぎないようにしてください。 タイミングを調整するには、エンド ユーザーにアプリを発行できるユーザーを制御することをお勧めします。 組織内のアプリをエンド ユーザーに発行するための連絡先を確立してください。
招待を受け入れなかったゲスト ユーザーに、アプリが自動的にインストールされることはありません。
アプリ利用者ビュー
Power BI サービスおよび Power BI モバイル アプリのアプリ コンシューマーには、それぞれの対象ユーザー グループのアクセス許可に基づくコンテンツのみが表示されます。 複数の対象ユーザー グループにアクセスできる利用者の場合、上部のバーにグループ タブが表示され、さまざまな対象ユーザー ビューを簡単に切り替えることができます。 たとえば、ユーザーが製品チームと営業チームの両方のグループに属している場合、次の図に示すように 3 つのビュー タブが表示されます。 既定では、利用者には [すべて] タブ ビューが表示されます。これは、アクセスできるすべてのコンテンツが表示された統合ビューです。 アプリ利用者は、さまざまな対象ユーザー グループ タブを参照して、各グループのコンテンツを表示できます。
統合された [すべて] ビュー![アプリ利用者に [すべて] ビューが表示されているスクリーンショット。](media/service-create-distribute-apps/audience-all-view.png)
対象ユーザー グループ 1、製品チーム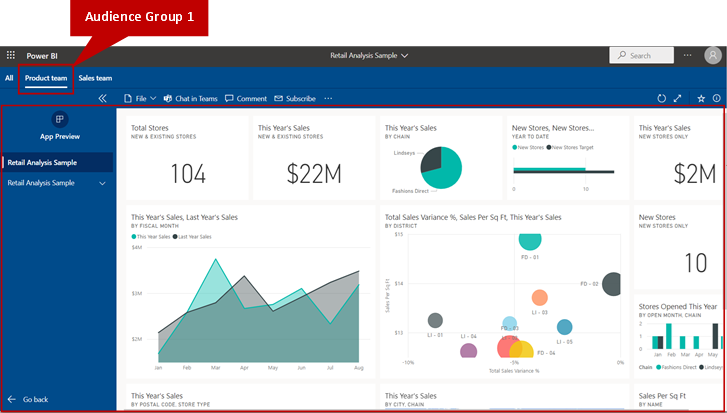
対象ユーザー グループ 2、営業チーム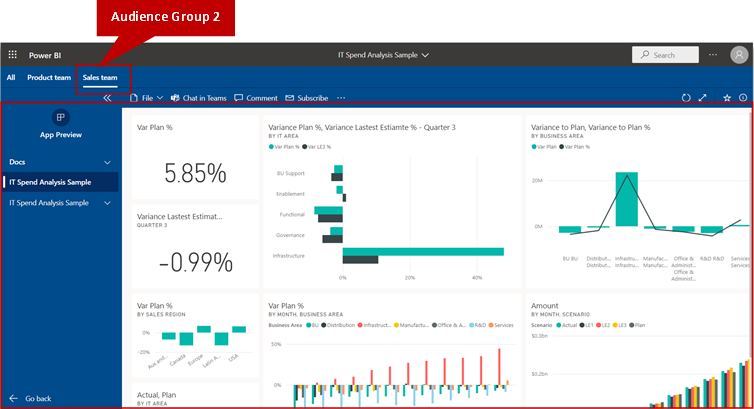
アプリ利用者がアプリを使用する方法について、詳細情報を参照してください。
アプリケーションを非公開にする
ワークスペースの管理者またはメンバーは、アプリの発行を取り消すことができます。
ワークスペースで、[その他のオプション (...)]>[アプリ発行の取り消し] を選択します。
![[アプリ発行の取り消し] ボタンの選択のスクリーンショット。](media/service-create-distribute-apps/unpublish-app.png)
このアクションは、発行したすべてのユーザーのアプリをアンインストールし、ユーザーはアクセスできなくなります。 この操作によってワークスペースとそのコンテンツは削除されません。
重要
アプリの発行を取り消すと、後でアプリを再発行した場合でも、アプリ利用者が行ったカスタマイズ情報は失われます。 アプリのコンテンツに関連付けられている個人用ブックマーク、コメントなどがすべて失われます。 これらの情報を削除する必要がある場合は、アプリケーションを非公開にしてください。
考慮事項と制限事項
アプリの信頼性とパフォーマンスを維持するために考慮すべきアプリ、対象ユーザー グループ、アクセス制限のいくつかをここに示します。
- ワークスペースごとに 1 つのアプリを作成できます。
- アプリの公開操作と更新操作のタイムアウトは 1 分です。 更新中にアプリでタイムアウト エラーが発生した場合は、アプリに含まれる成果物の数を減らすことを検討してください。
- アプリごとに最大 25 個の対象ユーザー グループを作成できます。
- 組み合わせの総計で 10,000 のユーザーおよびユーザー グループが、アプリにアクセスできます。
- 各ユーザー グループが、合計の 10,000 に対して、1 つのエントリとしてカウントされます。
- 対象ユーザー グループごとに最大 1,000 のユーザーまたはユーザー グループを追加できます (上記のアプリ ユーザーとユーザー グループの合計での制限に注意してください)。 1 つ以上のユーザー グループを使用して、アクセス権を持つ必要があるすべてのユーザーを含めることをお勧めします。
- 対象ユーザー グループに追加されたユーザーに対し、既にアプリへのワークスペース経由のアクセス権が与えられている場合、アプリのアクセス リストにそれらのユーザーは表示されません。
- 各ワークスペース ユーザーまたはユーザー グループは、対象ユーザー グループごとにカウントされます。 たとえば、4 人のワークスペース ユーザーがいて、 5 つのアプリ対象ユーザー グループがある場合、これらの 4 人のワークスペース ユーザーは対象ユーザー グループごとにカウント (4 x 5) され、アプリあたりの 10,000 ユーザーまたはユーザー グループ数の制限に対して、 20 人のユーザーとしてカウントされます。 さらに、各ワークスペース ユーザーまたはユーザー グループは、対象ユーザー グループあたり 1,000 のユーザー数またはユーザー グループ数に対してカウントされます。
- アプリにアクセスできるワークスペース ユーザーまたはユーザー グループの数と、追加の対象ユーザー グループを作成するときに対象ユーザー グループに追加した、ユーザーとユーザー グループの数を考慮に入れます。 アプリごとに 25 人の対象ユーザー グループ数の上限に達する前に、アプリごとに最大 10,000 人のユーザーまたはユーザー グループ数に到達する可能性があります。 たとえば、10 個の対象ユーザー グループを作成し、対象ユーザー グループごとに 1,000 人のユーザーがいる場合 (ワークスペース ユーザーも考慮) には、アプリ ユーザーまたはユーザー グループの上限 10,000 に到達するので、追加のユーザーまたはユーザー グループを持つ追加の対象ユーザー グループは、アプリの発行や更新がブロックされます。
- チェーン セマンティック モデル (別名、DirectQuery for Power BI のセマンティックモデルと Analysis Services) が使用されているレポートをアプリに含めるには、対象ユーザー グループにユーザーを追加する時点で、チェーン内のすべてのデータセットに必ずアクセス許可を付与してください。 この場合のアクセス許可の管理には、Microsoft Entra セキュリティ グループを使うことをお勧めします。 詳細を確認するには、「グループの使用に関する戦略」にアクセスしてください。 アプリ以外の別のワークスペースにあるセマンティック モデルでも、同様の点を考慮します。別のワークスペース内のセマンティック モデルにも、アクセス許可を付与する必要があります。
- セマンティック モデルを使用するページ分割されたレポートを含める場合は、アプリでユーザーを対象ユーザー グループに追加するときに、セマンティック モデルにアクセス許可を付与してください。
アプリを公開するときに留意すべきその他の事項:
- AppSource は、一般向けのサービス アプリのみが登録された外部サービスです。 組織のアプリの場合、ユーザーはアプリ マーケットプレースに移動して見つけることができます。 テンプレート アプリは、アプリ マーケットプレースからも入手できます。
- ライブ ピンを使用してレポート全体をダッシュボードにピン留めするか、レポートから単一ビジュアルをタイルとしてダッシュボードにピン留めします。
- 発行されたアプリのダッシュボードでタイルをピン留めされたビジュアルとして選択すると、アプリの基になるレポートに移動します。 アプリ作成者が、関連するダッシュボードを含むレポートをアプリに含めないことを選択した場合、関連するタイルを選択しても、基になるレポートには移動しません。
- ダッシュボードにライブ ピンとしてピン留めされたレポート ページ全体または作業対象となるドリル ダウン レポートを表示するには、アプリ作成者は、アプリの対象ユーザーにレポートを含める必要があります。
- サポート サイトの URL は、アイテム情報カードに表示されます。
- 既定では、既に発行済みのアプリに新しく追加されたすべてのコンテンツは、非表示としてマークされます。 各対象ユーザー グループに移動して手動で再表示する必要があります。
- デプロイ パイプラインで複数の対象ユーザーを持つことは、完全にはサポートされていません。 組織アプリに追加する新しいコンテンツのコンテンツ表示は、引き続き対象ユーザー管理によって手動で管理する必要があります。
- [リンクの追加] を使用する場合、埋め込みリンクはコンテンツ領域でのみ開くことができます。
- アプリには、最大 200 のダッシュボードを含めることができます。
- アプリ内からスコアカードからサブスクリプションを作成することはサポートされていません。 回避策として、ワークスペース管理者またはアイテム所有者は、ソース スコアカードからサブスクリプションを作成し、受信者としてアプリ コンシューマーを追加できます。受信者は、ユーザー設定 > 通知でサブスクリプションを管理できます。