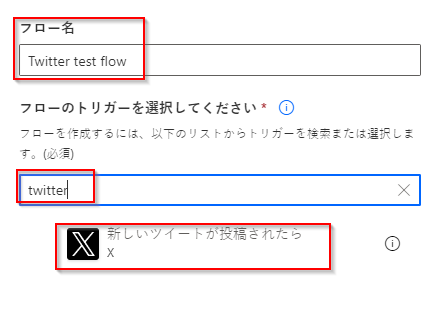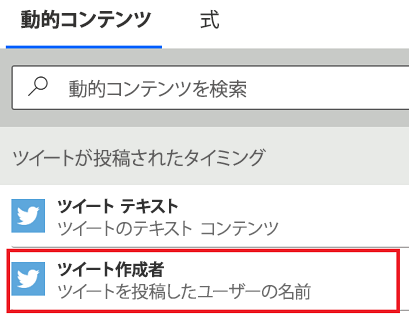Power Automate でクラウド フローを作成する
イベントによってトリガーされたら 1 つまたは複数のタスクを自動的に実行するクラウド フローを作成します。 たとえば、指定したキーワードを含むツイートを送信した場合にメールで通知するというクラウド フローを作成するとします。 この例では、ツイートを送信するのがイベント、メールを送信するのがアクションです。
前提条件
- Power Automate のアカウント
- Twitter アカウント
- Office 365 の認証情報
注意
- Power Automate は、クラシック クラウド フロー デザイナー、または Copilot 機能を備えた新しいモダン デザイナーを使用します。 使用しているデザイナーを特定するには、クラウド フロー デザイナーについて の 注 セクションに移動します。
- クラシック デザイナーと新しいデザイナーを切り替えると、フローを保存するように求められます。 すべての エラー が解決されるまで、保存と切り替えることはできません。
Copilot を使用すると、自然言語を使用してフローを作成できます。
次のプロンプトを入力して、Copilot にフローを作成するよう依頼します:
新しいツイートが投稿されたら、Twitter ユーザー名を記載したメールを eug@contoso.com に送信します
Copilot は、プロンプトに基づいてフローを提案します:
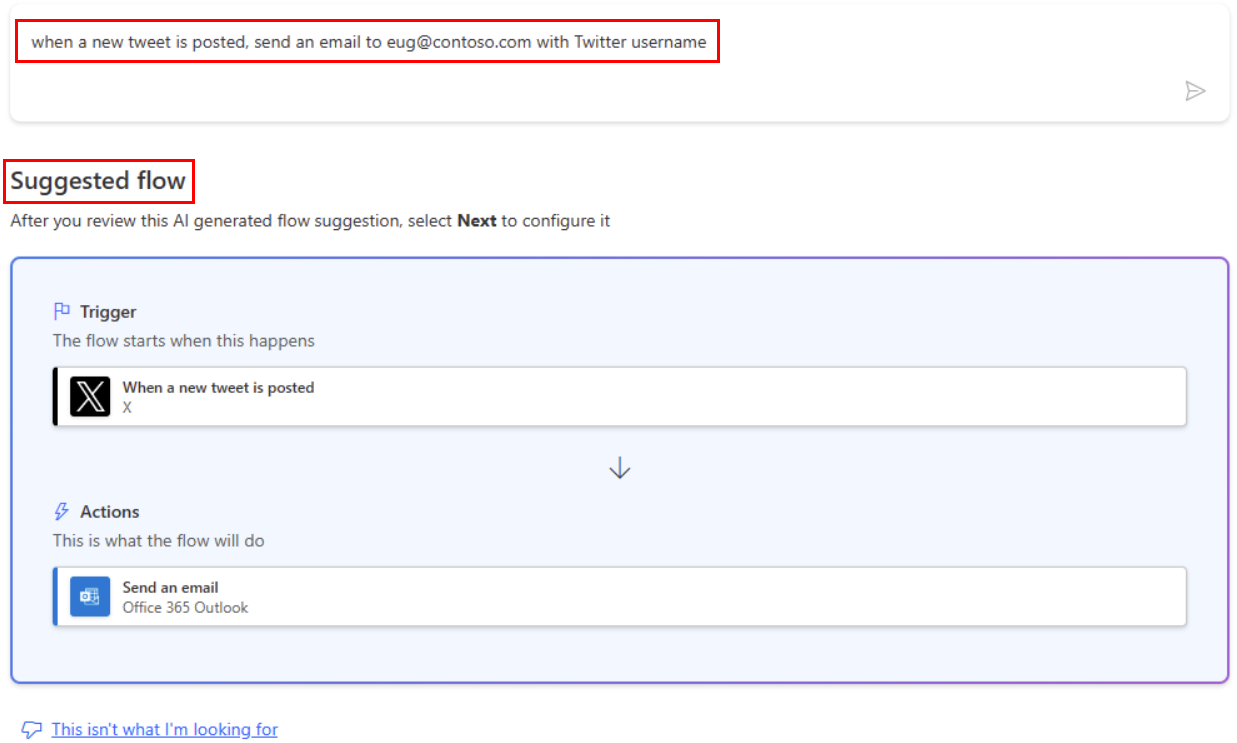
確認して、Twitter と Outlook への必要な接続を提供します。
次へ を選択すると、デザイナーにフローが表示されます。
フローを保存すると、すぐに使用できます。
フローは、キーワード Contoso Company に言及する新しいツイートが投稿されるとトリガーされます。 また、メールを送信 アクションで指定されたメール アドレスにメールが送信されます。
フローをテスト
キーワードを指定してツイートを送信するか、他のユーザーが該当するツイートを投稿するまで待ちます。
ツイートが投稿されてから 1 分以内に、新しいツイートについてメールで通知します。
チップ
メールを送信する (V2) アクションを使用して、フォントのカスタマイズ、太字、斜体、下線の使用、色とハイライトのカスタマイズ、リストやリンクの作成など、メールの書式を設定します。
クラウド フローを管理する
1 つのアカウントが持てるフローは最大 600 件です。 既に 600 件のフローがある場合は、1 つ削除してからフローを作成してください。
Power Automate にサインインします。
左側のナビゲーション バーで、マイ フロー を選択します。
フローの一覧から次のいずれかを実行します:
クラウド フローを一時停止するには、オフに切り替えます。
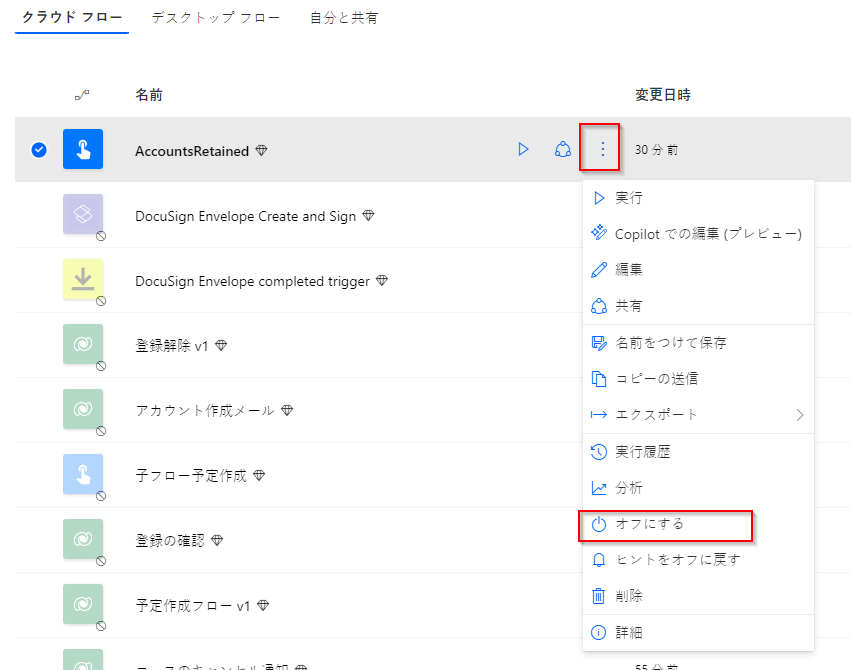
クラウド フローを再開するには、オンに切り替えます。
クラウド フローを編集するには、編集するフローに対応している鉛筆アイコンを選択します。
クラウド フローを削除するには、... アイコンを選択し、削除を選択し、表示されたメッセージ ボックスで削除 選択します。
クラウド フローの実行履歴を表示するには、マイ フローページからフローを選択します。ページの 28 日間の実行履歴セクションに履歴が表示されます。
実行の一覧からクラウド フロー実行を選択して、各ステップの入力と出力を表示します。
関連情報
- さまざまな通知方法など、フローに 手順を追加します。
- 毎日、特定の日付、特定の分数ごとにアクションを実行する場合は、スケジュールに従ってタスクを実行します。
- クラウド フローをアプリに追加する
- チーム フローを開始し、他のユーザーを招待して一緒にフローを設計します。
- トレーニング: Power Automate を開始する (モジュール)
- トレーニング: Power Automate と Office 365 ユーザー コネクタ (モジュール) を使用したコミュニケーションの強化