クラウド フロー デザイナーを掘り下げる
クラシック デザイナーまたはクラウド フロー デザイナーを使用して、クラウド フローを作成、設定、カスタマイズできます。 クラウド フローの種類の説明については、クラウド フローの概要 を参照してください。
注意
新しいクラウドフローデザイナー (従来のデザイナーではない) を使用していることを示す視覚的なヒントをいくつか紹介します:
- フロー内のカードは小さいです。
- カードを選択すると、左側にスタンドアロンのアクション構成ペインが表示されます。
以下のスクリーンショットは、AI を搭載したクラウドフローデザイナーの機能を示しています。
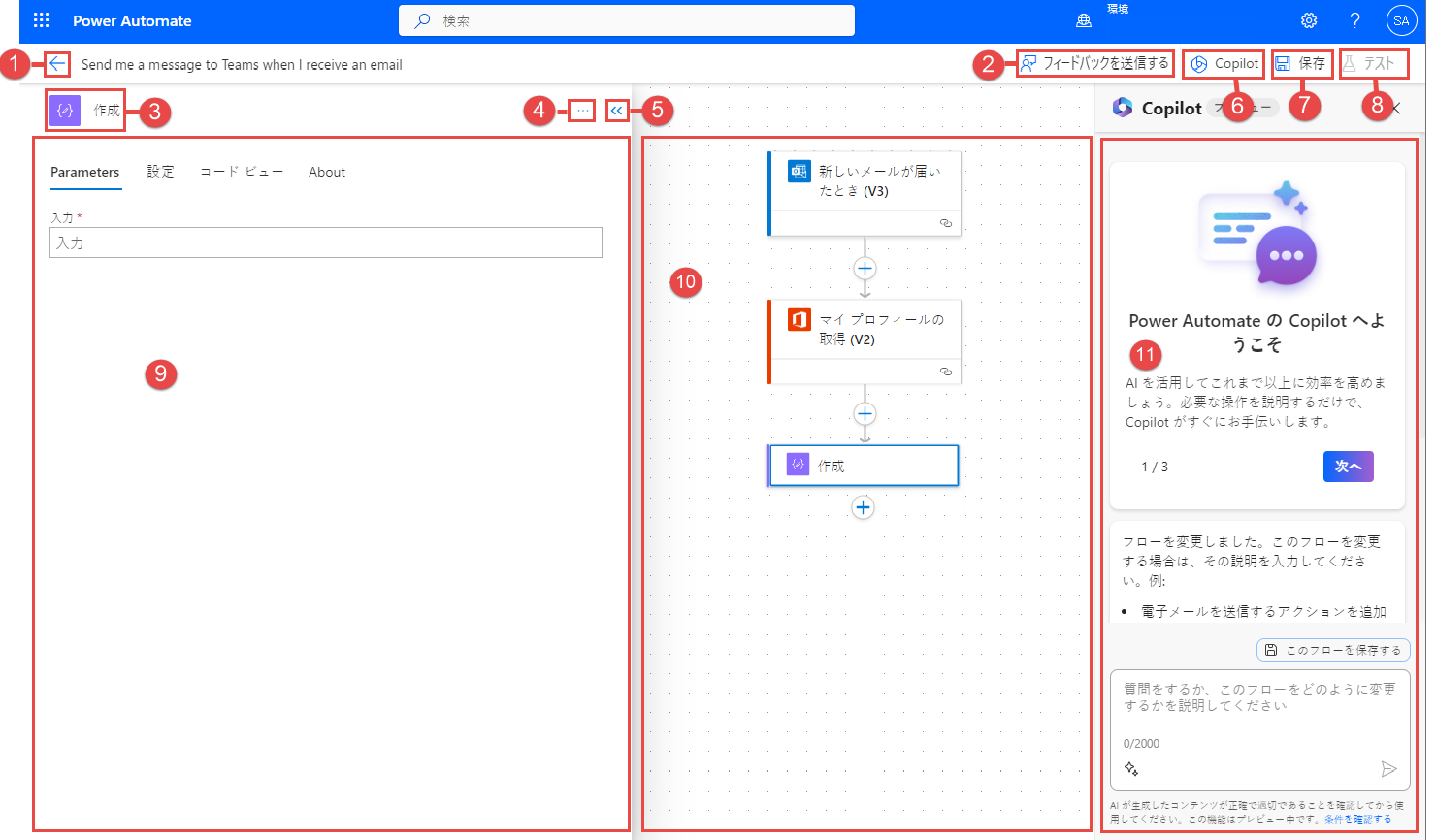
凡例:
- 左矢印ボタン: 前のページに戻ります。
- 元に戻すボタンとやり直しボタン: フローに加えた変更を元に戻すことができます。
- フィードバックの送信ボタン: フロー作成エクスペリエンスに関するフィードバック、または AI を搭載したデザイナーに関する一般的なコメントを送信します。
- バージョン履歴ボタン: 時間の経過に伴うフローに加えられた変更を追跡および管理します。 すべての変更を記録するため、以前のバージョンを表示したり、変更を比較したり、必要に応じて以前のバージョンに戻したりすることができます。 詳細については、クラウド フローのドラフトとバージョン管理 を参照してください。
- フロー チェッカー ボタン : フローにエラーがないか確認します。
- 下書き保存ボタン: フローの下書きを保存します。
- テスト ボタン: フローをテストして、意図したとおりに機能することを確認します。
- 公開ボタン: トリガー イベントが実行されたときにフローが実行されるようにフローを公開します。
- Copilot ボタン: Copilot ペインを表示または非表示にします。 AI を搭載したデザイナーが開くと、デフォルトで Copilot ペインが表示されます。
- 新しいデザイナーの切り替え: クラシック デザイナーと新しいクラウド フロー デザイナーを切り替えます。 詳細については、クラシック デザイナーと新しいクラウド フロー デザイナーの違いを確認する をご覧ください。
- アクション/トリガー名: ページ中央 (キャンバス) のフローで選択されているアクションまたはトリガー カードです。
- その他のコマンド ボタン: 選択したカードにメモを追加したり、アクションをピン留め したり、カードを削除したりします。 アクションをピン留めするには 2 つの方法があります。 2 つのアクション プロパティ ウィンドウを同時に表示するをご参照ください。
- 折りたたむボタン: ペインを非表示化します。 ペインを折りたたむと、左上隅に 展開 ボタン (>>) が表示されます。 ペインを再び表示するには、このボタンを選択します。
- アクションの構成ペイン: キャンバスで構成するアクション カードを選択すると、AI を搭載したデザイナーの左側にアクション構成ペインが開きます。
- キャンバス: キャンバスはフローを構築する場所です。 自由なフローであるため、ナビゲーションを簡素化できます。
- Copilot ペイン: Copilot は、フローの編集と調整と完了の過程においてユーザーに寄り添います。 会話スタイルのプロンプトに基づいて、フローを更新および変更する際に役立ちます。 また、フローや製品関連の質問への回答にも役立ちます。
元に戻すとやり直す
フローに加えた変更を元に戻すには、コマンドバーの元に戻すとやり直すボタンを使用します。 たとえば、アクションの追加や構成、フローの大幅な調整を行った場合、これらの機能により、以前の状態に簡単に戻したり、以前にキャンセルした変更をやり直したりすることができます。
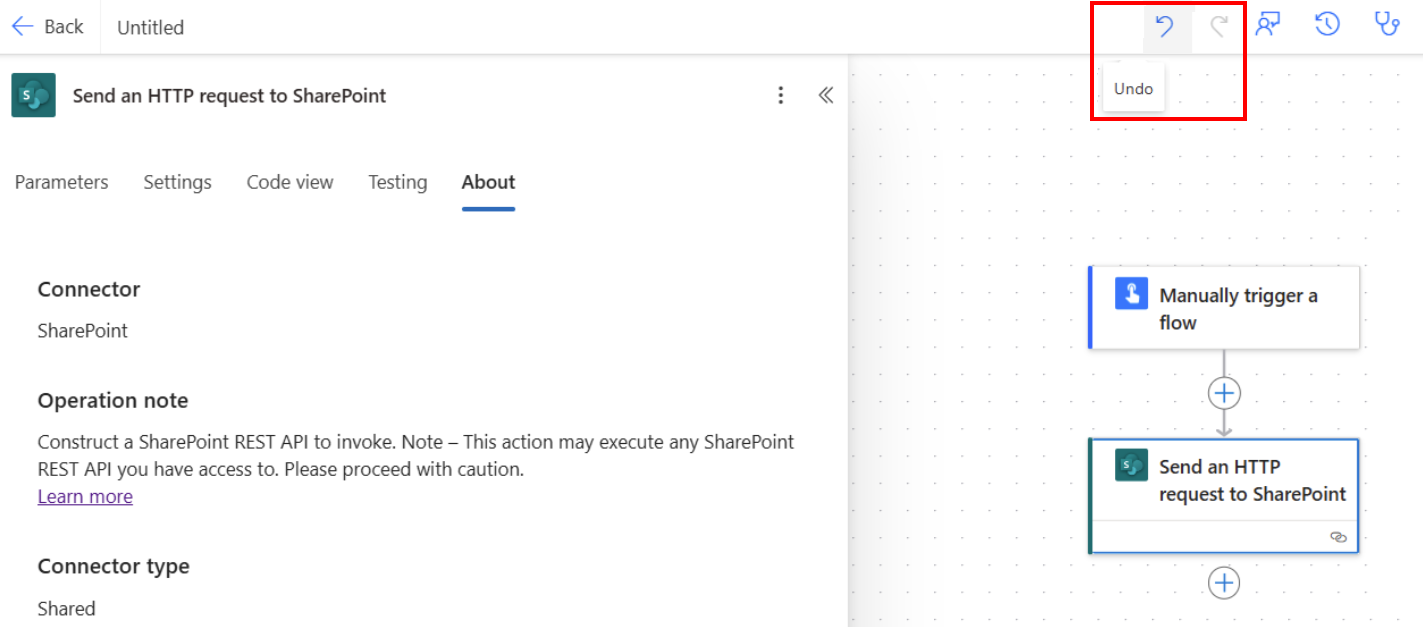
フィードバックを送信する
効果を測定し、改善するために、皆様のご意見をお待ちしております。 フィードバックを提供するには、フィードバックの送信 を選択し、開いたフィードバック フォームの 3 つの質問に答え、送信 を選択します。

下書き保存ボタン
フローの下書きを保存するには、下書きを保存するを選択。 エラーがない場合は、メッセージ "フローの準備ができました。テストすることをお勧めします" が左上に緑色のチェック付きで表示されます。

エラーが見つかった場合は、左上にエラーの説明と赤い X が表示されます。 次のスクリーンショットは、エラーメッセージの例を示しています。

エラーは、フローでエラーの原因となったカードにも表示されます。 エラーを修正し、もう一度 保存 を選択します。
エラーがない場合、次のステップはフローをテストすることです。
テスト ボタン
フローが正常に保存されると、テスト がアクティブになります。 フローをテストするには、テスト> を選択します。フローが正常に保存されると、テスト ボタンが使用可能になります。 フローをテストするには、テスト を選択し、手動オプションを選択し、テストを選択します。
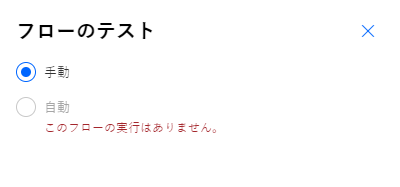
手順が表示され、フローをテストするために何が必要であるかが示されます。 次のスクリーンショットは、指示メッセージの例を示しています。

フローをテストするには、指示に従います。 この例では、電子メールを送信する必要があります。 その後、フロー テストが実行されます。 テストの実行が終了すると、各カードに緑色のチェック マークが表示され、処理にかかった秒数も表示されます。

テストは Power Automate プロジェクトの計画の一部です。 詳細については、はじめに: Power Automate プロジェクトの計画 を参照してください。
より多くのコマンド
フロー内の選択したカードにメモを追加したり、アクションをピン留めしたり、カードを削除したりするには、その他のコマンド (⋮) ボタンを選択します。
メモの追加 を選択して、フローでカードの目的を説明します。 メモを追加すると、カードの右下にメモのシンボルが表示されます。 メモを表示するには、この記号の上にマウスを移動します。
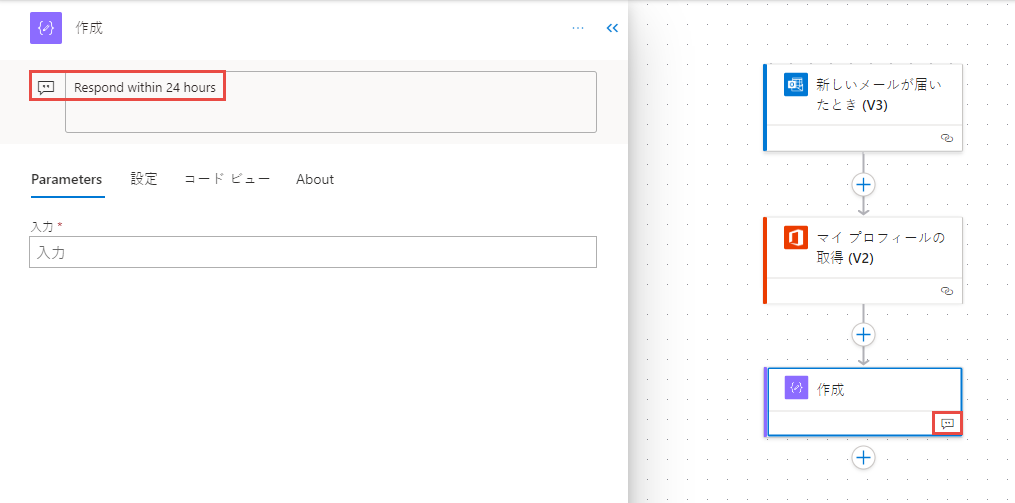
アクション カードをアクション構成ペインの上部に固定するには、アクションを固定 を選択します。 この機能は、2 つのアクションを並べて比較したり、2 つのアクション間で値をコピーしたりする場合に役立ちます。 2 つのアクション プロパティ ウィンドウを同時に表示するをご参照ください。
アクションの構成ペイン
アクション構成ペインを使用すると、フロー上で選択したカードのパラメーター、設定、コードをカスタマイズできます。
Parameters
パラメーター タブでは、Inputs フィールドの隣にある青い 挿入トークン (稲妻) ボタンと 式の挿入 (fx) ボタンを使用して、選択したアクション カードの値を素早く入力することができます。
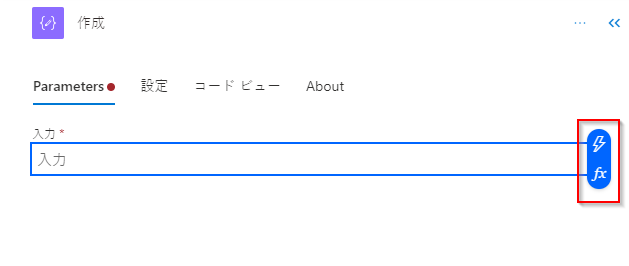
動的トークンを 入力 フィールドに挿入するには、挿入トークン (稲妻) ボタンを選択します。 開いたポップアップ ウィンドウで、使用できるトークンを検索またはスクロールして見つけます。 トークンを選択すると、入力 フィールドに表示されます。
入力 フィールドに式を挿入するには、挿入式 (fx) を選択します。 開いたポップアップ ウィンドウで、式を開始する関数を選択します。 式を完成するには、関数内にカーソルを置き、動的コンテンツ を選択します。 追加するコンテンツ/トークンを検索または選択してから、追加 を選択します。 完成した式が、入力 フィールドに表示されます。
式についての詳細は、ワークフロー式関数のリファレンス ガイド を参照してください。
または、キーボードを使用して、入力フィールドにスラッシュ (/) を入力します。 次に、動的コンテンツ/トークンおよび式ポップアップを選択します。
設定
設定 タブでは、アクションのタイムアウト、ネットワーク再試行ポリシー、アクションの実行方法、セキュリティの入出力、追跡プロパティを設定できます。 次の表に、設定の説明を示します。
| 設定 | 説明 |
|---|---|
| 全般 | アクション タイムアウト フィールドで、選択したアクションの再試行と非同期応答の間の最大期間を設定します。 この設定では、単一リクエストのリクエスト タイムアウトは変更されません。 |
| ネットワーク | 再試行ポリシー フィールドで、断続的なエラーに対する再試行ポリシーを選択します。 既定は、4 回再試行するように設定された指数間隔のポリシーです。 また、独自の指数または固定間隔の設定を行うことも、まったく選択しないこともできます。 |
| 以後の実行 | 以後の実行 フィールドで、前述のフロー アクションの実行後に、アクションを実行する方法を構成します。 たとえば、前のアクションが正常に実行された後、タイムアウトした後、スキップした後、または失敗した後に、アクションを実行するように選択できます。 |
| セキュリティ | 安全な入力 と 安全な出力 切り替えを使用して、操作と出力プロパティの参照をオンまたはオフにます。 |
| 追跡 | 追跡されるプロパティのキーと値を設定します。 |
構成可能なトリガーポーリング設定
アイテムの作成時 - Sharepointなどのようなトリガーを選択して、トリガー ポーリング設定を手動で構成できます。 これは、フローが Sharepoint などの新しいアイテムをチェックする頻度を構成できることを意味します。 これにより、フローが変更やトリガー イベントにどれだけ早く応答するかが保証されます。 デフォルトのポーリング期間は3分です。これは、フローが新しい項目が作成されたかどうかを3分ごとにチェックすることを意味します。
アクション構成パネル で、パラメーター タブを選択します。
どのくらいの頻度でアイテムをチェックしますか? 見出しで、ドロップダウン メニューから間隔番号と頻度を入力します。
コード ビュー
フロー内の任意のカードの背後にあるコードを表示するには、キャンバス上でカードを選択し、アクション設定ペインで コード ビュー を選択します。 パラメーター タブでコードをカスタマイズすると、コード ビュー タブで新しいコードを確認できます。
以下のスクリーンショットは、Compose アクション カードのコードの例です。
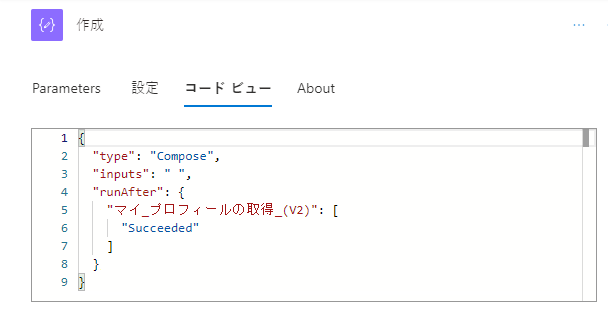
アクションのコピーと貼り付け
アトミック アクションでもコンテナー アクションでも、アクションをクリップボードにコピーできます。 アトミックアクションの例としては、Compose、Get items、Create item などがあります。 コンテナアクションの例としては、Scope、Switch、Condition、Apply to each などがあります。
アクションをコピー&ペーストするには、以下の手順に従います。
コピーするアクション (またはトリガー) を右クリックします。

キャンバス上で + を選択してアクションを追加し、アクションの貼り付けを選択します。
フロー内のさまざまな部分、またはフロー間でアクションをコピーして貼り付けることができます。
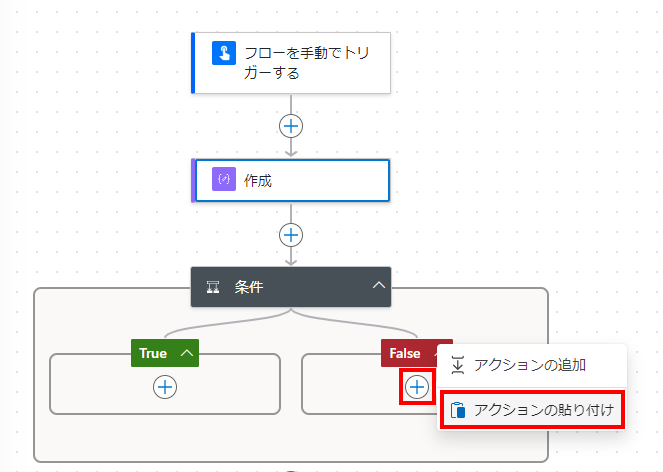
アクションを貼り付けると、コピーしたアクション名の後に -copy が付きます。
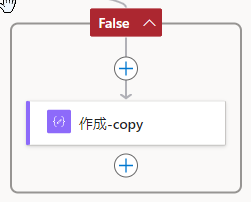
マウスが利用できない場合は、キーボードを使用できます。 コピーするには、Ctrl + C を押します。ペーストするには、Ctrl + V を押します。
Canvas
ナビゲーションを容易にするために、キャンバス上でフローをドラッグできます。 アクションの構成ペインで左側の各カードのアクションを設定します。 キャンバス上のカードはコンパクトなので、特に大規模なフローでの視認性とナビゲーションが容易になります。
ドロップ ゾーン
キャンバスには AI を活用したデザイナー ドロップ ゾーンが含まれており、クラウド フロー アクションを簡単にドラッグできます。 青い破線はドロップゾーンを表します。
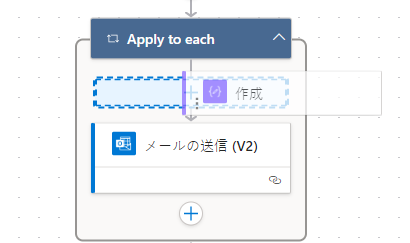
ズーム ボタン
フローのサイズや複雑さによっては、キャンバス上でサイズを調整しながら作成することもできます。 ズームボタンでズームイン、ズームアウト、画面に合わせる、ミニマップ を切り替える。 このボタンは、アクションの構成ペインを閉じると表示されます。
一番下のボタンはミニマップ用です。 大きなフローの中の特定のセクションに集中するために使用します。
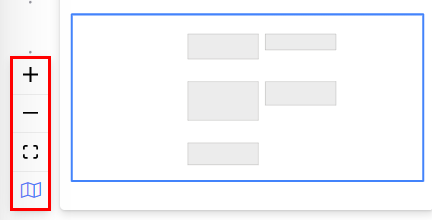
式エディターとトークン ピッカー
デザイナーの式エディタは複数行に対応しており、長くて複雑な式を簡単に作成・編集できます。 グリッパー を使用すると、必要に応じて一時的にボックスを 1~2行 (1~2 本) 広げることができます。 それでも足りない場合は、ポップアップを全ページ表示に拡大することができます。 検索ボックスを使用すると、ダイナミック コンテンツ ビューとファンクション ビューの両方で、トークンと関数を検索できます。
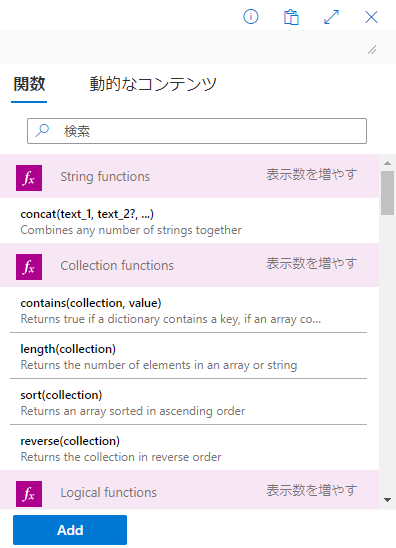
ヒント
アクション フィールド上でトークン ピッカー/式エディター ポップアップを呼び出すには、スラッシュ(/)キーボード ショートカットを使用します。
Copilot 式アシスタントを使用して式を作成、更新、修正する (プレビュー)
[この記事はプレリリース ドキュメントであり、変更されることがあります。]
これはプレビュー機能であり、Copilot が有効になっているテナントで使用できます。 最新のデザイナーでは、この機能を使用して、Copilot を使用して式を作成、更新、または修正できます。
重要
- これはプレビュー機能です。
- プレビュー機能は運用環境での使用を想定しておらず、機能が制限されている可能性があります。 これらの機能を公式リリースの前に使用できるようにすることで、顧客が事前にアクセスし、そこからフィードバックを得ることができます。
シナリオ 1: 自然言語による式の作成
- 式エディターで、Copilot で式を作成を選択します。 表示されるユーザー エクスペリエンスは、式アシスタントのユーザー エクスペリエンスです。
- テキスト ボックスに、式を生成するプロンプトを記述し、式の作成 を選択します。
プロンプトでフローの動的コンテンツを参照し、その名前を使用して式を作成できます。 たとえば、フローに動的データとして姓、名、電話番号、TriggerDate があるとします。 次のサンプル プロンプトを尋ねることができます:
- 名と姓を連結します。
- 電話番号の最後の 4 文字を取得します。
- 電話番号を整数から文字列に変換します。
- TriggerDate を 'DD-MM' 形式にフォーマットします。
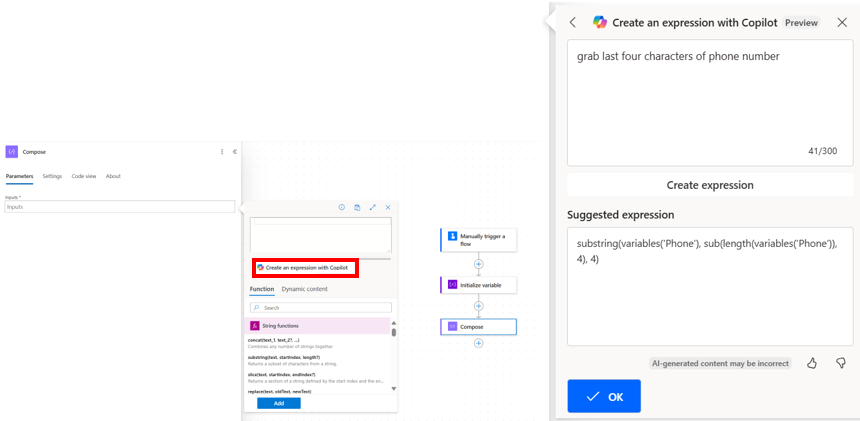
シナリオ 2: 自然言語で既存の式を更新する
手動または式アシスタントを使用して作成した既存の式がある場合は、式エディターで Copilot で式を作成する を選択できます。 これで、式のコンテキストが理解され、記述したプロンプトは既存の式を変更するために使用されます。
更新を完了するには、次の手順を実行します。
- 更新された式を返すには、式の作成 を選択します。
- 式エディターに適用するには、OK を選択します。
- フローを適用するには、追加を選択します。
たとえば、最初のステップは式を選択することです。
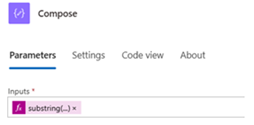
次のステップは、Copilotで式を作成を選択することです。 次に、この既存の式を更新する方法を記述し、更新 を選択します。
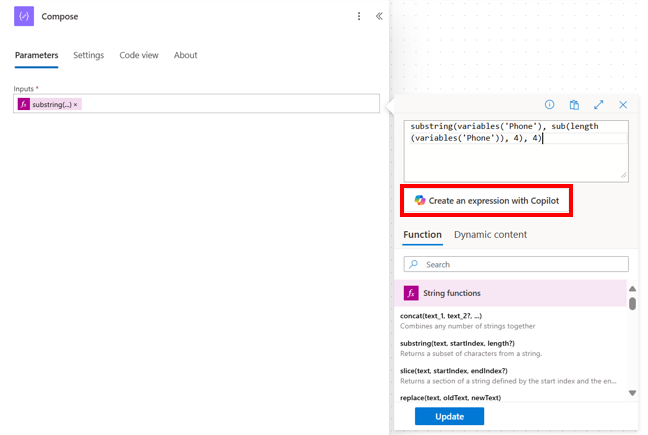
最後に、OK を選択して、Copilot で生成された式を適用します。
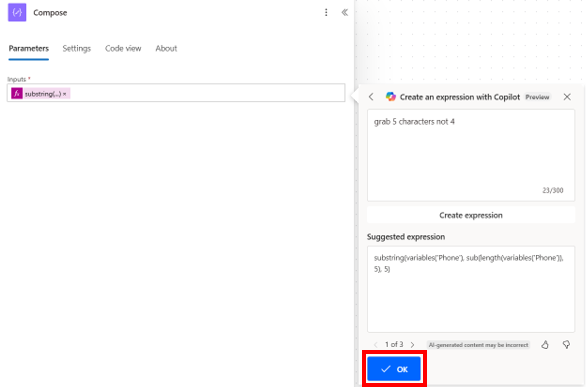
シナリオ 3: ボタンを使用して無効な式を修正する
同じエクスペリエンスを使用して、エラーのある式を修正できます。 次の例は、'Phone' の後にかっこがない誤った式を示しています [variables 関数の開始かっこが閉じませんでした]。
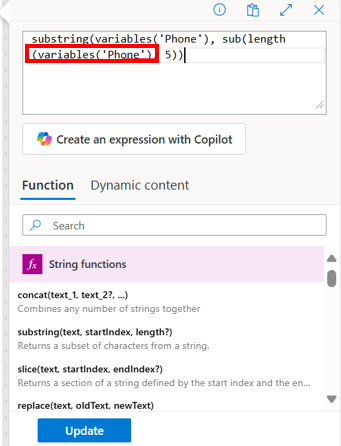
この時点で、Copilot で式を作成する を選択すると、式エディターに現在読み込まれている式が自動的に修正されます。
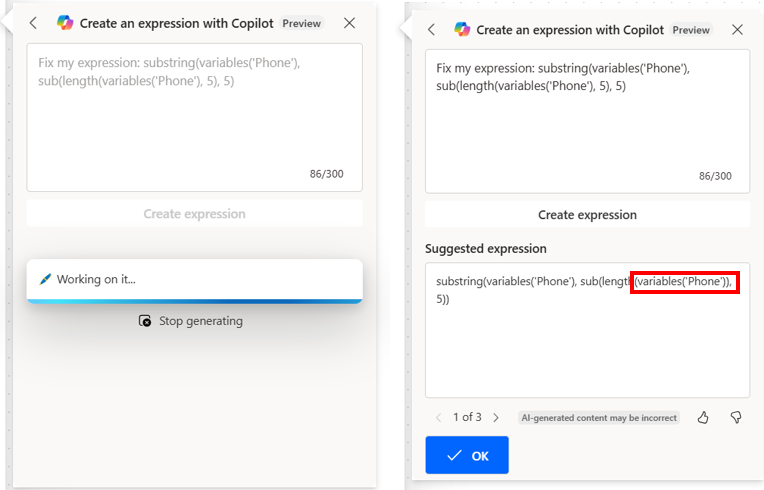
アクションを無効にする、またはアクションの静的結果を有効にします
デザイナー上で、アクションを完全に削除するのではなく、無効にしたい場合、アクションの テスト タブにアクセスし、静的結果を有効化する トグルをオンにして、静的出力を有効にします。 フローが実行されると、アクションを実際に実行することなく、基本的にアクションが成功したものとして扱われます。
同様に、あるアクションがあるコードで失敗したり、あるコードで成功したりした場合に、フローがどのように反応するかを確認したい場合は、アクションで利用可能な静的出力と同じ機能を使って、ニーズに合わせてアクションの実行をモックすることができます。
静的出力が無効の場合、トグル ラベルは 静的結果を有効化する となります。 静的出力が有効の場合、トグル ラベルは 静的結果を無効化する となります。
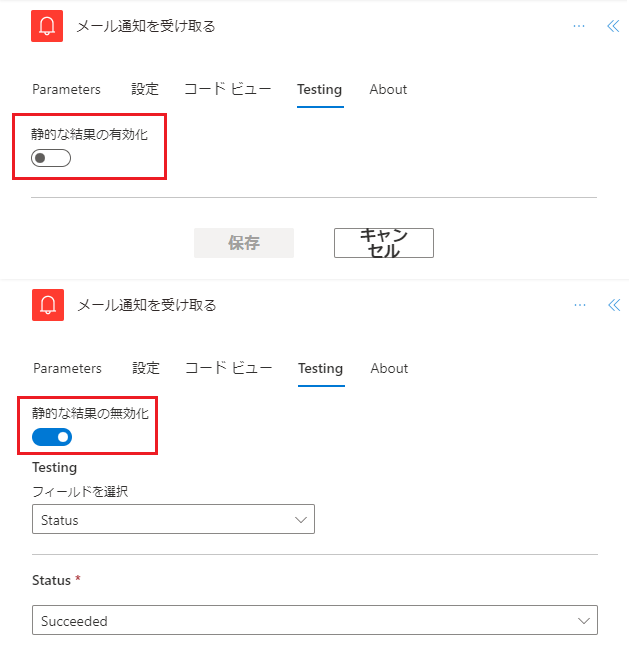
2 つのアクション ウィンドウを同時に表示する
新しいデザイナーでは、アクション ペインをピン留めして、その隣に 2 つ目のアクション ペインを開くことができます。 これは、2 つの類似したアクションを比較したり、2 つのアクション間で値をコピーしたりする場合に役立ちます。
アクションをピン留めするには、キャンバス上のアクションを右クリックして、アクションをピン留め を選択します。 または、アクション ウィンドウで、その他のコマンド ドロップダウン メニューで ピン アクション を選択することもできます。
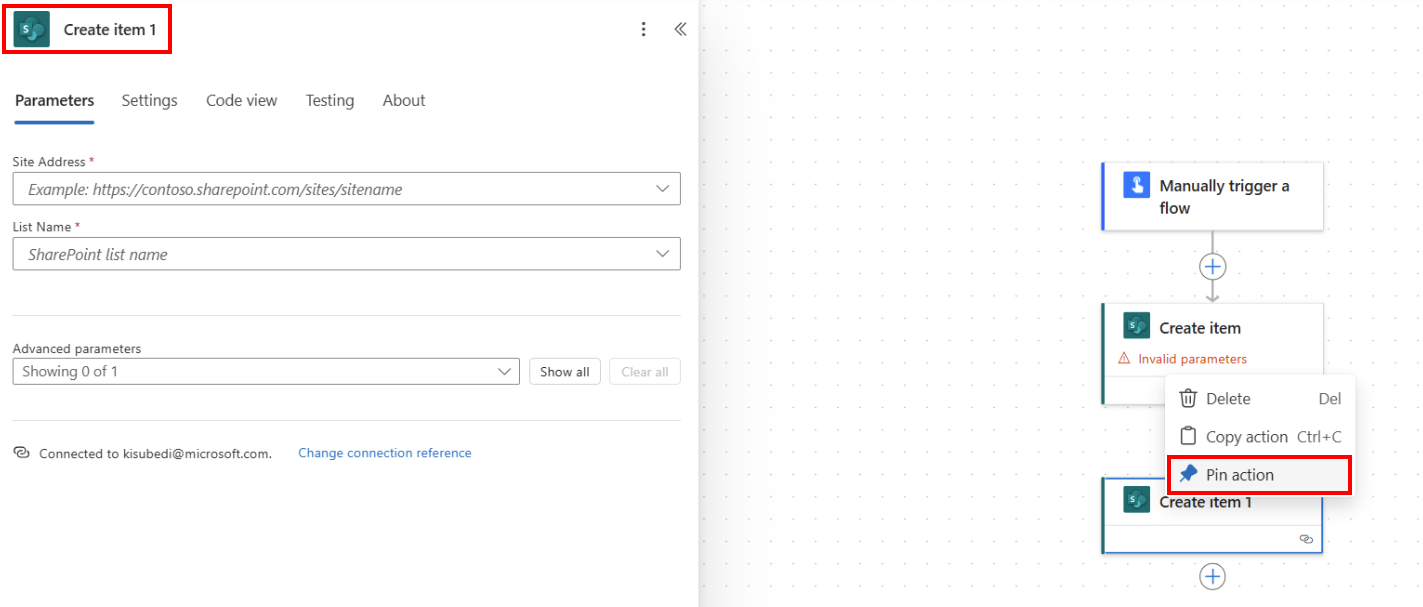
アクションをピン留めすると、選択された他のアクション ウィンドウは、ピン留めされたアクション ウィンドウの右側に配置されます。
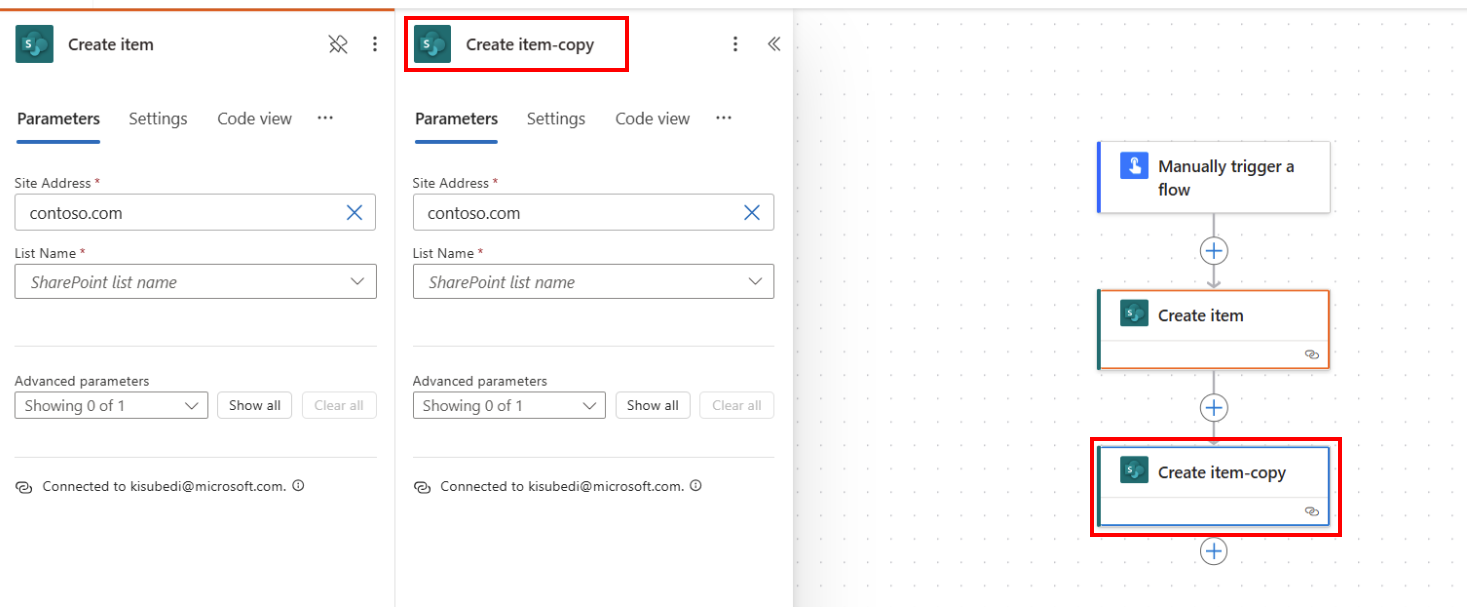
注意
ピン留めを解除するには、キャンバス上のアクションを右クリックしてアクションのピン留め解除を選択するか、アクションペインのピン留めアイコンを選択します。
従来のデザイナーと新しいクラウド フロー デザイナーの相違点の特定
使用しているデザイナーのバージョンをすぐに特定するには、次の質問参照してください:
- フロー上のアクション カードは小さいですか、それとも大きいですか?
- アクション設定ペインはインラインですか、それとも別のペインですか?
新しいクラウドフロー デザイナーは、ナビゲーションを容易にするためにカードが小さくなっています。 左側にはスタンドアロンのアクション構成ペインもあります。
制限事項と既知の問題
クラシック デザイナーにあったいくつかの機能が、クラウド フロー デザイナーではまだ利用できないことに気づくかもしれません。 現在、デザイナーは次の項目をサポートしていません:
- 非オープン API フロー (アクションにピーク コードがあり、[種類] フィールドに [オープン API 接続] ではなく [API 接続] の値が表示されている場合、それは非オープン API フローです。)
- これらはレガシ フローであり、おそらく Open API サポートが利用できなかったずっと前に作成されたものです。
- Open API 形式に移行する予定で、発表日は決まっていません。 それまでの間、新しいデザイナー/Copilot エクスペリエンスで最新の機能を使用する場合は、移行計画が発表されるまで、新しいデザイナーでフローを再作成することを検討してください。
- 一部のハイブリッド トリガー:
- ビジネス プロセス フローからフローが実行された場合 (Dataverse)
- Microsoft 365 Compliance コネクタ
- コメント
- Power Pages コネクタ
- Power Apps v1 トリガー
- changeset 要求を実行するアクション (Dataverse)
- 接続参照の代わりに接続を使用するソリューションのフローはサポートされていません。 代わりに、接続参照 を使うことをお勧めします。
私たちは革新を続けるとともに、従来のデザイナーに加えて新しいデザイナーを導入しています。 従来のデザイナーは依然として価値がありますが、新しいデザイナーへと移り変わっています。 従来のデザイナーは無期限にサポートされるわけではありませんが、新しいデザイナーが徐々に主要なインターフェイスになりつつあります。
新しいデザイナーではまだ利用できない機能にアクセスしたい場合、または制限や既知の問題が発生した場合は、一時的にクラシック デザイナーに戻すことができます。 クラウド フロー デザイナーのメニューで 新しいデザイナー のトグルをオフにするだけです。

注意
Power Automate クラウド フロー デザイナーは、Power Apps、Teams などの統合サーフェスではまだ利用できません。
読み込み時のフローの保存が早すぎる場合、高度なパラメーターが取り込まれていない場合、それらのパラメーターなしで保存される可能性があります。 回避策として、読み込み時にフローをすぐに保存しないようにすることができます。 または、クラシック デザイナーを使用することもできます。
よくあるご質問
ログイン時に "O.split(...).at は関数ではありません" というエラーが表示されるのはなぜですか?
Power Automate デザイナーは 2 年以上前のブラウザーをサポートしていません。 ブラウザーのバージョンが古い場合、デザイナーで前述のエラーまたは同様のエラーが表示される可能性があります。 このような問題を避けるためには、ブラウザを最新版にアップデートするのが一般的です。
新しいテナントにフローをインポートすると、"指定されたフロー名に無効な文字が含まれています" というエラーが表示されるのはなぜですか?
このエラーは一時的なもので、URL にクエリ パラメータ v3=false を追加することで回避できます。
フローに新しいまたは更新された SharePoint または Excel 列の値が表示されないのはなぜですか?
Power Automate デザイナーには、基になるアクションの新しいエンティティを選択するために、フロー アクションを再追加する必要があります。 たとえば、フローに SharePoint Get item アクションがあり、Sharepoint 項目に 4 つの列がある場合、フローでは SharePoint 項目の 4 つの列値すべてにアクセスできます。 ここで、SharePoint に移動し、5 番目の列を追加してフローに戻ると、Get item を削除して、アクションを実行して再度追加し、デザイナーに最新の変更を強制的に適用させない限り、5番目の列にアクセスできません。 同じ動作が Excel の列、Dataverse、OneDrive フォルダー/ファイルなどにも適用されます。
新しいクラウド フロー デザイナーは、最終的にクラシック デザイナーを完全に置き換えるのですか?
はい。ここで指摘した問題が解決され、新しいクラウド フロー デザイナーが従来のデザイナー シナリオのすべてではないにしても、ほとんどをカバーできるようになります。 この時点で、クラシック デザイナーは完全に置き換えられます。