Teams 環境内の Dataverse の Power Apps Studio について
いずれかの方法を使用してキャンバス アプリを作成する場合、Power Apps Studio というキャンバス アプリ ビルダーに移動します。 Power Apps Studio を使用して、キャンバス アプリを設計、構築、管理できます。
Power Apps Studio の概要
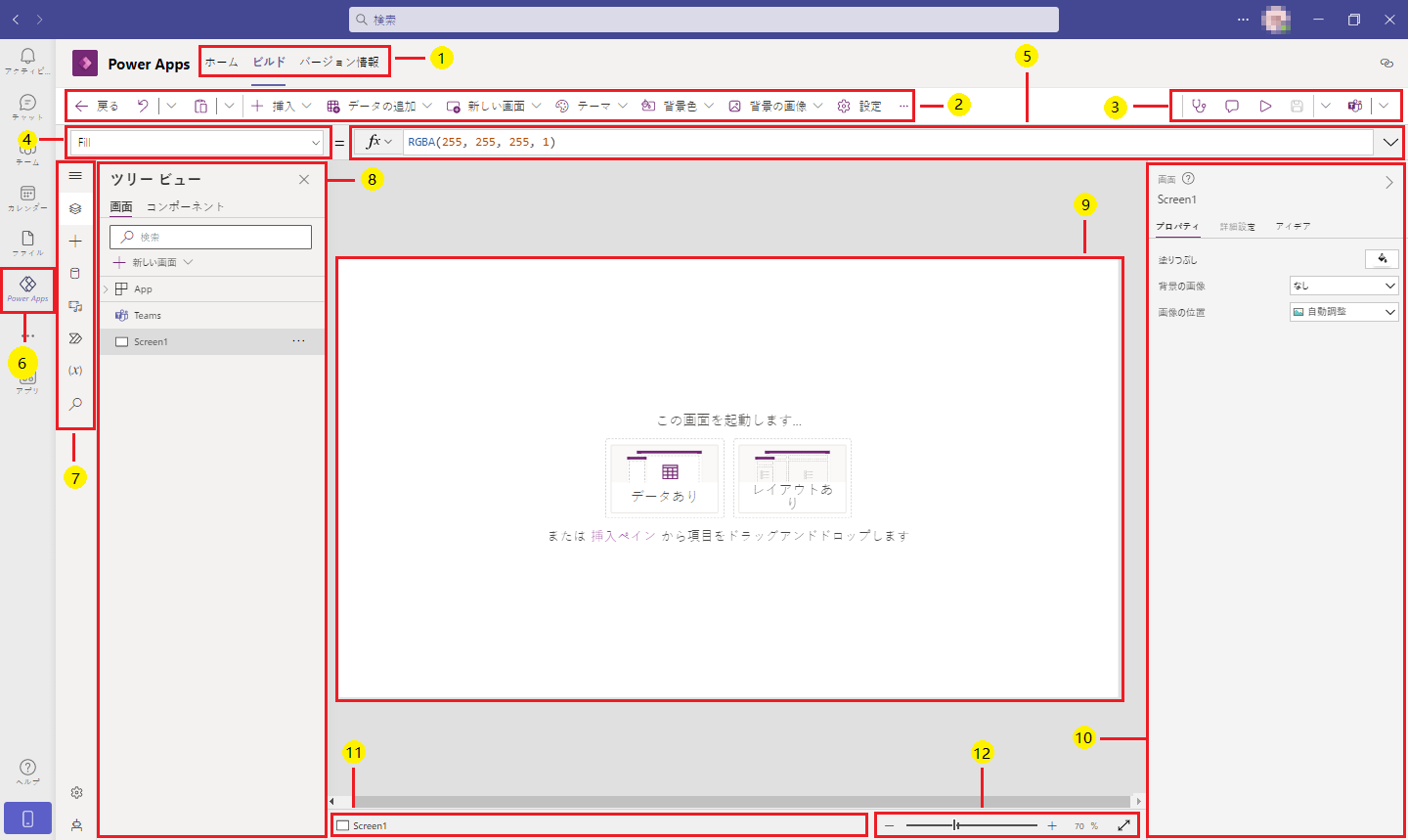
ハブを構築する – Power Apps アプリで別のページを選択します。
Power Apps Studio オプション – Power Apps Studio セッションの設定に関連するオプション。
アプリ アクション - アプリの名前を変更、保存、プレビュー、または公開するためのオプション。
プロパティ リスト - 選択したオブジェクトのプロパティのリスト。
数式バー - 1 つ以上の関数を使用して、選択したプロパティの式を作成または編集します。
Power Apps アプリ – Microsoft Teams の Power Apps アプリ。
アプリ オーサリング メニュー - データソースと挿入オプションを切り替えるための選択ペイン。
アプリの作成オプション - アプリを作成するために選択したメニュー項目に関連するオプションを含む詳細ペイン。
キャンバス/スクリーン - アプリ構造を構成するためのプライマリ キャンバス。
プロパティ ペイン - UI 形式での選択したオブジェクトのプロパティのリスト。
スクリーン セレクター - アプリ内の異なるスクリーンを切り替えます。
キャンバスのスクリーン サイズを変更 - Power Apps Studio での作成定見中にキャンバスのサイズを変更します。
Power Apps Studio での各オプションを詳しく理解していきましょう。
1 - ビルド ハブ
ビルドハブから Power Apps Studio を開くと 、チームのインターフェースとオプションを継承するアプリ作成体験が開きます。 ホーム、ビルド、および 情報 の各種タブについては、Power Apps アプリの概要 で説明しています。
2 – Power Apps Studio オプション
Power Apps Studio オプションは左上隅のメニューで利用できます。 このオプションは、現在のセッションとアプリ関連の設定に関連しています。
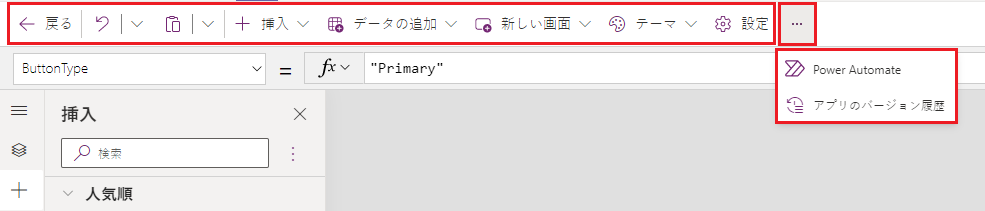
戻る
ビルド ハブに戻り、現在の Power Apps Studio セッションを閉じます。
元に戻すとやり直す
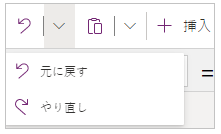
- 元に戻す – 最後の操作を元に戻します。
- やり直し – 最後の操作を繰り返します。
切り取り、コピー、貼り付け
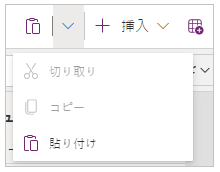
- 切り取り – 選択範囲を切り取り、クリップボードに保存します。
- コピー – 選択範囲をコピーして、クリップボードに保存します。
- 貼り付け - 最後に切り取ったものを貼り付けるか、クリップボードから選択したものをコピーします。
データを追加する
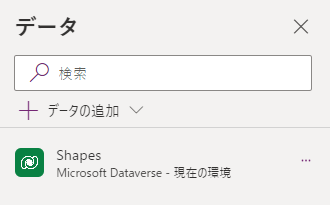
- 新規テーブルを作成 を選択して新しいテーブルを作成します。
- 現在の環境からその他の既存のテーブルを選択します。
- SharePoint または SQL サーバー のようなコネクタを検索して選択します。
新しい画面
使用可能なレイアウトに基づいてスクリーンを追加します。
レイアウト
スクリーンのレイアウトに基づいて、アプリに追加する新しいスクリーンを選択します。
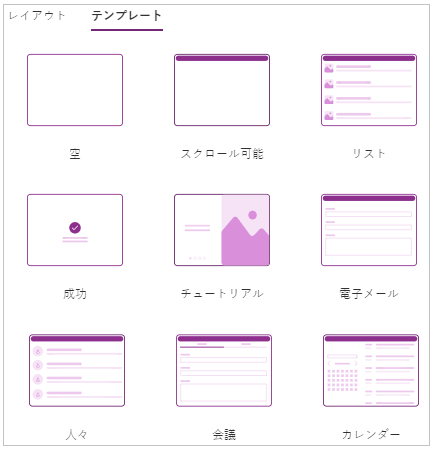
ブランク、スクロール可能、リスト、成功、チュートリアル、メール、人、会議、または カレンダー のような利用可能なシナリオに基づいてスクリーン タイプを選択します。
アプリのチェック
利用可能なルールを使用して、アプリ チェッカー を実行して結果を表示します。
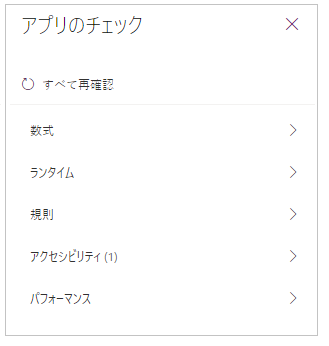
設定
アプリの一般設定を構成します。
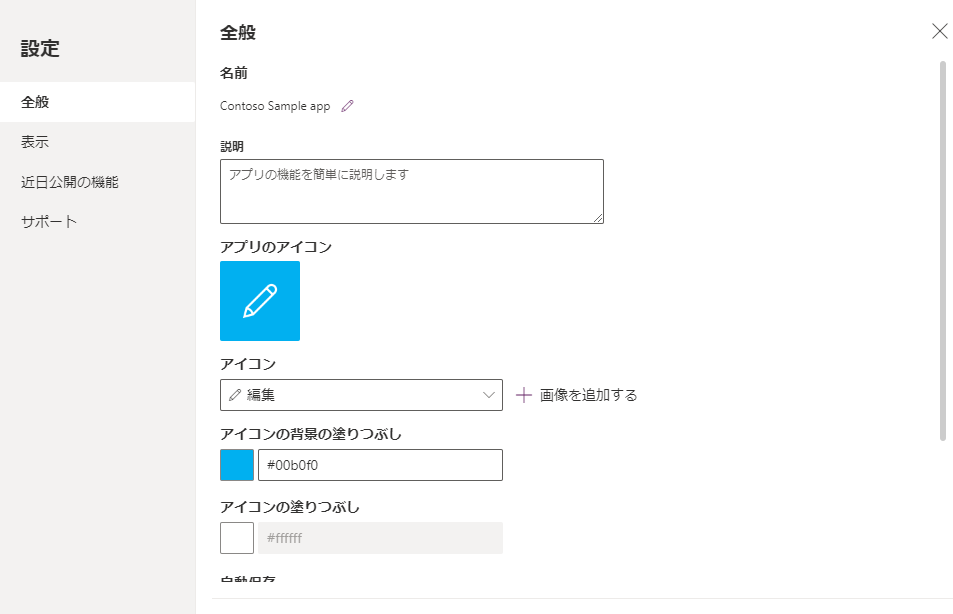
全般
アプリ名を表示し、アプリ アイコンを変更できるようにします。 アイコンを更新するには、新規アイコンか背景色を選択します。 説明を追加または更新するには、テキストボックスにテキストを入力します。 参照 オプションを使用してアプリのカスタム アイコンをアップロードすることもできます。
表示
スクリーンのサイズと表示方向を表示します。 変更するには、表示方向 と サイズ のラジオ ボタンを選択します。
詳細設定を使用すると、アプリ スクリーンの構成をさらにカスタマイズできます。
- 合わせて拡大縮小する: 利用可能なスペースに合わせてアプリを拡大縮小します。
- アスペクト比のロック: 高さと幅の比率をロックします。
- 表示方向のロック: デバイスが回転してもアプリの表示方向を維持します。
設定を変更するには、スイッチを切り替えます。
近日公開の機能
プレビュー中の機能、実験的機能、または廃止された機能を含むアプリの詳細設定を構成できます。
詳細: Power Apps での実験機能、プレビュー機能、非推奨機能を理解する
サポート
現在の Power Apps Studio セッションの詳細、バージョン、および Microsoft サポートを使用する際に役立つその他の情報を表示します。
Power Automate
Power Automate で新しいフローを作成する、または使用可能なフローを選択します。
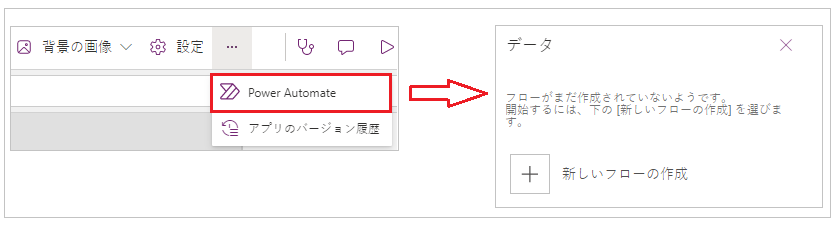
詳細: Teams で Power Apps アプリを使用してフローを作成する
コレクション
コレクションは、製品一覧内の製品など、類似したアイテムのグループです。 このセクションには、現在のアプリで使用されているコレクションが一覧表示されます。 詳細: アプリが使用する キャンバス アプリのコレクション。
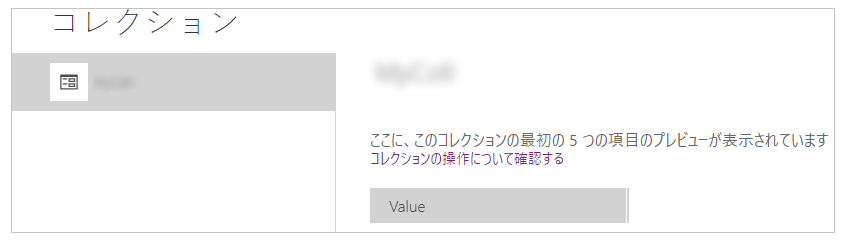
変数
変数を使用して、データセットの結果値などのデータを一時的にストレージに保存できます。 このセクションには、現在のアプリで使用されているコレクションが一覧表示されます。 詳細: アプリが使用する キャンバス アプリの変数。
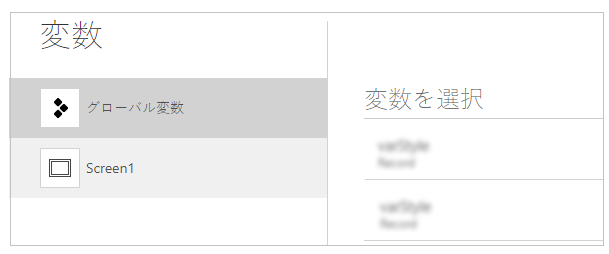
3 – アプリ アクション
Power Apps Studio の右上隅にあるオプションを使用して、アプリ固有のアクションを操作します。

アプリ名エディター
アプリの名前を選択してそれを編集します。
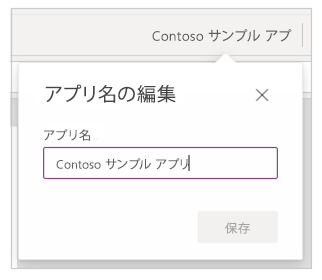
保存
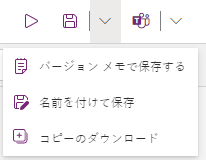
保存すると次のアクションの実行ができるようになります。
- 保存 - Power Apps Studio でアプリに加えた最近の未保存の変更をに保存します。 変更を保存するたびに、新しいバージョンが作成されます。
- 名前を付けて保存 - アプリを別の名前で保存して、アプリを複製します。
- 保存して公開する - アプリの保存と公開の両方を同時に行うことができます。
プレビュー
これにより、対話できる Microsoft Teams のアプリのプレビュー バージョンが表示されます。
Teams に公開
Microsoft Teams 内でアプリの現在のバージョンをチャネルに公開します。 アプリの公開の詳細については、アプリの公開 へ移動します。
4 – プロパティ リスト
キャンバス上の選択したオブジェクトで使用可能なプロパティのリストを表示します。 プロパティ リストは、選択に基づいて変更されます。 すべてのプロパティの完全なリストについては、すべてのプロパティ に移動します。
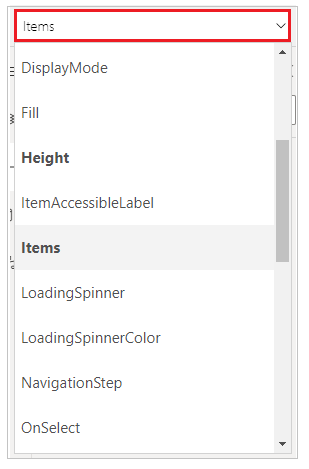
5 – 数式バー
数式バーを使用して、選択したオブジェクトおよびプロパティ リストから選択したプロパティに関連する関数を追加、編集、または削除します。 たとえば、スクリーンを選択して、RGBA 関数 を使用して背景を更新します。

数式バーは IntelliSense に対応しており、関数の構文を理解するのに役立つテキストを入力する際のヒントを提供します。 数式がエラーを返す場合、構文エラーと軽減手順に関連するヒントが表示されます。 1 つ以上の関数に一致するテキストの入力を開始すると、数式バーにインライン関数ヘルプが表示され、カーソル位置に関連するヘルプテキストが強調表示されます。

同様に、複雑な関数、ネストされた関数を操作するとき、または数式の構文を修正するときに役立ちます。
すばやく簡単に関数を参照するために、数式のドロップダウン メニューを選択することもできます。
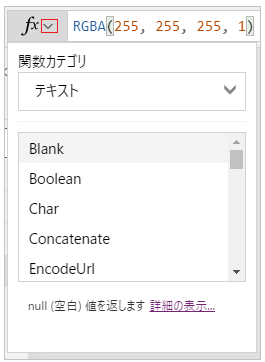
ダイアログ ボックスの上部にある アクション の代わりの テキスト のようなドロップダウン メニューから、イベントタイプを選択します。
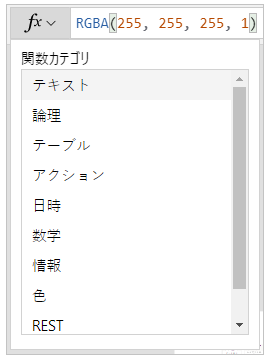
関数を追加するアクションを選択します。
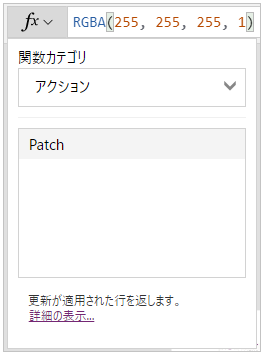
選択したイベントタイプで使用可能な関数は、選択したオブジェクトに応じて動的に更新されます。 たとえば、キャンバス上のボタンを選択した場合、利用可能 アクション 機能には機能 ClearCollect() も含まれます。
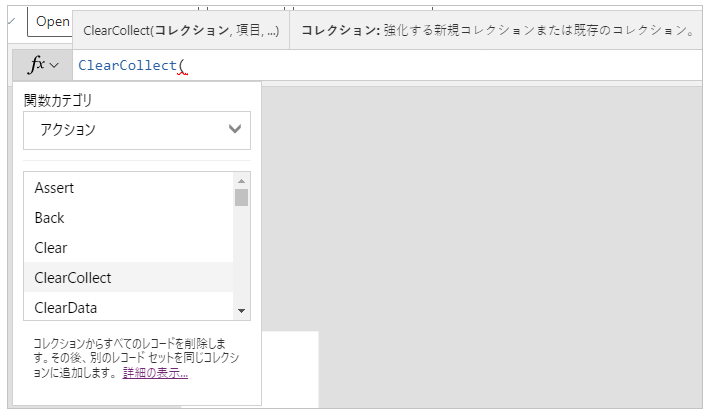
選択した アクション 関数の説明を読むことができます。 関数名をダブル クリックすると、数式バーに追加されます。
キャンバス アプリのすべての関数の完全リストは、関数参照 をご覧ください。
6 – Power Apps アプリ
Teams の Power Apps アプリの詳細は、Power Apps アプリの概要 で説明されています。
7 –アプリ作成メニュー
アプリの操作中に、さまざまな作成オプションを切り替えます。
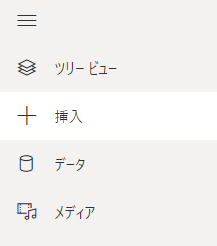
ヒント
展開ボタンを選択してリストを展開し、アイコンだけでなく名前を含めることもできます。
- ツリー表示 - 現在のアプリのすべての画面とコントロールのツリー ビューを表示します。
- 挿入 - 画面にさまざまなコントロールを追加できます。
- データ - アプリが接続するテーブルなどのデータを追加または削除します。
- メディア - アプリにメディアを挿入または削除します。
8 – アプリの作成オプション
キャンバス アプリを操作するためのオプションは、左側のペインでの選択に応じて変わります。
ツリー ビュー
ツリー ビューを選択して、アプリで使用可能なスクリーンを表示します。
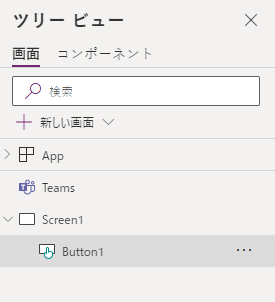
ヒント
ツリー ビューで アプリ を選択して、アプリ固有のコントロールを操作したり、アプリの OnStart イベントで数式の追加など、アプリの動作を変更したりします。
コンポーネント タブに切り替えて、コンポーネント ライブラリ機能を使って操作します。 新しいコンポーネントを追加したり、公開されたコンポーネント ライブラリからすでに公開されているコンポーネントを再利用したりできます。 詳細については次を参照してください: コンポーネント ライブラリ
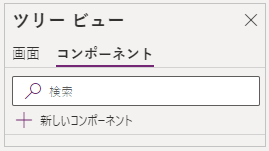
Insert
挿入 は、キャンバス アプリで選択したスクリーンに追加できるすべてのポピュラーなオブジェクトまたはコントロールを表示します。 その他の選択肢を展開したり、コンポーネント オプションを使用して、コンポーネント ライブラリからコントロールを挿入したりすることもできます。
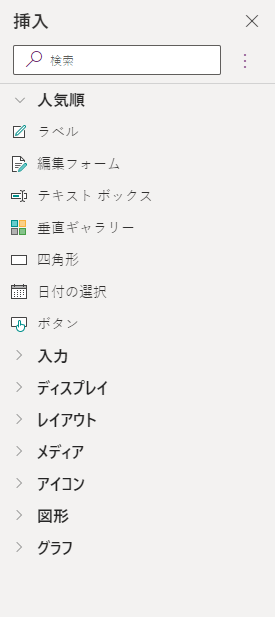
キャンバスにコントロールを挿入するには、コントロールをキャンバスにドラッグするか、コントロールを選択するか、または (...) を選択します。次に キャンバスに追加 選択します。
ヒント
Dataverse for Teams は、Fluent UI フレームワークで構築された新しいコンポーネントを提供します。 詳細: 流暢な UI コントロール
人気のあるコントロール
| 名前 | 説明 |
|---|---|
| ラベル | テキスト、数値、日付、または通貨などのデータを表示するボックスです。 |
| 編集フォーム | データ ソースのレコードを表示、編集、作成します。 |
| テキスト | テキストを表示するボックス。 |
| テキスト ボックス | ユーザーがテキスト、数値、およびその他のデータを入力できるボックス。 |
| 垂直ギャラリー | その他のコントロールが含まれており、一連のデータを表示するコントロール。 |
| 追加アイコン | 外観と動作のプロパティを構成できるグラフィック。 |
| 四角形 | キャンバスの外観を構成するための長方形の図形。 |
| 日付の選択 | ユーザーが日付を選択できるコントロール。 |
| ボタン | ユーザーがアプリとやり取りするために選択できるコントロール。 |
挿入できるコントロール、およびそれらのプロパティと定義の詳細については、Power Apps のコントロールとプロパティ をご覧ください。
クラシック コントロール
Dataverse for Teams は規定で 流暢な UI コントロール を使用します。 必要に応じて、実験的な機能設定を使用してクラシック コントロールを有効にできます。 これを行うには、設定 > 今後の機能 > 実験的 に移動して> クラシック コントロール トグルを オン に移動します。
クラシック コントロールを有効にすると、クラシック カテゴリーからそれらを表示して追加できるようになります。
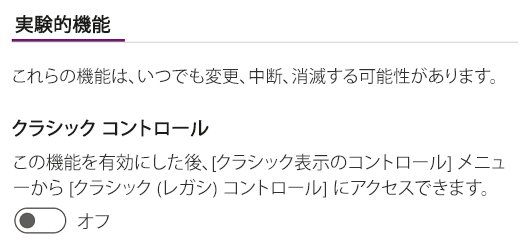
たとえば、Dataverse for Teams を使用する場合、依存するドロップダウン リスト を使用する場合、クラシック コントロールを有効にする必要がある場合があります。
データ
キャンバス アプリからデータ ソースを追加、更新、または削除します。 データ ソースを使用して、1 つ以上の 接続 を追加できます。
テーブル内に格納されたデータに加えて、一般的な SaaS、サービス、およびシステムのデータと対話するために使用できる多くのコネクタがあります。
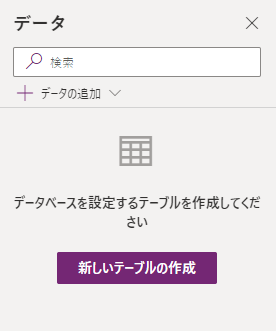
新しいテーブルを作成 を選択し、Dataverse for Teams 環境に新しいテーブルを作成します。
SharePoint、OneDrive、または SQL サーバーのようなその他のコネクタを選択するは、データ ソースの検索ボックスにテキストを入力するか、コネクタのリストから選択できます。
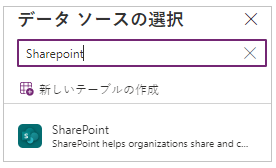
ビジュアル エディター
新規テーブルを作成 を選択して、新規テーブルの名前を入力する場合、ビジュアル エディターが開き、テーブルのデザイン、さまざまなデータ タイプ列の追加、行へのデータ入力、変更保存ができます。
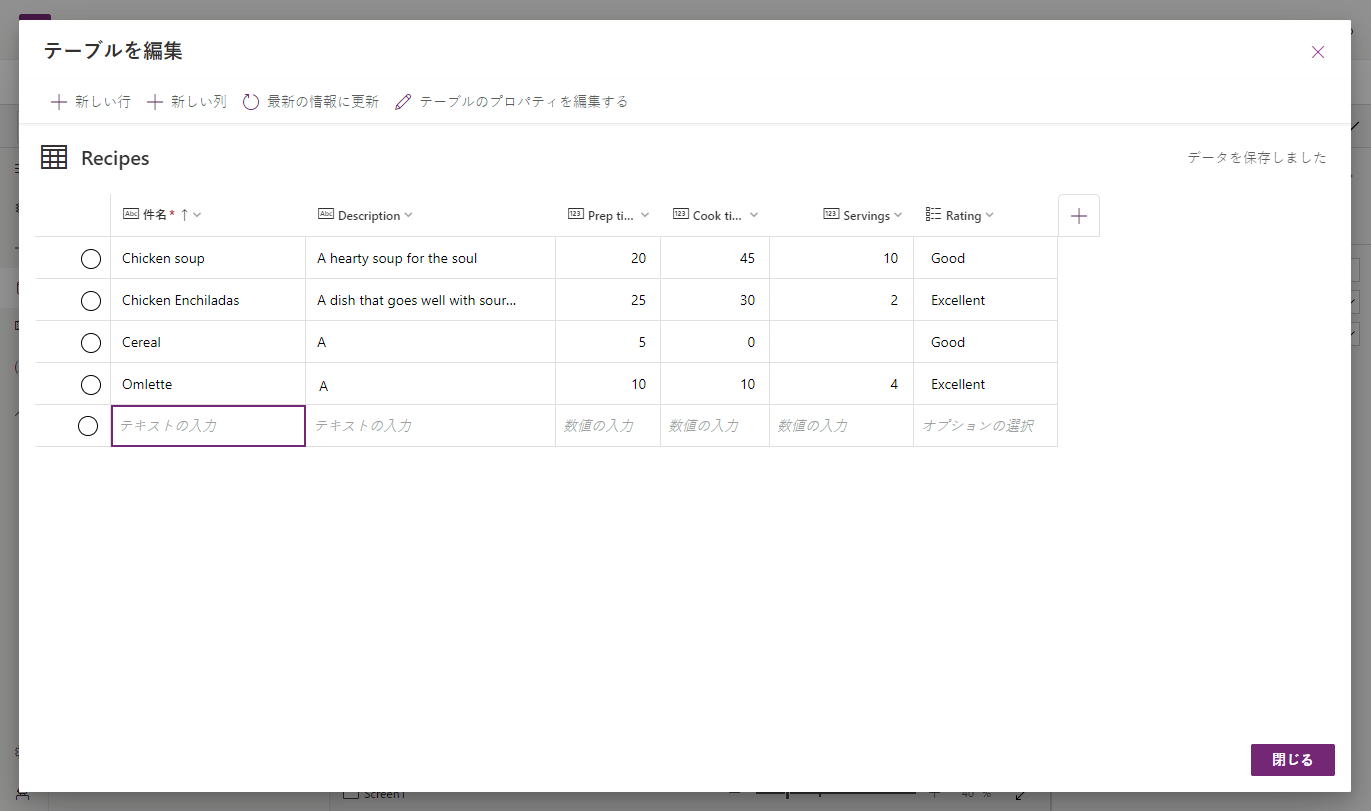
ビジュアル エディターの使用を開始するには、テーブルを作成 を選択してテーブル名を入力します。 高度な設定 設定を展開して、テーブルの複数形の名前を更新します。 たとえば、テーブル名は 図形 にでき、複数のテーブル名は 図形 にできます。
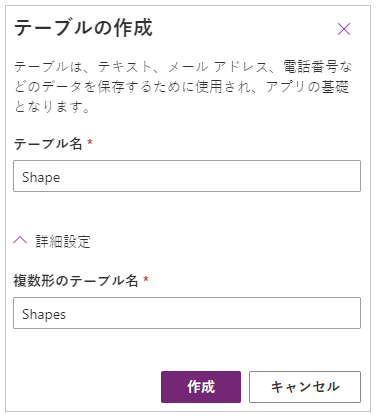
テーブルと列をすばやく作成する方法を紹介するこの短いビデオをご覧ください。
注意
Power Apps Studio のビジュアル エディターを使用して、アプリの作成中にテーブルをすばやく作成します。 ただし、ビルド タブ を使用して Power Apps Studio を使用して、作成したテーブルを編集または削除できます。 ビルド タブを使用してテーブルを作成する方法の詳細については、Microsoft Teams でテーブルを作成する をご覧ください。
ビジュアル エディターを理解する
ビジュアル エディターを使用すると、テーブルの行、列、およびデータを操作できます。
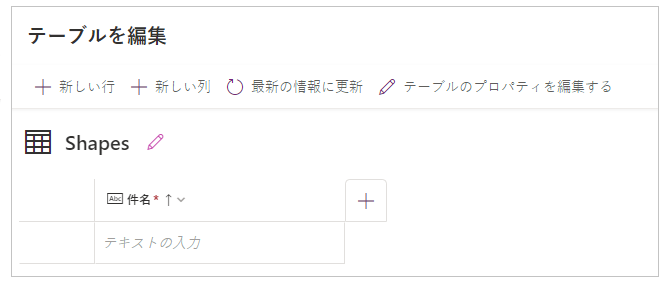
テーブル名
編集 ![]() を選択して テーブルの名前を編集します。
を選択して テーブルの名前を編集します。
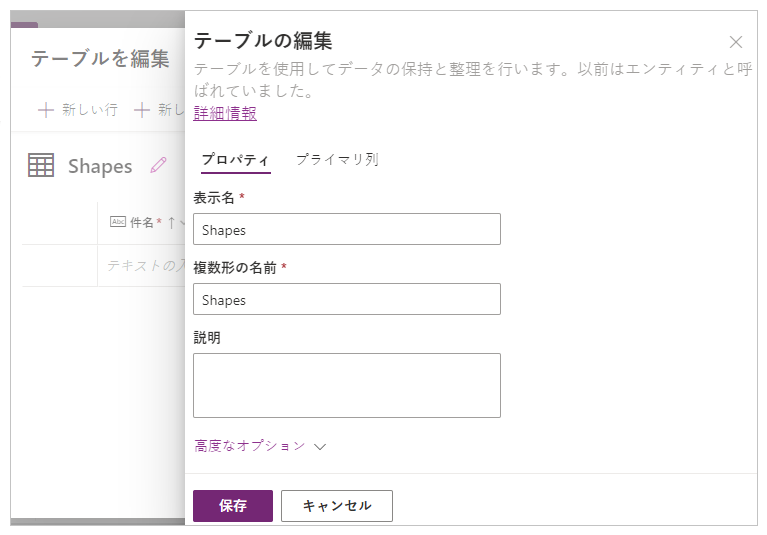
行を追加する
行の追加 を選択して、テーブルに新しい行を追加します。
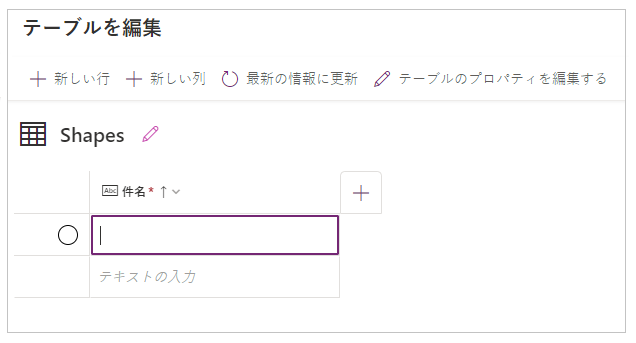
列を追加する
列を追加 を選択して、ビジュアル エディターでサポートされている利用可能な列タイプの新しい列を追加します。
サポートされている列の種類
ビジュアル エディターは、特定のデータ型を列としてサポートします。 Power Apps Studio 内部のビジュアル エディターを使用して新しい列を作成する場合は、次のオプションを使用できます。
- テキスト
- 電子メール
- URL
- 電話
- オートナンバー
- 数
- 日付 (ユーザー ロケール (タイム ゾーン) 設定のない日付のみがサポートされます。)
- Decimal
- 参照
- 選択肢
- はい/いいえ
重要
ファイルや画像など、ビジュアル エディターで対応していない種類の列を追加するには、代わりにソリューション エクスプローラーを使用してテーブルを作成します。
詳細オプション
列の詳細オプションは、列の種類によって異なります。 たとえば、テキスト 列タイプには、最大長さ に対して次の詳細オプションがあります。 対照的に、自動番号列タイプには、自動番号付けのタイプ、プレフィックス、最大桁数などのオプションがあります。 詳細: フィールドの種類
列の表示/非表示
列の表示/非表示 オプションを使用して、テーブル メタデータの一部として自動的に作成された列を含む、使用可能な列を表示または非表示にします。
たとえば、規定で作成された オーナー 列を既存のテーブル追加できます。
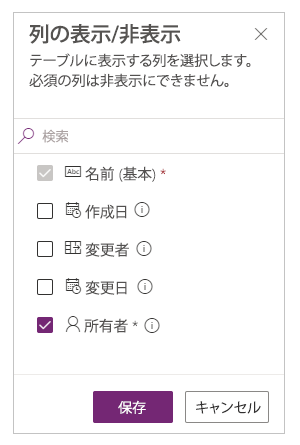
最新のステータスに更新
現在のテーブルをデータで更新します。
保存
変更をテーブルに保存するには、保存 を選択します。 テーブルを変更し、変更を保存せずにテーブルを閉じようとすると、変更を破棄するように求められます。
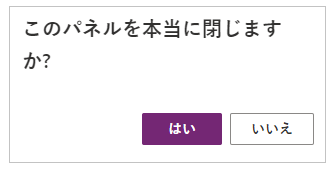
テーブルへの変更が確実に保存されるようにするには、テーブル内の次の行を選択するか、セルを編集して自動保存機能をトリガーした後、他のセルを選択します。
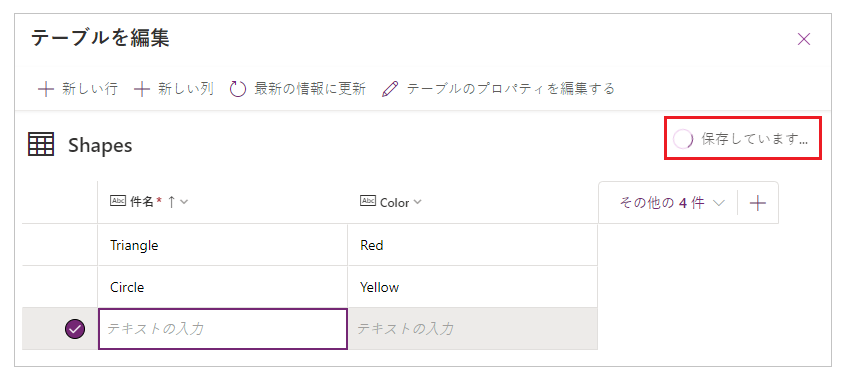
保存したテーブルを閉じると、左側のペインの データ で利用可能なデータ ソースのリストに追加されたテーブルが表示されます。
ビジュアル エディター ビュー
コンパクト、規定、または 快適な のオプションから選択し、ビジュアル エディターのレイアウトを変更するために、列と行の間隔でビューを切り替えます。
行数
テーブルの行数を表示します。
列のオプション
列の見出しの横にあるドロップダウン メニューを選択して、列関連のオプションを表示します。
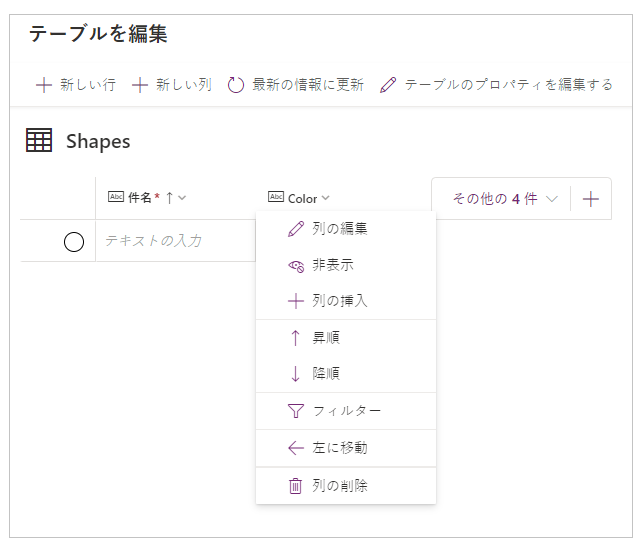
| 回答内容 | 説明 |
|---|---|
| 列の編集 | 列名または詳細オプションを編集します。 作成後、列の名前を変更することはできません。 |
| 非表示 | 列を非表示または表示します。 |
| 列の挿入 | 選択した列の場所に新しい列を挿入します。 |
| A から Z | 昇順で記録を並べ替えます。 |
| 降順 | 降順で記録を並べ替えます。 |
| フィルター | 定義したフィルター基準に基づいて列データをフィルターします。 |
| 左に移動 | 列を現在の位置から左に移動します。 |
| 右に移動 | 列を現在の位置から右に移動します。 |
| 左にピン留めする | テーブルの左側に列をピン留めします。 |
| 右にピン留めする | テーブルの右側に列をピン留めします。 |
| 列の削除 | 列を削除します。 |
既存のテーブルの編集
行と列を追加し、データを追加したら、テーブルを閉じて、アプリでデータ ソースとして使用できます。 テーブルのコンテンツを編集するには、アプリ コントロールを使用するか、ビジュアル エディターに戻ります。
テーブルを編集するには、テーブルデータ ソースを選択してから、データの編集 を選択してビジュアル エディターでテーブルを開きます。
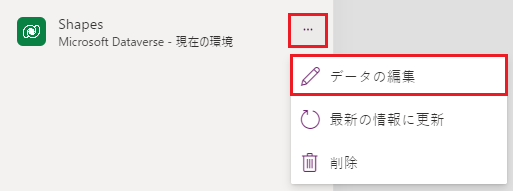
ビジュアル エディターを閉じると、データ ソースが自動的に更新され、Power Apps Studio で更新されたデータが反映されます。 更新 を選択して、キャンバスに追加したコントロールにデータを反映するために手動で Power Apps Studio を更新することもできます。
メディア
メディア を選択して、自分のアプリでイメージ、ビデオ、またはオーディオ ファイルを追加します。 メディアをアプリに直接追加すると、ファイルがアプリにアップロードされ、アプリのストレージが使用されます。 メディアとしてアプリにアップロードされる各ファイルは 64MB 以下である必要があり、アプリにアップロードされるすべてのメディア ファイルのサイズは 200MB を超えることはできません。
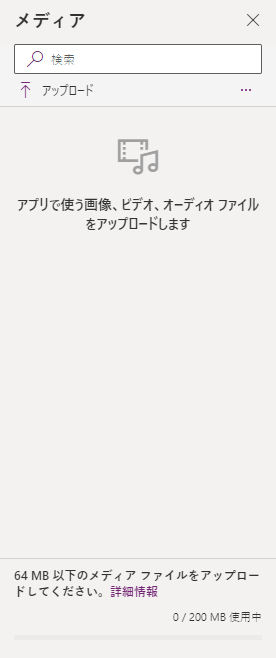
より多くのメディアを参照したい場合は、URL 付きのオーディオおよびビデオコントロールの使用、Azure Media ServicesまたはMicrosoft Streamからのメディアの使用を検討してください。 詳細: Power Apps のマルチメディア ファイルを使用する
9 – キャンバス/スクリーン
キャンバスには、左側のペインから現在選択されているスクリーンが表示されます。
10 – プロパティ ペイン
プロパティ ペインには、キャンバス上で現在選択されているオブジェクトで使用できるプロパティとオプションが表示されます。 プロパティ タブには、名前、色、サイズ、位置などの一般的なオプションが表示されます。 詳細タブには、高度なカスタマイズのためのその他のオプションが表示されます。 データ カードを操作する場合など、高度なプロパティが編集のためにロックされる場合があります。 そのようなシナリオでは、ロックを解除してプロパティを変更 を選択できます。
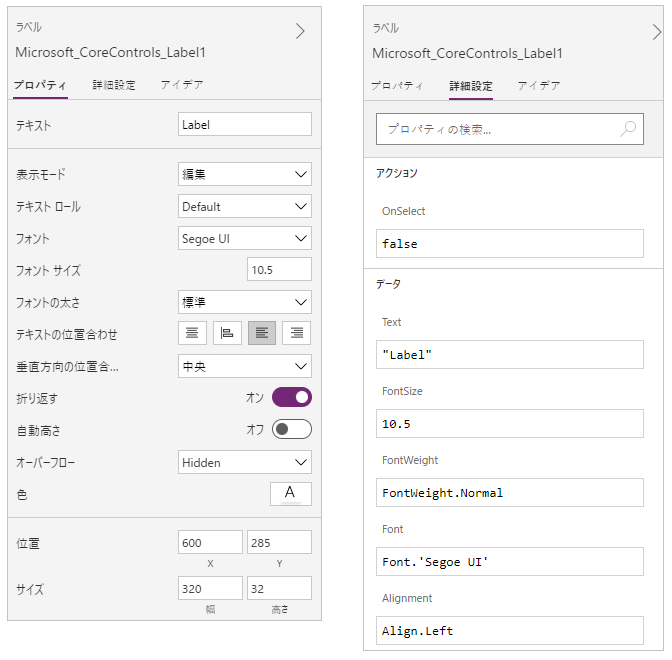
11 – スクリーン セレクター
キャンバス アプリに複数のスクリーンがある場合は、スクリーン セレクターを使用してスクリーンを切り替えます。 ツリー ビューを選択して、左側のペインから画面を選択することもできます。 現在の選択範囲がコンテナ内、またはギャラリー内の個々のセル内にある場合、セレクターには各レベルの親要素のブレッドクラムが表示されます。
12 – キャンバス スクリーン サイズの変更
キャンバス アプリの作成中にズームインまたはズームアウトできます。 Ctrl+0 ウィンドウにフィット を選択して、現在の作成ウィンドウ サイズに基づいてスクリーンサイズをフィットさせます。 キャンバス アプリの作成中に使用するズーム率または画面サイズは、アプリをプレビューしたり、公開されたアプリを再生したりするときに、アプリに構成されているアスペクト比に影響を与えません。
参照
Fluent UI コントロールを使用する
Power Apps アプリの概要
注意
ドキュメントの言語設定についてお聞かせください。 簡単な調査を行います。 (この調査は英語です)
この調査には約 7 分かかります。 個人データは収集されません (プライバシー ステートメント)。