Power Apps の Microsoft Stream ビデオ コントロール
Microsoft Stream の動画とチャネル用の動画プレーヤー。
重要
ストリーム (クラシック) コントロールは非推奨となり、Power Apps Studio から削除されます。 Microsoftは、SharePoint に基づく Stream の新しいコントロールのリリースに取り組んでいます。 詳細については、移行の概要 - Stream (Classic) から Stream (SharePoint)。
Description
コントロールにより、アプリ ユーザーは動画を再生したり、Microsoft Stream のサービスからチャネルを通して閲覧することができます。 このコントロールでサポートされているリージョンの一覧については、Microsoft Stream よくあるご質問 を参照してください。
制限
このコントロールは、Windows 向け Power Apps ではサポートされていません iOS の場合、Power Apps モバイル のみがサポートされています。
重要なプロパティ
StreamUrl – コントロールに表示される Microsoft Stream の動画またはチャネルの URL。
ShowControls – 動画再生コントロールがエンド ユーザーに表示されるかどうか。
追加のプロパティ
AccessibleLabel – スクリーン リーダー用のラベル。 ビデオまたはオーディオ クリップのタイトルである必要があります。
AutoStart – ユーザーがオーディオまたはビデオ コントロールを含む画面に移動したときに、自動的にクリップの再生を開始するかどうかを指定します。
BorderColor – コントロールの境界線の色。
BorderStyle – コントロールの境界線が実線、破線、点線、またはなしかどうか。
BorderThickness – コントロールの境界線の太さ。
DisplayMode – コントロールがユーザー入力を許可するか (編集)、データのみを表示するか (表示)、または無効にするか (無効) どうか。
Fill – コントロールの背景色。
FocusedBorderColor – コントロールがフォーカスされているときのコントロールの境界線の色。
FocusedBorderThickness – コントロールがフォーカスされているときのコントロールの境界線の太さ。
Height – コントロールの上端と下端間の距離。
StartTime – クリップの再生が開始するとき、オーディオまたはビデオ クリップの開始後の時刻。
TabIndex – 他のコントロールに関連するキーボード ナビゲーションの順序。
Tooltip – ユーザーがコントロールにカーソルを置くときに表示される説明テキスト。
Visible – コントロールが表示されるか非表示になるか。
Width – コントロールの左端と右端間の距離。
X – コントロールの左端とその親コンテナー (親コンテナーがない場合は画面) の左端間の距離。
Y – コントロールの上端とその親コンテナー (親コンテナーがない場合は画面) の上端間の距離。
例
Microsoft Stream からオーディオまたは動画ファイルを再生する
ファイル メニューで挿入を選択し、メディア ドロップダウン メニューを開きます。
メディア コントロールの一覧から Microsoft Stream を選択します。
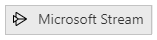
左側の Stream URL プロパティ内に動画のリンクを貼り付けます。
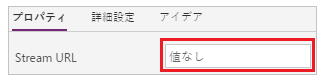
F5 キーを押して、追加したコントロールの再生ボタンを選択します。
注意
Microsoft Stream で動画を再生するには認証が必要です。 アプリのユーザーに必要なアクセス許可があることを確認します。
Esc キーを押してプレビュー モードを終了します。
ブラウザーの考慮事項
iOS
Power Apps の iOS プレーヤーは、アプリに埋め込まれた動画の直接再生をサポートしません。 動画を視聴するには、Stream アイコンをクリックして、動画プレーヤーを全画面モードで起動します。
Safari
Safari ブラウザーでアプリ内の Microsoft Stream 動画を表示するには、サイト間の追跡を禁止 オプションをオフにする必要があります。
アクセシビリティ ガイドライン
オーディオおよびビデオの代替手段
- ユーザーが自分のペースでマルチメディアを視聴できるように、ShowControls を true にする必要があります。 これにより、ユーザーはビデオ プレーヤーでクローズド キャプションや全画面モードを切り替えることもできます。
- クローズド キャプションがビデオに対して指定されている必要があります。
- 次のいずれかの方法を使用して、オーディオまたはビデオのトランスクリプトを提供することを検討してください:
- ラベル にテキストを挿入し、マルチメディア プレーヤーの隣に配置します。 必要に応じて、テキストの表示を切り替える ボタン を作成します。
- 別の画面にテキストを挿入します。 画面に移動する ボタン を作成し、マルチメディア プレーヤーの隣にボタンを配置します。
- 説明が短い場合は、AccessibleLabel に配置できます。
色のコントラスト
次の間には適切な色のコントラストが必要です:
- FocusedBorderColor と外側の色
- Fill とマルチメディア プレーヤー コントロール (塗りつぶしが表示される場合)
ビデオ コンテンツに色のコントラストの問題がある場合は、クローズド キャプションまたはトランスクリプトを提供します。
スクリーン リーダー サポート
- AccessibleLabel が存在する必要があります。
キーボードのサポート
- TabIndex を 0 以上にして、キーボード ユーザーがそこに移動できるようにする必要があります。
- フォーカス インジケーターは明確に表示する必要があります。 これを実現するには FocusedBorderColor および FocusedBorderThickness を使用します。
- AutoStart は、キーボード ユーザーが再生をすばやく停止するのが難しい場合があるので、false である必要があります。
既知の問題
Microsoft Stream はコントロールですが、接続同意ダイアログ に接続として表示されます。 コントロールは、接続同意ダイアログでエンド ユーザーが実行するアクションに関係なく、アプリに表示されます。 Microsoft Stream コントロールは、コントロールに表示されたコンテンツへのアクセス許可を持つエンド ユーザーのビデオのみを表示します。
注意
ドキュメントの言語設定についてお聞かせください。 簡単な調査を行います。 (この調査は英語です)
この調査には約 7 分かかります。 個人データは収集されません (プライバシー ステートメント)。