キャンバス アプリのデータ カードについて
カード コントロールは、キャンバス アプリの**編集フォーム** および**表示フォーム** コントロールを構成する要素です。 フォームはレコード全体を表し、各カードはそのレコードの 1 つのフィールドを表します。
デザイン ワークスペースでフォーム コントロールを選択すると、右側のウィンドウでのカード操作が非常に簡単になります。 そのウィンドウでは、表示するフィールド、各フィールドの表示方法、表示の順序を選択できます。 この例では、資産という名前のリストから作成されたアプリの 編集フォーム コントロールを示しています。
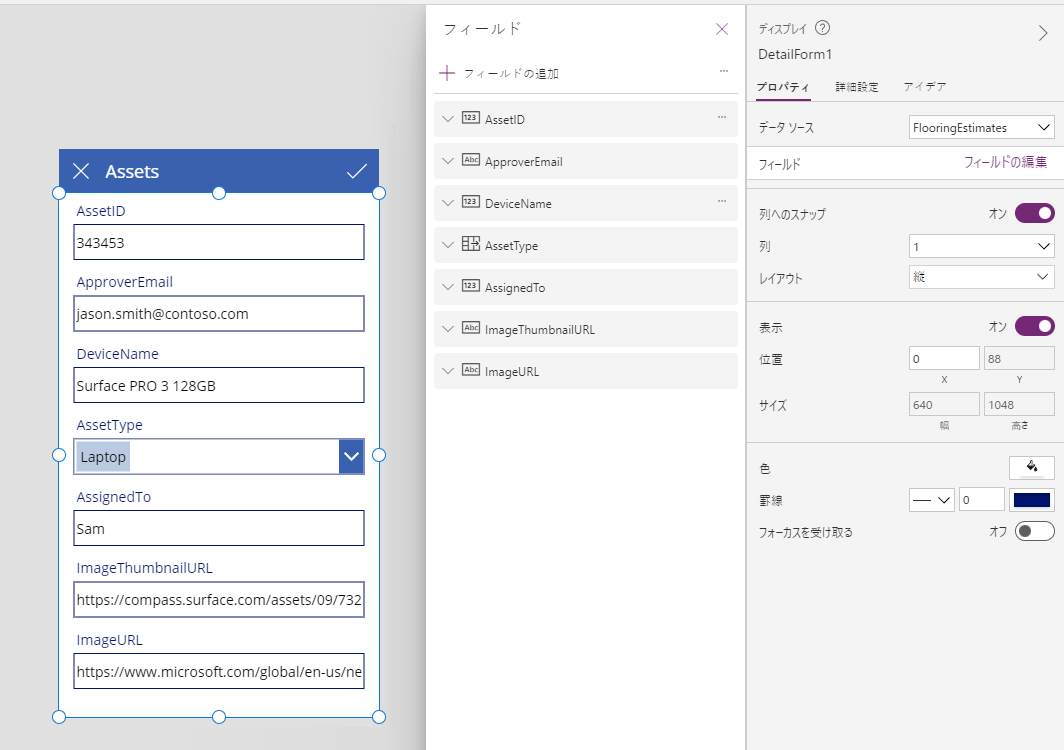
カードを使用するにあたり、フォームの追加とデータ フォームについてのページを参照してください。 この記事の残りの部分では、カードのしくみ、カスタマイズ方法、作成方法について詳しく説明します。
定義済みのカード
Power Apps には、文字列や数値などのデータ型の定義済みのカードが用意されています。 右側のウィンドウでは、使用できるバリエーションを確認したり、フィールドに使用するカードを変更したりできます。
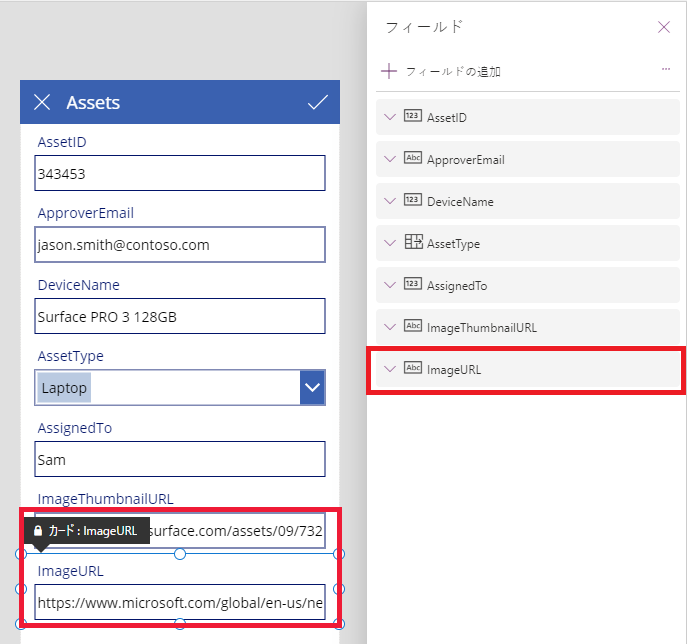
この例では単一行テキストのカードが選択されていますが、URL のテキストが長すぎて 1 行に表示できなくなっています。 これを、ユーザーが編集するのに十分な広さがある、複数行テキストのカードに変更してみましょう。
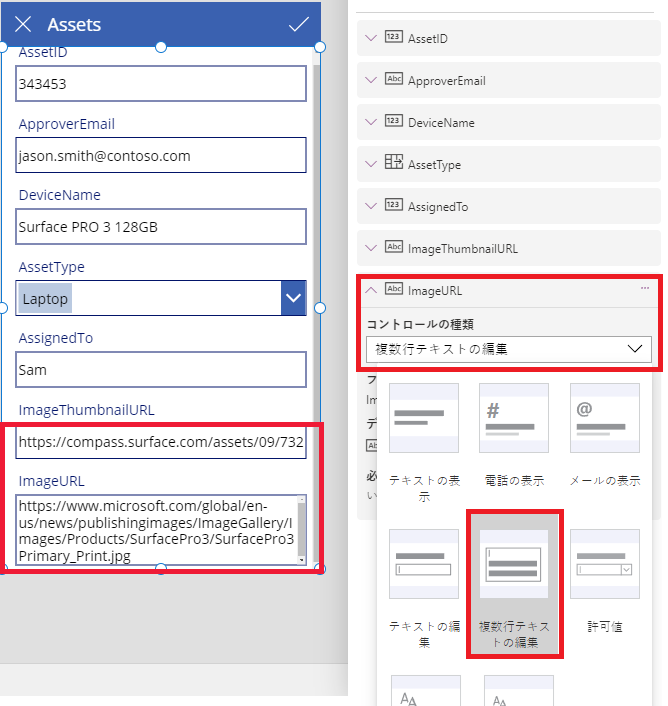
このデータ ソースの複数のフィールドが表示されていませんが、チェック ボックスを選択することでフィールドを表示したり非表示にしたりできます。 この例では SecurityCode フィールドを表示する方法について説明します。
カードをカスタマイズする
カードには、他のコントロールが含まれます。 編集フォーム コントロールで、挿入タブから追加する標準の**テキスト入力** コントロールにデータを入力します。
カードのコントロールを操作して、その外観を変更する例を見てみましょう。
最初に、SecurityCode フィールド用に最後に挿入したカードに戻ります。 このカードをクリックするか 1 回タップして選択します。
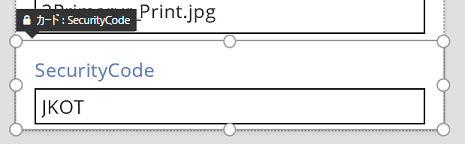
カード内の**テキスト入力** コントロールをクリックまたはタップして選択します。
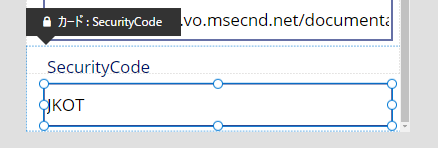
選択ボックスをドラッグして、カード内でこのコントロールを移動します。さらに、選択ボックスの枠上のハンドルをドラッグして、コントロールのサイズを変更します。
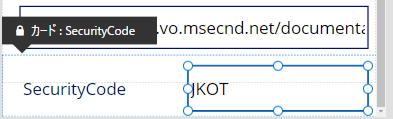
カード内のコントロールに対しては、サイズ変更、移動、その他の変更操作を実行できます。ただし、このコントロールを削除するには、最初にロックを解除する必要があります。
カードのロックを解除する
包含するコントロールに加えて、カード自体も、他のコントロールと同様に、プロパティと数式を備えたコントロールです。 フォームにフィールドを表示することを選択すると、右側のウィンドウで自動的にカードが作成され、必要な数式が生成されます。 これらの数式は右側のウィンドウの詳細設定タブで確認できます。
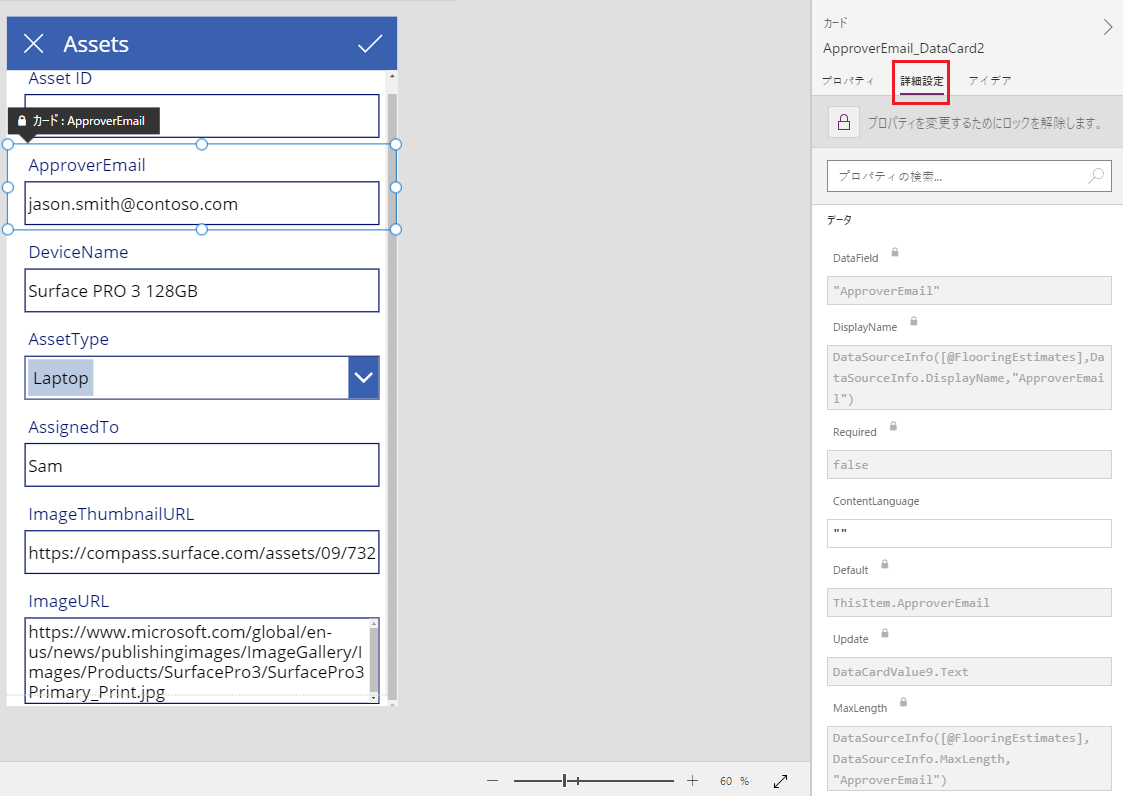
ここには、カードの最も重要なプロパティの 1 つである DataField プロパティが表示されています。 このプロパティは、データ ソースのどのフィールドがこのカードに表示され、ユーザーが編集できるかを示します。
詳細設定タブの上部にあるバナーは、このカードのプロパティがロックされていることを示します。 DataField、DisplayName、Required の各プロパティの横にも錠アイコンが表示されます。 これらの数式は右ウィンドウで作成されたもので、これらのプロパティが誤って変更されるのを防ぐためにロックされています。
![]()
上部のバナーをクリックまたはタップしてカードのロックを解除すると、これらのプロパティを変更できます。
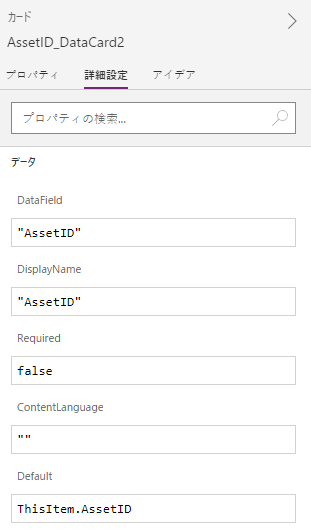
ここでは、DisplayName を変更して、Asset と ID の間にスペースを挿入します。 この変更を行うことで、自動的に生成された値が変更されます。 右側のウィンドウで、このカードに異なるラベルが設定されています。
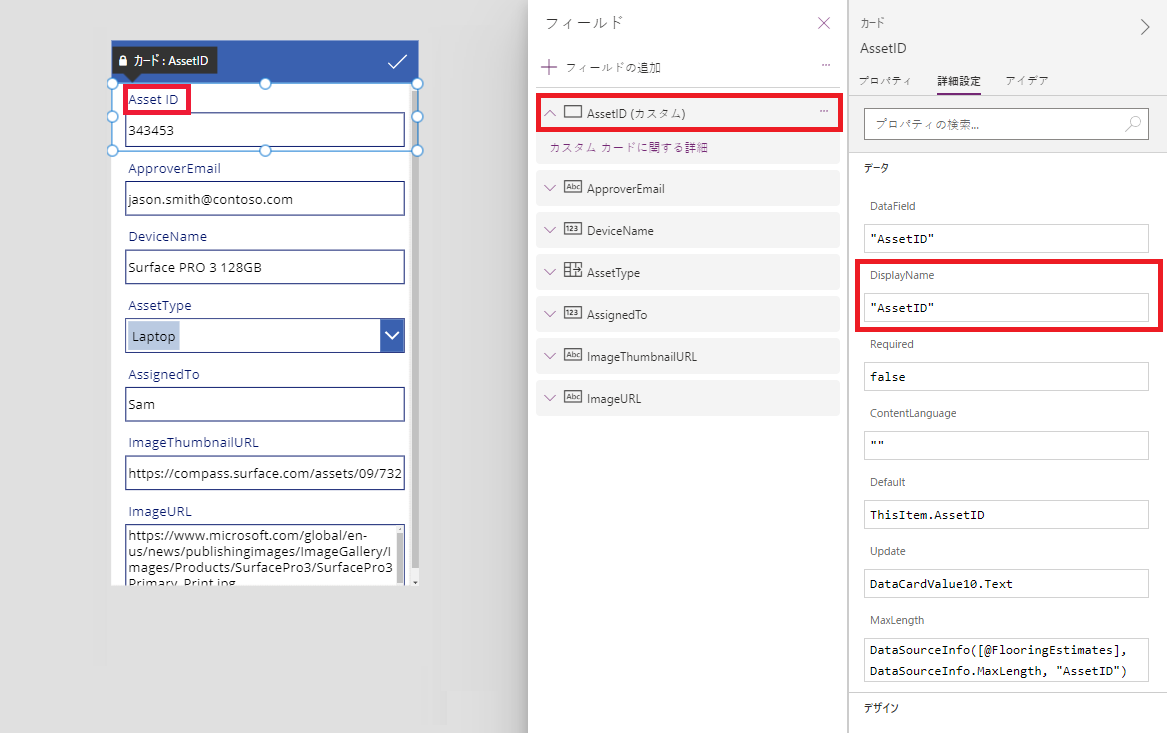
これでこのカードを管理できるようになりました。必要に応じてさらに修正を行えます。 しかし、先ほどのようにカードをある表現から別の表現に (たとえば、単一行のテキストから複数行のテキストに) 変更することはできません。 それは、あらかじめ定義されたカードを、管理できる「カスタム カード」に変換したためです。
重要
カードのロックを解除すると、再びロックすることはできます。 カードをロック状態に戻すには、カードを一旦削除し、右側のウィンドウに再挿入します。
カード内のコントロールの追加や削除などのさまざまな方法を使用して、ロックを解除したカードの外観や動作を変更できます。 たとえば、挿入タブのアイコン メニューから星の図形を追加できます。
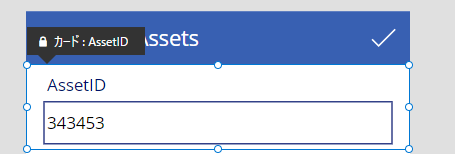
これで、星がカードの一部になり、フォーム内でカードの順序を変更した場合にこのコントロールもカードと共に移動するようになります。
もう 1 つの例として、ImageURL カードのロックを解除し、次に挿入タブから 画像 コントロールを追加してみます。
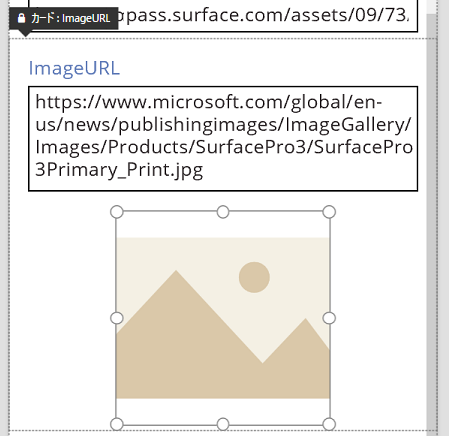
数式バーで、このコントロールの Image プロパティを TextBox.Text に設定します。ここで、TextBox は URL を保持するテキスト入力コントロールの名前です。
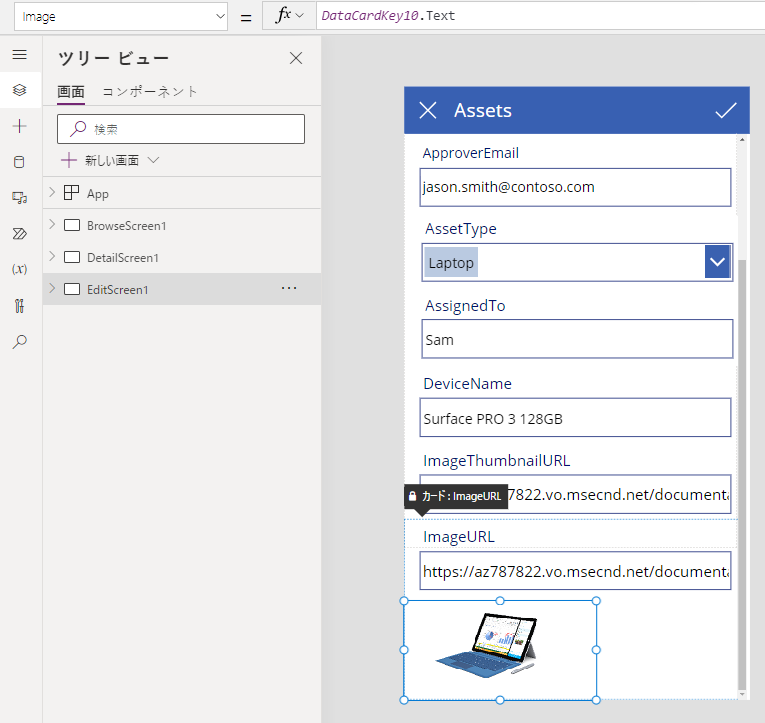
画像が表示され、その URL を編集することができます。 Parent.Default を Image プロパティとして使用することもできましたが、その場合はユーザーが URL を変更しても画像が更新されません。
このアプリの 2 番目の画面でも同じ作業を行えます。ここでは、表示フォーム コントロールを使用して、レコードの詳細を表示します。 ここでは、ユーザーがこの画面で URL を編集できないように、ラベルを非表示にします (カードではなくラベルの Visible プロパティを false に設定します)。
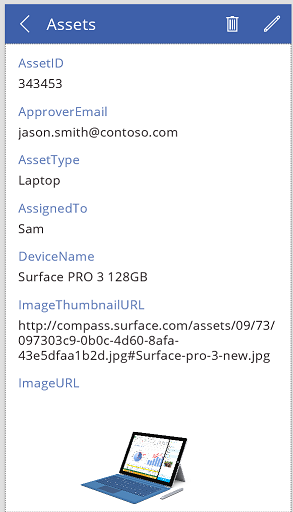
フォームの操作
カードのロックを解除すると、カードとそれを含むフォーム間の操作方法を変更できます。
コントロールがカードとどのように連携する必要があるか、およびカードがフォームとどのように連携する必要があるかに関するいくつかのガイドラインを次に示します。 これらはガイドラインにすぎません。 Power Apps の他のコントロールと同様に、Power Apps の他のコントロールを参照する数式を作成できます。これは、カードとカード内のコントロールにも当てはまります。 創造力を生かして、さまざまな方法でアプリを作成できます。
DataField プロパティ
カードで最も重要なプロパティは DataField プロパティです。 このプロパティは、検証、更新されるフィールド、カードのその他の側面に作用します。
入力される情報
フォームは、コンテナーとして ThisItem をそこに含まれるすべてのカードで利用できるようにします。 このレコードには、現在対象になっているレコードのすべてのフィールドが含まれます。
すべてのカードの Default プロパティを ThisItem.FieldName に設定する必要があります。 特定の状況下では、この値を途中の段階で変換することができます。 たとえば、文字列の書式を設定したり、ある言語の値を別の言語に変換したりできます。
カード内の各コントロールでは、Parent.Default を参照してフィールドの値を取得する必要があります。 これによりある程度のカードのカプセル化が提供されるため、カードの内部数式を変更することなく、カードの Default プロパティを変更できます。
既定では、DataField プロパティに基づいて、DefaultValue プロパティと Required プロパティがデータ ソースのメタデータから取得されます。 これらの数式を独自のロジックで上書きし、DataSourceInfo 関数を使用してデータ ソースのメタデータを統合することができます。
出力される情報
ユーザーによってカード内のコントロールが使用され、レコードが変更されたら、SubmitForm 関数を使用してこれらの変更をデータ ソースに保存します。 この関数が実行されると、フォーム コントロールは、変更するフィールドを識別するために各カードの DataField プロパティの値を読み取ります。
フォーム コントロールは、各カードの Update プロパティの値も読み取ります。 この値は、このフィールドのデータ ソースに格納されます。 ここは、カードの Default の数式で適用された変換を反転するなど、別の変換を適用するための場所です。
Valid プロパティは、DataField プロパティに基づいて、データ ソースのメタデータから設定されます。 また、Required プロパティと、Update プロパティに値が含まれているかどうかにも基づいています。 Update プロパティの値が有効でない場合、Error プロパティはユーザー フレンドリなエラー メッセージを提供します。
カードの DataField プロパティが "空白" の場合、カードは単にコントロールのコンテナーです。 フォームを送信するとき、その Valid プロパティと Update プロパティは関与しません。
例の解説
ここでは、基本的なデータ入力カードを構成するコントロールについて見ていきます。 各コントロールが見えやすいように、コントロール間のスペースが増やされています。
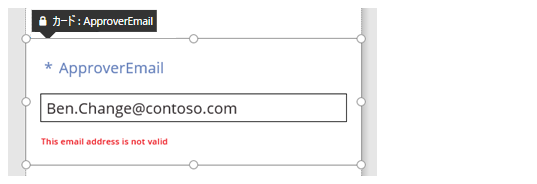
この図では、データ カード内のコントロールにラベルが付けられています。
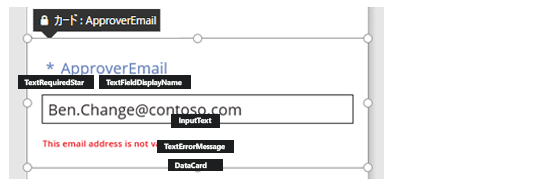
このカードは、次の 4 つのコントロールで構成されています。
| 件名 | タイプ | 内容 |
|---|---|---|
| TextRequiredStar | ラベル コントロール | 星印を表示します。この印は、データ入力フォームで必須フィールドを示すためによく使用されます。 |
| TextFieldDisplayName | ラベル コントロール | このフィールドのユーザー フレンドリ名を表示します。 この名前は、データ ソースのスキーマに含まれる名前と同じである必要はありません。 |
| InputText | 入力テキスト コントロール | フィールドの初期値を表示します。ユーザーは、この値を変更できます。 |
| TextErrorMessage | ラベル コントロール | 検証で問題が発生した場合、ユーザー フレンドリなエラー メッセージをユーザーに表示します。 また、必須フィールドにおいて値が入力されることを保証します。 |
コントロールにデータを設定するために、これらの重要な数式を使用して、そのプロパティをカードのプロパティから実行することができます。 数式は特定のフィールドを参照することに注意してください。 代わりに、すべての情報がカードから取得されます。
| コントロール プロパティ | 計算式 | 内容 |
|---|---|---|
| TextRequiredStar.Visible | Parent.Required | 星印は、フィールドが必須フィールドの場合にのみ表示されます。 Required は、開発者またはデータ ソースのメタデータによって設定される数式です。 |
| TextFieldDisplayName.Text | Parent.DisplayName | このテキストボックス コントロールには、ユーザー フレンドリ名が表示されます。ユーザー フレンドリ名は、開発者またはデータ ソースのメタデータから提供され、カードの DisplayName プロパティに設定されます。 |
| InputText.Default | Parent.Default | このテキスト入力コントロールに最初に表示される値は、カードの既定値によって提供されるデータ ソースのフィールドの値です。 |
| TextErrorMessage.Text | Parent.Error | 検証で問題が発生した場合、カードの Error プロパティによって適切なエラー メッセージが表示されます。 |
注意
Parent.Error プロパティは出力のみのプロパティであり、数式を使用して設定することはできません。 したがって、このプロパティは、左上隅のプロパティのリスト、または右端近くのプロパティまたは詳細タブには表示されません。 プロパティを参照できる数式を記述している場合、数式バーはこのプロパティを提案します。
これらのコントロールから情報を取得し、データ ソースにプッシュ転送するための重要な数式として、次の数式があります。
| コントロール名 | 計算式 | 内容 |
|---|---|---|
| DataCard.DataField | "ApproverEmail" | このカードでユーザーが表示して編集できるフィールドの名前。 |
| DataCard.Update | InputText.Text | SubmitForm が実行されたときに検証され、データ ソースにプッシュ転送される値。 |
注意
ドキュメントの言語設定についてお聞かせください。 簡単な調査を行います。 (この調査は英語です)
この調査には約 7 分かかります。 個人データは収集されません (プライバシー ステートメント)。