Power Apps から Twitter に接続する
![]()
Twitter では、ツイートの投稿および Twitter アカウントからのツイート、タイムライン、フレンド、フォロワーの取得ができます。
この情報を、アプリのラベルに表示できます。 たとえば、入力テキスト ボックスを追加し、ユーザーにツイート テキストの入力を依頼してから、ツイートを "投稿" するボタンを追加できます。 同様の方法で、ツイートを取得または検索してから、アプリのラベルまたはギャラリー コントロールにテキストを表示できます。
このトピックでは、Twitter 接続の作成方法、アプリでの Twitter 接続の使用方法を説明し、使用可能な関数を一覧表示します。
前提条件
- Power Apps へのアクセス
- 接続を追加する
- テンプレートから、データから、または新規にアプリを作成する
Twitter への接続
空白のキャンバス アプリ を作成することから始めます。
左側のウィンドウで、データ > アプリ データ を選択します。
新規接続 を選択してから、Twitter を選択します。
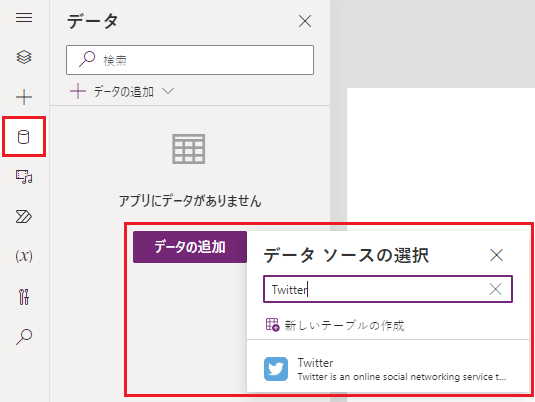
規定の共有アプリケーションから選択するか、独自のアプリケーションを (コンシューマー キー/コンシューマー シークレットとともに) 持参することを選択します。
接続 を選択します。
Twitter を選択してサインイン用の資格情報を入力して、アプリの承認 を選択します。
データ ソースの追加を選択します。 データ ソースで接続が表示されます:
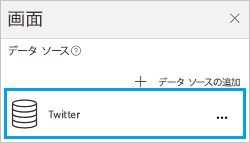
Twitter 接続が作成され、アプリに追加されました。 これにより、接続を使用できるようになりました。
アプリで Twitter 接続を使用する
タイムラインを表示する
挿入メニューで、ギャラリーを選択し、テキスト付きギャラリーのいずれかを追加します。
タイムラインをいくつか表示してみましょう:
現在のユーザーのタイムラインを表示するには、ギャラリーの**項目** プロパティを次の式に設定します:
Twitter.HomeTimeline().TweetText
Twitter.HomeTimeline({maxResults:3}).TweetText別のユーザーのタイムラインを表示するには、ギャラリーの**項目** プロパティを次の式に設定します:
Twitter.UserTimeline( *TwitterHandle* ).TweetText二重引用符で囲んだ Twitter ハンドルまたは同等の値を入力します。 たとえば、
"satyanadella"または"powerapps"を数式に直接入力します。Tweep という名前のテキスト入力コントロールを追加し、その既定のプロパティを
Tweep.Textに設定します。 Tweep テキスト ボックスに、satyanadellaなどの Twitter ハンドルを入力します (引用符と @ 記号は除去します)。ギャラリー コントロールで、Items プロパティを次の式に設定します:
Twitter.UserTimeline(Tweep.Text, {maxResults:5}).TweetTextギャラリー コントロールでは、入力した Twitter ハンドルのツイートが自動的に表示されます。
ヒント
これらの式の一部は、maxResults 引数を使って、タイムラインに最新のツイートの x 数を表示します。
ギャラリーの Items プロパティを
Twitter.HomeTimeline()に設定します。ギャラリーを選択すると、右側のウィンドウにそのギャラリーのオプションが表示されます。
1 番目のリストで TweetText、2 番目のリストで TweetedBy、3 番目のリストで CreatedAt を選択します。
ギャラリーには、選択したプロパティの値が表示されるようになります。
フォロワーを表示する
テキスト付きギャラリーを使用して、フォロワーの一部を表示してみましょう:
現在のユーザーのフォロワーを表示するには、ギャラリーの**Items** プロパティを次の式に設定します:
Twitter.MyFollowers()
Twitter.MyFollowers({maxResults:3})別のユーザーのフォロワーを表示するには、ギャラリーの Items プロパティを次の式に設定します。
Twitter.Followers( *TwitterHandle* )二重引用符で囲んだ Twitter ハンドルまたは同等の値を入力します。 たとえば、
"satyanadella"または"powerapps"を数式に直接入力します。Tweep という名前のテキスト入力コントロールを追加し、その既定のプロパティを
Tweep.Textに設定します。 Tweep テキスト ボックスに、satyanadellaなどの Twitter ハンドルを入力します (引用符と @ 記号は除去します)。ギャラリー コントロールで、Items プロパティを次の式に設定します:
Twitter.Followers(Tweep.Text, {maxResults:5})ギャラリー コントロールでは、入力した Twitter ハンドルをフォローしているユーザーが自動的に表示されます。
ヒント
これらの式の一部は、maxResults 引数を使って、タイムラインに最新のツイートの x 数を表示します。
ギャラリーの Items プロパティを
Twitter.MyFollowers()に設定します。ギャラリーを選択すると、右側のウィンドウにそのギャラリーのオプションが表示されます。
2 番目のリストで UserName を選択し、3 番目のリストで FullName を選択します。
ギャラリーには、選択したプロパティの値が表示されるようになります。
フォローされているユーザーを表示する
テキスト付きギャラリーを使用して、フォローされているユーザーの一部を表示してみましょう:
現在のユーザーがフォローしているユーザーを表示するには、ギャラリーの**項目** プロパティを次の式に設定します:
Twitter.MyFollowing()
Twitter.MyFollowing({maxResults:3})別のユーザーがフォローしているユーザーを表示するには、ギャラリーの**項目** プロパティを次の式に設定します:
Twitter.Following( *TwitterHandle* )二重引用符で囲んだ Twitter ハンドルまたは同等の値を入力します。 たとえば、
"satyanadella"または"powerapps"を数式に直接入力します。Tweep という名前のテキスト入力コントロールを追加し、その既定のプロパティを
Tweep.Textに設定します。 Tweep テキスト ボックスに、satyanadellaなどの Twitter ハンドルを入力します (引用符と @ 記号は除去します)。ギャラリー コントロールで、Items プロパティを次の式に設定します:
Twitter.Following(Tweep.Text, {maxResults:5})ギャラリー コントロールでは、ユーザーがフォローしている他のハンドルが自動的に表示されます。
ギャラリーを選択すると、右側のウィンドウにそのギャラリーのオプションが表示されます。
Body1 リストで Description を、Heading1 リストで UserName を、Subtitle1 リストで FullName を、それぞれ選択します。
ギャラリーには、選択したプロパティの値が表示されるようになります。
ユーザーについての情報を表示する
ラベルを追加してから、その**テキスト** プロパティを次の式のいずれかに設定します:
twitter.User( *TwitterHandle* ).Descriptiontwitter.User( *TwitterHandle* ).FullNametwitter.User( *TwitterHandle* ).Locationtwitter.User( *TwitterHandle* ).UserNametwitter.User( *TwitterHandle* ).FollowersCounttwitter.User( *TwitterHandle* ).FriendsCounttwitter.User( *TwitterHandle* ).Idtwitter.User( *TwitterHandle* ).StatusesCount
二重引用符で囲んだ Twitter ハンドルまたは同等の値を入力します。 たとえば、"satyanadella" または "powerapps" を数式に直接入力します。
または、このトピック全体で行っているように、入力テキスト コントロールを使用して Twitter ハンドルを入力することもできます。
ツイートを検索する
テキスト付きギャラリーを使用して、その**項目** プロパティを次の式に設定します:
Twitter.SearchTweet( *SearchTerm* ).TweetTextSearchTerm は、二重引用符で囲むか、同等の値を参照して入力します。 たとえば、
"PowerApps"または"microsoft"と式に直接入力します。または、このトピック全体で行っているように、入力テキスト コントロールを使用して検索語句を指定することもできます。
ヒント
maxResults を使用して最初の 5 つの結果を表示します:
Twitter.SearchTweet(SearchTerm.Text, {maxResults:5}).TweetTextギャラリーの Items プロパティを
Twitter.SearchTweet(SearchTerm.Text, {maxResults:5})に設定します。ギャラリーを選択すると、右側のウィンドウにそのギャラリーのオプションが表示されます。
1 番目のリストで TweetText、2 番目のリストで TweetedBy、3 番目のリストで CreatedAt を選択します。
ギャラリーには、選択したプロパティの値が表示されるようになります。
ツイートを送信する
- テキスト入力コントロールを追加してから、名前を MyTweet に変更します。
- ボタンを追加してから、その OnSelect プロパティを次の式に設定します:
Twitter.Tweet("",{tweetText: MyTweet.Text})
例:Twitter.Tweet("",{tweetText:"Sample tweet!"}) - F5 キーを押すか、プレビュー ボタン (
 ) を選択します。 MyTweet にテキストを入力してから、ボタンを選択して入力したテキストをツイートします。
) を選択します。 MyTweet にテキストを入力してから、ボタンを選択して入力したテキストをツイートします。 - 既定のワークスペースに戻るには、Esc キーを押します。
使用可能な関数を表示する
この接続には、次の関数が含まれています:
| 関数名 | 内容 |
|---|---|
| UserTimeline | 指定したユーザーにより投稿された最新のツイートのコレクションを取得します |
| HomeTimeline | 最新のツイートを取得し、自分と自分のフォロワーに投稿をリツイートします |
| SearchTweet | 指定したクエリに一致する、関連するツイートのコレクションを取得します |
| フォロワー | 指定したユーザーをフォローしているユーザーを取得します |
| MyFollowers | 自分をフォローしているユーザーを取得します |
| フォロー | 指定したユーザーがフォローしているユーザーを取得します |
| MyFollowing | 自分がフォローしているユーザーを取得します |
| User | 指定したユーザーに関する詳細を取得します (例: ユーザー名、説明、フォロワー数など) |
| ツイート | ツイート |
| OnNewTweet | 検索クエリに一致するツイートが新しく投稿されたときに、ワークフローをトリガーします |
UserTimeline
ユーザーのタイムラインを取得する: 指定したユーザーが投稿した最新のツイートのコレクションを取得します
入力プロパティ
| 件名 | データの種類 | 必要な領域 | 内容 |
|---|---|---|---|
| userName | string | はい | Twitter ハンドル |
| maxResults | integer | 無効 | 取得するツイートの最大数 (例: {maxResults:5}) |
出力プロパティ
| プロパティ名 | データの種類 | 必要な領域 | 内容 |
|---|---|---|---|
| TweetText | string | はい | |
| TweetId | string | いいえ | |
| CreatedAt | string | いいえ | |
| RetweetCount | integer | はい | |
| TweetedBy | string | はい | |
| MediaUrls | 配列 | いいえ |
HomeTimeline
ホーム タイムラインを取得する: 自分と自分のフォロワーに投稿された最新のツイートおよびリツイートを取得します
入力プロパティ
| 件名 | データの種類 | 必要な領域 | 内容 |
|---|---|---|---|
| maxResults | integer | 無効 | 取得するツイートの最大数 (例: {maxResults:5}) |
出力プロパティ
| プロパティ名 | データの種類 | 必要な領域 | 内容 |
|---|---|---|---|
| TweetText | string | はい | |
| TweetId | string | いいえ | |
| CreatedAt | string | いいえ | |
| RetweetCount | integer | はい | |
| TweetedBy | string | はい | |
| MediaUrls | 配列 | いいえ |
SearchTweet
ツイートを検索する: 指定したクエリに一致する、関連するツイートのコレクションを取得します
入力プロパティ
| 件名 | データの種類 | 必要な領域 | 内容 |
|---|---|---|---|
| searchQuery | string | はい | クエリ テキスト (Twitter でサポートされている任意のクエリ演算子を使用する可能性があります: https://www.twitter.com/search) |
| maxResults | integer | 無効 | 取得するツイートの最大数 (例: {maxResults:5}) |
出力プロパティ
| プロパティ名 | データの種類 | 必要な領域 | 内容 |
|---|---|---|---|
| TweetText | string | はい | |
| TweetId | string | いいえ | |
| CreatedAt | string | いいえ | |
| RetweetCount | integer | はい | |
| TweetedBy | string | はい | |
| MediaUrls | 配列 | いいえ |
フォロワー
フォロワーを取得する: 指定したユーザーをフォローしているユーザーを取得します
入力プロパティ
| 件名 | データの種類 | 必要な領域 | 内容 |
|---|---|---|---|
| userName | string | はい | ユーザーの Twitter ハンドル |
| maxResults | integer | 無効 | 取得するユーザーの最大数 (例: {maxResults:5}) |
出力プロパティ
| プロパティ名 | データの種類 | 必要な領域 | 内容 |
|---|---|---|---|
| Fullname | string | はい | |
| 場所 | string | はい | |
| ID | integer | いいえ | |
| UserName | string | はい | |
| FollowersCount | integer | いいえ | |
| 内容 | string | はい | |
| StatusesCount | integer | いいえ | |
| FriendsCount | integer | いいえ |
MyFollowers
自分のフォロワーを取得する: 自分をフォローしているユーザーを取得します
入力プロパティ
| 件名 | データの種類 | 必要な領域 | 内容 |
|---|---|---|---|
| maxResults | integer | 無効 | 取得するユーザーの最大数 (例: {maxResults:5}) |
出力プロパティ
| プロパティ名 | データの種類 | 必要な領域 | 内容 |
|---|---|---|---|
| Fullname | string | はい | |
| 場所 | string | はい | |
| ID | integer | いいえ | |
| UserName | string | はい | |
| FollowersCount | integer | いいえ | |
| 内容 | string | はい | |
| StatusesCount | integer | いいえ | |
| FriendsCount | integer | いいえ |
フォロー
フォローしているユーザーを取得する: 指定したユーザーがフォローしているユーザーを取得します
入力プロパティ
| 件名 | データの種類 | 必要な領域 | 内容 |
|---|---|---|---|
| userName | string | はい | ユーザーの Twitter ハンドル |
| maxResults | integer | 無効 | 取得するユーザーの最大数 (例: {maxResults:5}) |
出力プロパティ
| プロパティ名 | データの種類 | 必要な領域 | 内容 |
|---|---|---|---|
| Fullname | string | はい | |
| 場所 | string | はい | |
| ID | integer | いいえ | |
| UserName | string | はい | |
| FollowersCount | integer | いいえ | |
| 内容 | string | はい | |
| StatusesCount | integer | いいえ | |
| FriendsCount | integer | いいえ |
MyFollowing
自分がフォローしているユーザーを取得する: 自分がフォローしているユーザーを取得します
入力プロパティ
| 件名 | データの種類 | 必要な領域 | 内容 |
|---|---|---|---|
| maxResults | integer | 無効 | 取得するユーザーの最大数 (例: {maxResults:5}) |
出力プロパティ
| プロパティ名 | データの種類 | 必要な領域 | 内容 |
|---|---|---|---|
| Fullname | string | はい | |
| 場所 | string | はい | |
| ID | integer | いいえ | |
| UserName | string | はい | |
| FollowersCount | integer | いいえ | |
| 内容 | string | はい | |
| StatusesCount | integer | いいえ | |
| FriendsCount | integer | いいえ |
User
ユーザーを取得する: 指定したユーザーに関する詳細を取得します (例: ユーザー名、説明、フォロワー数など)
入力プロパティ
| 件名 | データの種類 | 必要な領域 | 内容 |
|---|---|---|---|
| userName | string | はい | ユーザーの Twitter ハンドル |
出力プロパティ
| プロパティ名 | データの種類 | 必要な領域 | 内容 |
|---|---|---|---|
| Fullname | string | はい | |
| 場所 | string | はい | |
| ID | integer | いいえ | |
| UserName | string | はい | |
| FollowersCount | integer | いいえ | |
| 内容 | string | はい | |
| StatusesCount | integer | いいえ | |
| FriendsCount | integer | いいえ |
ツイート
新しいツイートを投稿する: ツイートします
入力プロパティ
| 件名 | データの種類 | 必要な領域 | 内容 |
|---|---|---|---|
| tweetText | string | 無効 | 投稿されたテキスト (例: {tweetText:"hello"}) |
| 本文 | string | 無効 | 投稿するメディア |
出力プロパティ
| プロパティ名 | データの種類 | 必要な領域 | 内容 |
|---|---|---|---|
| TweetId | string | はい |
OnNewTweet
新しいツイート表示されたとき: 検索クエリに一致するツイートが新しく投稿されたときに、ワークフローをトリガーします
入力プロパティ
| 件名 | データの種類 | 必要な領域 | 内容 |
|---|---|---|---|
| searchQuery | string | はい | クエリ テキスト (Twitter でサポートされている任意のクエリ演算子を使用する可能性があります: https://www.twitter.com/search) |
出力プロパティ
| プロパティ名 | データの種類 | 必要な領域 | 内容 |
|---|---|---|---|
| 値 | 配列 | いいえ |
便利なリンク
使用可能な接続 をすべて参照してください。
アプリに 接続を追加する 方法についてご確認ください。
注意
ドキュメントの言語設定についてお聞かせください。 簡単な調査を行います。 (この調査は英語です)
この調査には約 7 分かかります。 個人データは収集されません (プライバシー ステートメント)。