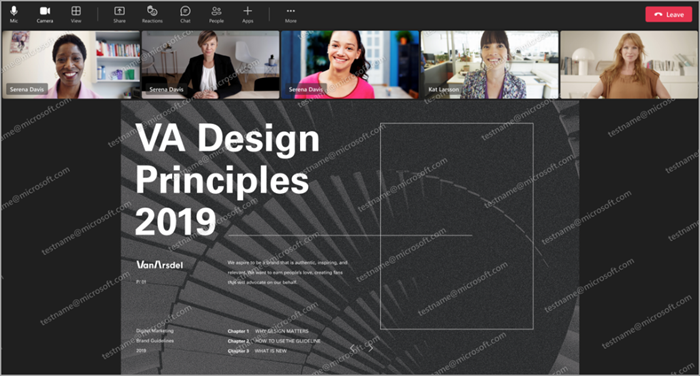機密性の高い Teams 会議に透かしを要求する
適用対象:![]() 会議
会議![]() ウェビナー
ウェビナー![]() タウン ホール
タウン ホール
 この記事で説明する一部の機能には Teams Premium が必要です。
この記事で説明する一部の機能には Teams Premium が必要です。
管理者は、Teams Premium ライセンスを持つ開催者が、画面で共有されるコンテンツと参加者のビデオの両方について、Teams 会議で透かしを有効にすることができます。 透かしには、会議参加者のメール アドレスが表示されます。 各参加者は、会議ビデオまたは共有コンテンツに自分のメール アドレスがオーバーレイされて表示されます。 透かしは、参加者が会議コンテンツの未承認のスクリーンショットを撮ることを阻止します。 開催者が透かしを使用する方法については、「 Teams 会議の透かし」を参照してください。
透かしは、Teams デスクトップ、モバイル、Microsoft Teams Roomsでサポートされています。 透かしは、ライブ共有、PowerPoint Live、Excel Live でもサポートされています。 サポートされていないプラットフォームから会議に参加するユーザーには、オーディオのみのエクスペリエンスがあります。
透かしが使用されている場合、次の参加者はオーディオのみのエクスペリエンスを持っています。
- Virtual Desktop Infrastructure (VDI) 参加者
- 匿名の参加者
- オーバーフロー参加者
- 以前の Teams クライアント
- Microsoft Teams Rooms デバイスでの直接ゲスト参加
注意
秘密度ラベルとカスタム会議テンプレートの会議設定には、Teams Premium ライセンスが必要です。
会議の透かしは、Teams 管理センターで管理されます。 透かしを有効にすると、Teams Premium ライセンスを持つ開催者は会議に追加したり、テンプレートまたは秘密度ラベルで透かしを適用したりできます。
次の表は、透かしが構成されている場所を示しています。
| Setting | 管理ポリシー設定 | 機密度ラベル | テンプレート | 会議開催者 |
|---|---|---|---|---|
| 共有コンテンツに透かしを適用する | Yes | はい | はい | はい |
| すべてのユーザーのビデオ フィードに透かしを適用する | はい | Yes | はい | はい |
会議で透かしが使用されている場合は、次の機能がオフになります。
- 大きなギャラリー
- Together モード
- カメラからのコンテンツ
機密性が高く機密性の高い会議の透かし
透かしは、会議で共有される機密情報を保護するのに役立ちます。 これは、通常は情報にアクセスできないユーザーと情報を共有する場合に最も便利です。 たとえば、財務organizationのメンバーは、四半期ごとの見積もりをさまざまな部門のマネージャーと共有するときに透かしを使用する場合があります。
透かしは、機密情報が転送される可能性を減らすために設計されています。すべての参加者が共有されているコンテンツに直接アクセスできる会議で透かしを使用しても、セキュリティが強化されない可能性があります。
他の会議機能で透かしを使用して会議の機密情報を保護する方法については、「 機密性の高いデータを保護して Teams 会議を構成する」を参照してください。
会議の記録
透かしを含む会議が記録されている場合、Microsoft Stream再生時に透かしが適用されます。 録画の閲覧者は、ビデオに透かしとして自分の電子メール アドレスを表示します。 記録ファイルが編集または移動された場合、透かしは再生時に使用できません。
既定では、透かし付き会議の記録では、会議の記録 (.mp4) ファイルのダウンロードがオフになっています。 ただし、会議を記録したユーザーは、そのアクセス許可を変更できます。 ダウンロード .mp4 ファイルに透かしが含まれません。
透かしを管理する
Teams 管理センターで開催者の透かしを有効にすることができます。 秘密度ラベルを使用すると、この会議ポリシーで会議の開催者に対して透かしをオフにした場合でも、透かしを適用できます。
会議の透かしを管理するには、次の手順に従います。
- Teams 管理センターで、[会議] を展開し、[会議ポリシー] を選択します。
- 既存のポリシーを選択するか、新しいポリシーを作成します。
- 選択したポリシー内で、[ コンテンツ保護 ] セクションに移動します。
- 出席者ビデオの透かしの場合は、[ 透かしビデオ] を [オン] (既定値) または [オフ] に切り替えます。
- 会議で画面上で共有されるコンテンツの透かしの場合は、[ 共有コンテンツの透かし] を [オン ] または [オフ] に切り替えます。
- 透かしパターンまたは透明度を設定するか、プレビューを表示するには、[ 設定の編集] を選択します。 変更を加えた場合は、[ 適用] を選択します。
- [保存] を選択します。
PowerShell を使用して透かしをオンまたはオフにすることもできます。
Set-CsTeamsMeetingPolicy コマンドレットは、-AllowWatermarkForCameraVideoパラメーターと-AllowWatermarkForScreenSharing パラメーターと共に使用します。
次に例を示します。
Set-CsTeamsMeetingPolicy -Identity Global -AllowWatermarkForCameraVideo $True
Set-CsTeamsMeetingPolicy -Identity Global -AllowWatermarkForScreenSharing $True