Teams Roomsに関するサード パーティの会議
Microsoft Teams Roomsデバイスでは、サード パーティのオンライン会議に接続するためのワンタッチおよび ID による参加エクスペリエンスがサポートされています。 この機能は、SIP (セッション開始プロトコル) 参加を介した Direct Guest Join (DGJ) またはクロスプラットフォーム会議の 2 つの形式で提供されます。 サード パーティの参加が有効になっている場合は、Teams Roomsを使用して、他の会議プラットフォームでホストされている会議に、Microsoft Teamsでホストされている会議に簡単に参加できます。 サード パーティの会議プロバイダーは、Teams Room デバイスでのプラットフォームのエクスペリエンスを促進します。
Teams Roomsからサード パーティの会議に参加するには、次の手順を実行する必要があります。
- organizationに適したサードパーティの会議参加ソリューションを理解します。
- Teams Roomsのリソース アカウント Exchange メールボックスを構成して、サード パーティおよび外部でスケジュールされた会議の招待を処理します。
- サード パーティの会議サービスへのデバイスの接続をブロックしているテナント ポリシーがないことを確認します。
- サード パーティTeams Rooms会議を許可するようにデバイスを構成します。
手順 1: Teams Roomsに適したサード パーティの会議参加ソリューションを決定する
Teams Roomsは、サード パーティの会議に接続するための 2 つの方法を提供します。SIP 参加を介したクロスプラットフォーム会議と呼ばれる SIP ビデオ ベースのソリューションと、Direct Guest Join と呼ばれる WebRTC ベースのソリューションです。 これらのソリューションには、表に記載されているさまざまな要件と機能があります。 テーブルを確認し、organizationに適したテーブルを決定します。
| サポートされている機能 | SIP を使用したクロスプラットフォーム会議 | 直接ゲスト参加 |
|---|---|---|
| [結合] ボタン | Amazon Chime Cisco Webex Google Meet GoToMeeting RingCentral ズーム その他の SIP サービス |
Cisco Webex ズーム |
| ID による結合 | Amazon Chime Cisco Webex Google Meet GoToMeeting RingCentral ズーム SIP URI を使用したその他の SIP サービス |
ズーム |
| イベント & ウェビナー | Cisco Webex* ズーム* |
該当なし |
| ビデオ品質を受信する | 最大 1080p/30 fps | 最大 720p/30 fps |
| ビデオ品質を送信する | 最大 1080p/30 fps | 最大 720p/30 fps |
| コンテンツを受信する | 連絡可能 | 利用可能 |
| HDMI でコンテンツを送信する | 連絡可能 | 該当なし |
| コンテンツ カメラを使用してコンテンツを送信する | 連絡可能 | 該当なし |
| 会議室ディスプレイの前面の最大値 | 2 つのディスプレイ | 1 つのディスプレイ |
| レイアウト コントロール | 利用できる* | 利用できる* |
| 参加者の一覧表示 | 利用できる* | 利用できる* |
| チャットを表示する | 利用できる* | 利用できる* |
| ブレークアウト ルーム | 利用できる* | 利用できる* |
| リアクションを表示する | 利用できる* | 利用できる* |
| リアクションを送信する | 該当なし | 該当なし |
| コンテンツ注釈を表示する | 該当なし | 該当なし |
| トランスクリプトを表示する | 該当なし | 該当なし |
| 記録通知 | 連絡可能 | 利用可能 |
| Whiteboard ビュー | 利用できる* | 利用できる* |
| Whiteboard操作 | 該当なし | 該当なし |
| ロビー コントロール | 利用できる* | 該当なし |
| ロビー認証/バイパス | 該当なし | 該当なし |
| マイクミュート同期 | 該当なし | 該当なし |
| Teams Rooms座標結合 | 該当なし | 該当なし |
| SIP 有料ダイヤル プランが必要 | はい | いいえ |
| 直接インターネット アクセスが必要 | いいえ | Yes |
| Teams Rooms ライセンス | Teams Rooms Pro | Teams Rooms Basic Teams Rooms Pro |
| Teams Rooms プラットフォーム | Windows 上の Teams Rooms | Windows 上の Teams Rooms Android の Teams ミーティング |
注意
*この記事が最後に更新された時点で、一覧表示されているサードパーティのプラットフォーム機能が利用可能であり、プラットフォームによって異なる場合があります。 Microsoft では、このドキュメントを最新の状態に保つためにこれらの機能を定期的に確認していますが、他のプラットフォームが変更を加えて、これらの機能に影響を与える可能性があります。
注意
ダイレクト ゲスト参加を使用してTeams Rooms デバイスから Cisco Webex 会議に参加するには、Cisco Webex Web アプリケーション バージョン WBS 40.7 以降を使用して、Cisco 会議を Webex Meetings Pro でホストする必要があります。
手順 2: Exchange がサード パーティの会議と外部で作成した招待を処理できるようにする
Teams 会議室は、Teams 会議に参加するときに、Outlook 会議出席依頼の非表示のプロパティを利用して、参加する会議リンクを知ります。 ただし、サード パーティの会議に参加するときは、予定表の招待メッセージ本文Teams Rooms読み取るので、会議出席依頼本文を保持して、サードパーティの会議プラットフォームに対して参加ボタンを確実に生成できるようにする必要があります。 同様に、サード パーティの会議参加の一般的なユース ケースは、organizationの外部で作成された会議の場合です。その場合、ユーザーは外部にスケジュールされた会議出席依頼を優先する会議スペースに転送し、会議室で招待を受け入れるようにします。
これらのシナリオを有効にするには、会議室リソース アカウントの Exchange カレンダー処理ルールを変更する必要があります。 Set-CalendarProcessing コマンドレットを使用してこれらの会議室メールボックス オプションを設定するには、次の手順を実行します。
Exchange Online PowerShell に接続します。 詳細については、「PowerShell に接続する」Exchange Online参照してください。
リソース アカウント メールボックスのユーザー プリンシパル名 (UPN) を使用して、次のコマンドを実行します。
<UserPrincipalName>を会議室メールボックスの UPN に置き換えます。Set-CalendarProcessing <UserPrincipalName> -ProcessExternalMeetingMessages $True -DeleteComments $False
手順 3A: サードパーティの会議リンクを変更しないように URL 書き換えポリシーを構成する
ワンタッチ参加エクスペリエンスを有効にするには、Teams Room デバイスによる会議出席依頼に、サードパーティの会議からの会議参加リンク情報が存在し、読み取り可能である必要があります。 organizationが安全なリンクMicrosoft Defender for Office 365使用している場合、またはすべての URL をスキャンして脅威をスキャンするサードパーティ ソリューションを使用する場合は、会議参加 URL が変更され、Teams Rooms デバイスで会議が認識できなくなる可能性があります。 招待が確実に機能するには、サード パーティの会議サービスの URL を Defender for Office 365安全なリンクの書き換えリスト、またはサード パーティの URL 書き換え例外リストに追加する必要があります。 サード パーティ製ソリューションを使用する場合は、そのソリューションの手順を参照して URL を URL 書き換え例外リストに追加します。
書き換え例外リストに追加する必要があるエントリの例を次に示します。
-
Cisco Webex
*.webex.com/* -
ズーム
*.zoom.us/*、*.zoom.com/*、*.zoomgov.com/*
注意
信頼できる URL のみを [ 書き換えしない ] 例外リストに追加します。
手順 3B: Direct Guest Join を使用している場合は、目的のプラットフォームに接続するようにネットワーク接続が最適化されていることを確認します
Direct Guest Join を使用する場合、Teams Roomsデバイスは、そのサード パーティ プラットフォームの Web サイトに直接接続します。 この直接接続により、Teams Roomsデバイスは、そのサード パーティの Web サイトに接続できる必要があります。 organizationのファイアウォールまたは Web フィルターで認証なしのトラフィックが許可されていること、および Web トラフィックが適切な QoS クラス (該当する場合) にあることを確認します。 許可する適切な URL と IP については、サードパーティの会議プラットフォームのドキュメントを参照してください。
手順 4: Teams Rooms デバイスでサード パーティの会議を有効にする
最後に実行する必要がある手順は、Teams Roomsがデバイス設定を使用してサードパーティの会議に参加Teams Rooms許可することです。 会議への参加に使用するユーザー名とメール アドレスがデバイスのリソース アカウントと異なる場合は、サード パーティの会議参加を有効にしながら構成できます。
クロスプラットフォーム SIP 参加機能を利用する場合は、SIP と H.323 Dilaing の手順に従って、Teams Roomsで SIP ビデオ通話を有効にする必要があります。 SIP 通話が有効になると、Teams Room は WebRTC ではなく SIP を自動的に使用して、有効なサード パーティの会議に参加します。 SIP 通話が有効になっているTeams Roomsが常に会議に参加できるようにするには、サード パーティの会議出席依頼に SIP ダイヤル文字列が含まれていない場合、Teams Roomsは WebRTC 経由で直接ゲスト参加を自動的に使用します。 最後に、SIP 通話が有効になっていない場合、Windows デバイス上のTeams Roomsは、サード パーティの会議に WebRTC 経由の Direct Guest Join のみを利用します。
注意
WebRTC DGJ への自動フォールバックは、予定表参加ボタンを使用した会議に対して機能します。 ユーザーが ID による参加を使用しようとして、会議に SIP 機能がない場合、通話は失敗します。 参加するサード パーティの会議に SIP 機能がある場合、または予定表参加ボタンを使用してフォールバック オプションをユーザーに教育する場合にのみ、organizationで SIP ダイヤルを有効にします。
Pro Management ポータルの使用
- Teams Pro 管理ポータルにログインする
- 会議室の選択
- 目的の部屋を選択する
- [ 設定] を選択します
- [ 会議] を選択する
- 目的の会議プラットフォームを切り替える
- [適用] を選択します
ローカル デバイス設定の使用
タッチスクリーン コンソールを使用して Windows でTeams Roomsを構成するには、次の手順を実行します。
Microsoft Teams Rooms コンソールで、[その他] を選択します。
[ 設定] を選択し、デバイス管理者のユーザー名とパスワードを入力します。
[ 会議 ] タブに移動し、有効にするサードパーティの会議プロバイダー ( Cisco Webex、 Zoom など) を選択します。
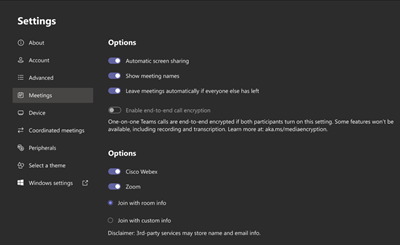
会議室メールボックスに関連付けられているユーザー名とメール アドレスを使用して会議に参加する場合は、[ 会議室情報で参加] を選択します。
別のユーザー名とメール アドレスを使用して会議に参加する場合は、[ カスタム情報で参加する ] を選択し、使用するユーザー名とメール アドレスを入力します。
[保存して終了] を選択します。 デバイスが再起動します。
SkypeSettings.xml 構成ファイルを使用する
SkypeSettings.xml ファイルの詳細については、「XML 構成ファイルを使用してMicrosoft Teams Rooms設定を管理する」を参照してください。
さまざまなプラットフォームを有効にするには、次のように XML 要素を True に設定します。
<WebexMeetingsEnabled>True</WebexMeetingsEnabled>
<ZoomMeetingsEnabled>True</ZoomMeetingsEnabled>
必要に応じて、次の XML 要素を使用して、サード パーティの会議に参加するためのカスタム ユーザー名と電子メール アドレスを指定できます。 指定した値が無効な場合、Teams Rooms デバイスは既定で会議室メールボックスのユーザー名とメール アドレスを使用します。
<UseCustomInfoForThirdPartyMeetings>true</UseCustomInfoForThirdPartyMeetings>
<CustomDisplayNameForThirdPartyMeetings>guestname</CustomDisplayNameForThirdPartyMeetings>
<CustomDisplayEmailForThirdPartyMeetings>guest@contoso.com</CustomDisplayEmailForThirdPartyMeetings>
