ディール ルーム テンプレートを使用してチームを設定する
Outlook 用の Copilot for Sales アドインでのみ、販売テンプレートからのコラボレーション スペースを作成できます。 Dynamics 365 Salesのコラボレーションの強化 機能を使用して、顧客関係管理 (CRM) アカウントにリンクされた基本的なチームとチャネルを設定できます。 ただし、販売テンプレートが提供する事前定義されたチャネルやピン留めされたアプリは付属していません。
リンクされたチームとチャネルには、その設定方法に関係なく、Outlook と営業アプリの両方からアクセスできます。
ディール ルーム チーム テンプレートを使用してコラボレーション スペースを作成すると、ディール ルーム チームを作成するまたは既存のチームをディール ルーム チームとしてセットアップすることができます。
既存のディール ルームチームをセットアップする
Outlook で、顧客との間で送受信されるメールを開いてから、Copilot for Sales を開きます。
チームで共同作業する カードに移動し、営業案件名にカーソルを合わせ、ディール ルームを設定する を選択します。
![ディール ルーム ボタンが強調表示されている、Outlook 用 Copilot for Sales の [Teams で共同作業] カードのスクリーンショット。](media/deal-room.png)
取引ルームをセットアップする ステップで、既存のチームを使用する を選択します。
チームを選択するステップで、所有しているチームまたはメンバーであるチームのリストからチームを選択し、次へを選択します。
営業案件の取引先企業の親会社がチームに既にリンクされている場合、ディール ルーム チャネルを作成するための推奨チームとしてリンクされているチームが表示されます。 ただし、リストされている他のチームでチャンネルを作成することもできます。
![Outlook 用 Copilot for Sales での [チームの選択] ステップのスクリーンショット。](media/select-team-existing-deal-room.png)
チャネルを設定するステップで、必要に応じてチャンネル名を更新し、プライバシー オプションを選択します。 顧客とコラボレーションするための共有チャネルを追加するには、共有チャネルを含める を選択したままにします。
チーム オーナーのみが共有チャネルを作成できます。 自分が所有していないチームを選択すると、共有チャンネルを含めるオプションは無効になります。
顧客と同僚は共有チャネルに自動的には追加されません。 チームの所有者は、後で Teams で直接チャネルにメンバーを追加できます。
![Outlook 用の Copilot for Sales [チャネルの設定] ステップのスクリーンショット。](media/set-channel-deal-room.png)
チームを設定する を選択します。
チームのセットアップが完了すると、確認メッセージが表示されます。 チームで開くを選択して新しいチームを表示します。
新しいチームを使用して Teams で共同作業する方法については、こちらを参照してください。
ディールルームチームを作成する
Outlook で、顧客との間で送受信されるメールを開いてから、Copilot for Sales を開きます。
チームで共同作業する カードに移動し、営業案件名にカーソルを合わせ、ディール ルームを設定する を選択します。
![ディール ルーム ボタンが強調表示されている、Outlook 用 Copilot for Sales の [Teams で共同作業] カードのスクリーンショット。](media/deal-room.png)
取引ルームをセットアップする ステップで、新規チームを作成する を選択します。
チームをセットアップするステップでは、必要に応じてチーム名を変更し、秘密度ラベルとプライバシーを選択してから、 次へを選択します。
デフォルトでは、チームの名前は営業案件の名前に設定されます。 テナント管理者がテナント設定で秘密度ラベルとプライバシー オプション設定している可能性があります。
機密度オプションが 管理者 によって設定されている場合、チームのプライバシー (プライベート/パブリック) は既定のテナント管理者設定になります。
チームメンバーを追加する ステップでは、チームの一般チャネル (内部コラボレーション用) に推奨された同僚を選択して追加します。 後で Teams に直接追加することもできます。
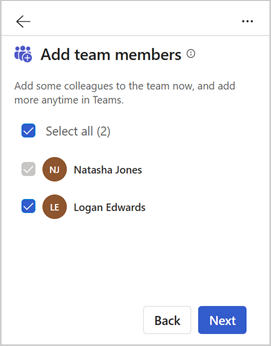
注意
選択したチームメンバーは共有チャンネルに追加されません。 チーム所有者は、Microsoft Teams から明示的に追加する必要があります。
チーム メンバーは、次の基準に基づいて推奨されます。
Dynamics 365: CRM 営業案件所有者、営業案件チームのメンバー、営業案件を共有するメンバー。 営業案件のオーナーがグループの場合、グループのメンバーがリストされます。
Salesforce CRM: CRM 営業案件所有者と営業案件チームのメンバー。 Salesforce での営業案件チームの使用についての詳細を学びます。
チャネルを設定するステップで、必要に応じてチャンネル名を更新し、プライバシー オプションを選択します。 顧客とコラボレーションするための共有チャネルを追加するには、共有チャネルを含める を選択したままにします。
顧客と同僚は共有チャネルに自動的には追加されません。 チームの所有者は、後で Teams で直接チャネルにメンバーを追加できます。
![Outlook 用の Copilot for Sales [チャネルの設定] ステップのスクリーンショット。](media/set-channel-deal-room.png)
チームを設定する を選択します。
基本的な一般チャネルが設定されると、確認メッセージが表示されます。 チームで開くを選択して新しいチームを表示します。
新しいチームを使用して Teams で共同作業する方法については、こちらを参照してください。
ディール ルームチームをセットアップする別の方法
次の方法でディール ルーム テンプレートを使用してチームを設定することもできます。
Copilot for Sales ペインの 営業案件 カードで、営業案件名の上にマウスを移動し、その他のアクション (...)>チーム>ディール ルームをセットアップする を選択します。 新規チームを設定する または 既存のチームをディール ルームチームとして使用する を選択します。
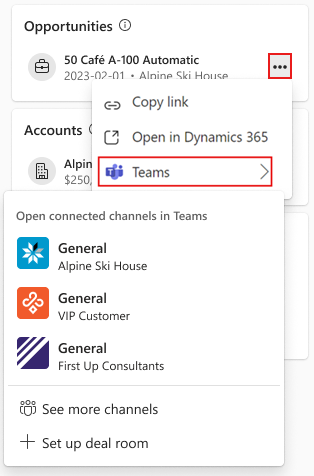
Copilot for Sales ペインで営業案件詳細を表示する時は、チームで共同作業 カードに移動し、アディール ルームを設定する を選択します。 ディール ルーム チームがすでに存在する場合、表示されるボタン名は 別のディール ルーム チームを設定する です。 新規チームを設定する または 既存のチームをディール ルームチームとして使用する を選択します。
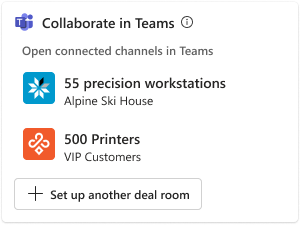
チームを設定したら、新しいチームを使用して Teams で共同作業 することができます。