アカウント チームやディール ルーム チームで協力する
Microsoft Teams のコラボレーション スペース (アカウント チームまたはディール ルーム チャネル) は、さまざまな方法で開くことができます。
Outlook で Copilot for Sales を開き、次のいずれかの手順に従います:
Teams で共同作業 カードまで下にスクロールし、アカウントのチーム名を選択するか、営業案件の場合は営業案件チャネル名を選択します。
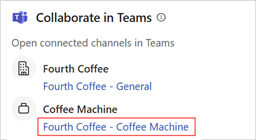
アカウント または 営業案件 カードでレコードの上にカーソルを置き、その他のアクション (...)>チーム を選択し、アカウントのチーム名を選択するか、営業案件の場合は営業案件チャネル名を選択します。
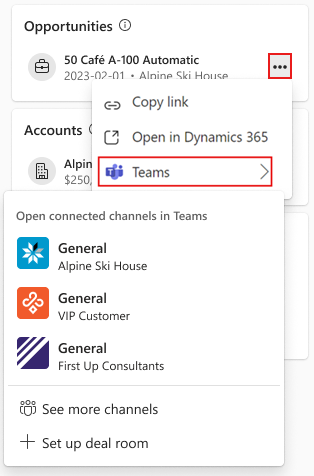
アカウントまたは営業案件の詳細を開きます。 Teams で共同作業 カードまで下にスクロールし、アカウントのチーム名を選択するか、営業案件の場合は営業案件チャネル名を選択します。
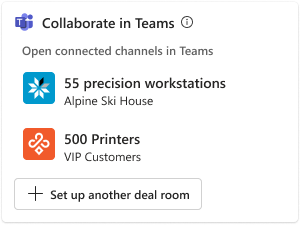
Teams で取引先企業チームまたは取引ルーム チャネルを選択します。
Dynamics 365 Sales で取引先企業または営業案件を開きます。 コラボレーション を選択し、取引先企業または営業案件にリンクされているチームを選択します。 リンクされたチームとチャネルにアクセスする方法。
コラボレーション スペースの構造
アカウントチームテンプレートまたはディールルームテンプレートを使用して作成されたチームには、常に 一般 チャネルがあります。 他のチャネルは、チームがどのように作成されたか、および後でさらにチャネルが作成されたかどうかによって異なります。
一般的な チャネルは、営業チームのメンバーや他の同僚と協力してアカウント関連のアクティビティに取り組む場所です。 取引先企業チーム テンプレートを使用してチームが作成された場合、全般チャネルは CRM の取引先企業にリンクされます。
Coffee Machine など、商談にちなんで名付けられたチャネルでは、営業チームや他の同僚と特定の商談に関連するアクティビティに取り組むことができます。 取引先企業チーム テンプレートを使用してチームが作成された場合、チャネルは CRM の取引先企業にリンクされます。
Customer - AccountName または Customer - OpportunityName という名前の共有チャネルでは、顧客などの組織外の人々と取引先や商談の活動について協力できます。
フェデレーション ID を使用して顧客を共有チャネルに追加する前に、テナント 管理者が Teams で共有チャネルをオンにする必要があります。 共有チャネルでの外部参加者との共同作業の詳細については、こちらを参照してください。
全般や Coffee Machine などの内部チャネルには、次のアプリがタブとして固定されています。
ファイルには、取引先企業または営業案件に関連するドキュメントを整理するための 3 つのスターター フォルダーと、CRM 関連ファイルを整理するための 1 つの CRM フォルダーが付属しています。 管理者によって、CRM フォルダーが、取引先企業または商談に関連付けられた CRM の保存場所にリンクされている可能性があります。
CRMに、リンクされた CRM の取引先企業または営業案件レコードが表示されます。 このタブから CRM 情報を表示および更新できます。
注意
- CRM として Salesforce を使用している場合は、Teams デスクトップ アプリケーションを使用して取引先企業または商談の詳細を表示する必要があります。 CRM タブは Teams Web アプリケーションに読み込まれません。
- CRM タブは Teams の新しいバージョンに読み込まれません。 新しいバージョンの Teams で CRM レコードを表示するには、Copilot for Sales アプリを使用し、顧客のレコードをアダプティブ カードとして共有します。 または、Teams のクラシック バージョンを使用して、CRM タブでアカウントまたは営業案件の詳細を表示することもできます。
メモ は OneNote ノートブックを使用すると、Teams チャネルのすべてのメンバーとメモを共有できます。
CRM OneNoteメモ は OneNote ノートブックを使用すると、Teams チャネルのすべてのメンバーとメモを共有できます。 これは、2024 年 4 月 15 日より前に作成された既存のコラボレーション スペースでのみ利用できます。
注意Note
もし、CRM OneNote タブを開いたときにエラーメッセージが表示される場合は、タブを右クリックして 取り除く を選択して削除する必要があります。 チャネル内でメモを共有するために Teams によって提供される ノート タブを使用する必要があります。
Customer - Fourth Coffee や Customer - Coffee Machine などの共有チャネルには、次のアプリがタブとして固定されています。
ファイルには、取引先企業または営業案件に関連するドキュメントを整理するための 3 つのスターター フォルダーが付属しています。
OneNote は、顧客とメモを共有するために使用できる OneNote ノートブックです。 このノートブックは、内部コラボレーション チャネルで作成されたものとは異なります。 共有チャンネルに参加していないチーム メンバーは、このノートブックにアクセスできません。
次のスクリーンショットは、Fourth Coffee 取引先企業の取引先企業チームの例を示しています。
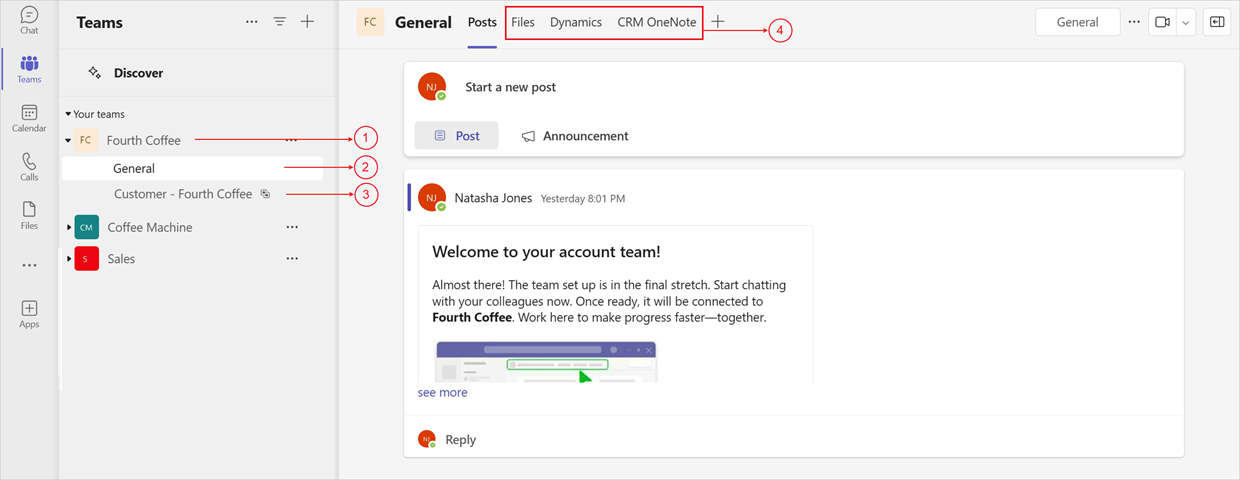
次のスクリーンショットは、Fourth Coffee 取引先企業のディール ルーム チームの例を示しています。
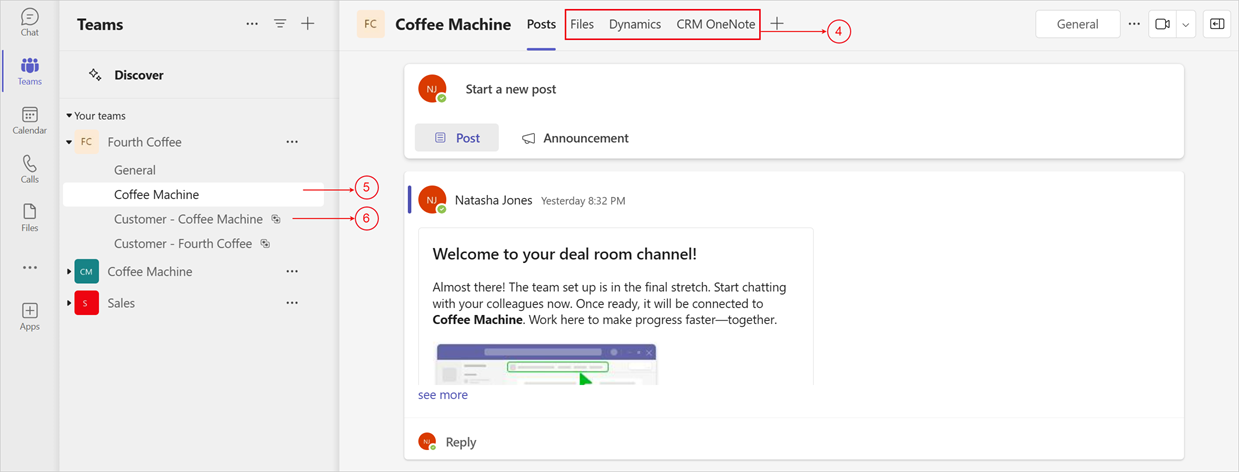
| 注釈 | Description |
|---|---|
| 1 | 2 つの既定のチャネルを使用して作成された新しいチーム |
| 2 | 取引先企業の関するアクティビティについて組織内の人々と共同作業するための一般的なチャネル。CRM の取引先企業にリンクされています |
| 3 | 組織外の人々と共同作業するための共有の取引先企業チーム チャネル |
| 4 | 事前にピン留めされたアプリ |
| 5 | 既存の取引先企業チームで作成された新しいディール ルーム チャネル。組織内の人々と共同作業するために使用されます。CRMの営業案件にリンクされています |
| 6 | 組織外の人々と共同作業するための共有のディール ルーム チャネル |
ディール ルーム チャネルで AI が生成した営業案件の概要を表示する
ディール ルームを設定すると、選択したチームに Copilot for Sales Teams アプリとボットが自動的にインストールされます。 ディール ルーム チャネルを初めて開くと、ウェルカム ポストの一部に、標準チャネルに AI によって生成された営業案件の概要が表示されます。
注意
- Dynamics 365 を CRM システムとして使用している場合、Outlook の Copilot for Sales アプリにサインインしていない場合や、別の Dynamics 環境にサインインしている場合でも、レコードの読み取り権限と Copilot for Sales の権限があれば、営業案件の概要を表示できます。 これは、自動投稿された営業案件にのみ適用されます。
- CRM システムとして Salesforce を使用している場合、営業案件の概要を表示するには、Outlook の Copilot for Sales アプリで Salesforce にサインインしている必要があります。
- プライベート チャネルの Microsoft Teams はボットをサポートしないため、プライベート チャネルに営業案件の概要は表示されません。 また、共有チャネルには顧客が追加されているため、ここでも CRM 情報は共有されません。
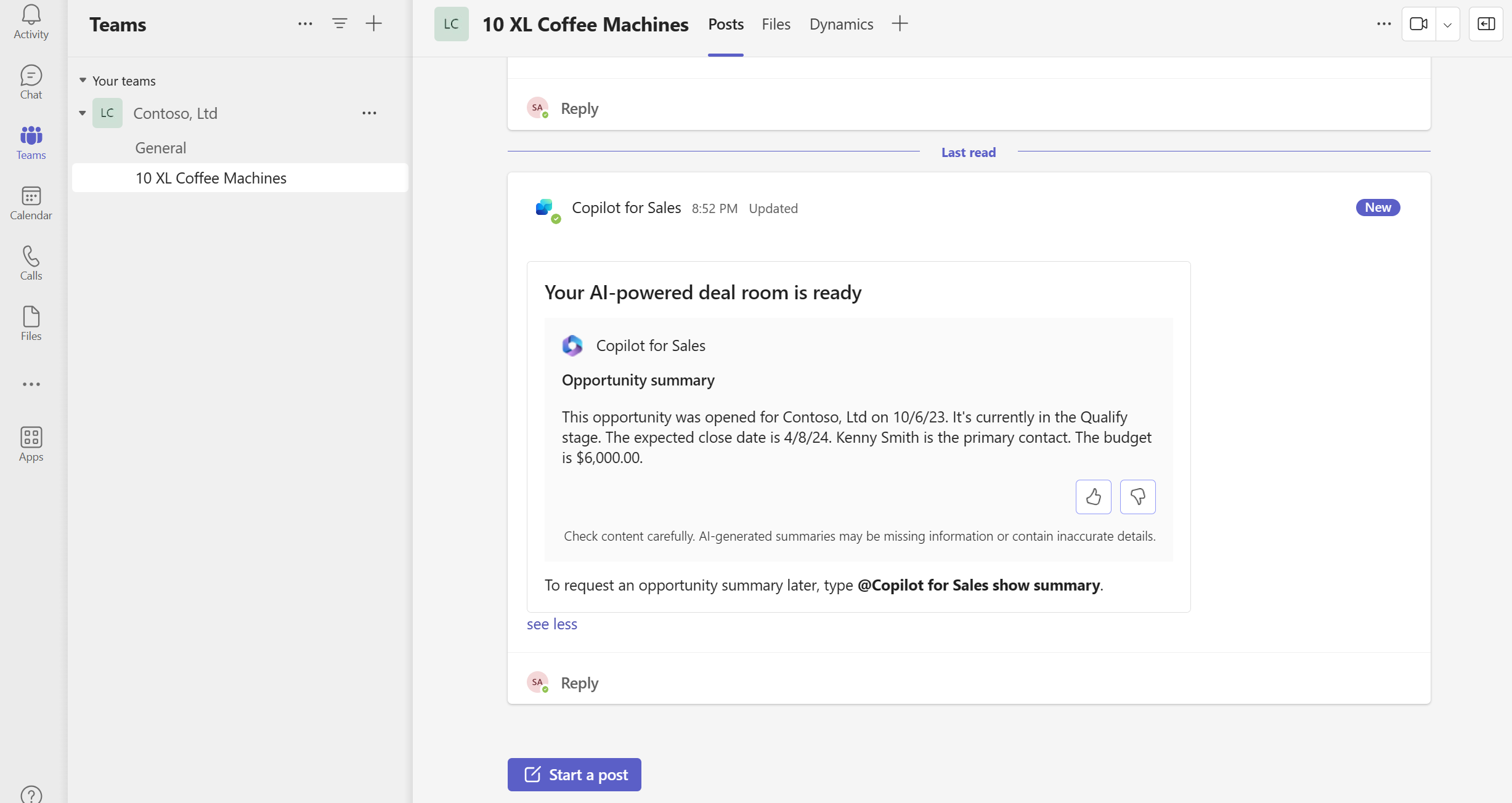
後で営業案件の概要を再度表示するには、次のいずれかの方法を使用します。
- メッセージ ボックスに
@Copilot for Sales show opportunity summaryを入力します。 - メッセージ ボックスに
@Copilot for Sales helpを入力し、オプションのリストから 営業案件の要約を生成する を選択します。
概要では、CRM の営業案件レコードの次の列を使用します。
- 営業案件名
- 営業案件 ID
- Created on
- 予測クローズ日
- 営業段階
- 予算金額
- Description
- 取引先企業の親会社の名前
- 取引先責任者の名前
最新のアクティビティ コンテンツは、営業案件レコードの最後の 3 つのメモから生成されます。
AI が生成した営業案件の概要は、管理者がコパイロット AI 機能を有効にしている場合にのみ表示されます。 管理者がこれらの機能を無効にしている場合、営業案件の概要はキー/値ペアの形式で表示されます。 概要に含まれるフィールドは、管理者の設定によって異なります。
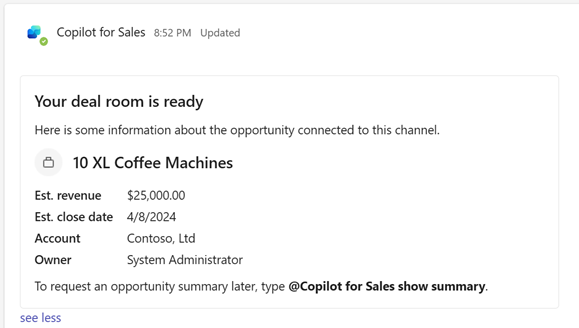
管理者が Teams の Copilot for Sales アプリをオフにしている場合、営業案件の概要はまったく利用できません。