Microsoft Teams の Dynamics 365 アプリでの拡張コラボレーション エクスペリエンス
この記事は、Microsoft Teams で拡張コラボレーションを使用する方法、、Dynamics 365 Customer Engagement アプリからチーム チャネルにレコードまたはビューを接続する方法について説明します。
概要
Dynamics 365 (Dynamics 365 Sales、Dynamics 365 Customer Service、Dynamics 365 Field Service、Dynamics 365 Marketing、または Dynamics 365 Project Service Automation) レコードまたはビューの顧客エンゲージメント アプリを接続して、レコードやビューページ上の コラボレーションする ボタンを使用して Microsoft Teams チャネルを表示します。 手順に従うと、選択したレコードまたはビューを Microsoft Teams チャネルに接続できます。
基本的な共同作業エクスペリエンス では、Microsoft Teams 内からチーム チャネルにのみレコードをピン留めすることができます。 強化されたコラボレーション エクスペリエンスには、基本的なコラボレーション エクスペリエンス のすべてが含まれ、Dynamics 365 の顧客エンゲージメント アプリ (Dynamics 365 Sales や Dynamics 365 Customer Service など) で作業しているときに、レコードまたはビューをチーム チャネルにピン接続できます。
Dynamics 365 の顧客エンゲージメント アプリからレコードまたはビューをチーム チャネルに接続する
顧客エンゲージメント アプリ (Dynamics 365 Sales や Dynamics 365 Customer Service など) で、レコードまたはビューを開きます。
コマンド バーで、コラボレーション を選択します。
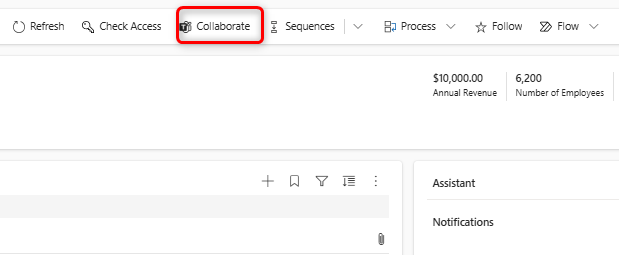
Microsoft Teams とのコラボレーション ウィンドウで、次のいずれかが表示されます:
チャンネルがない場合: 開始する を選ぶと、現在のレコードまたはビューを任意のチーム チャネルに接続できます。
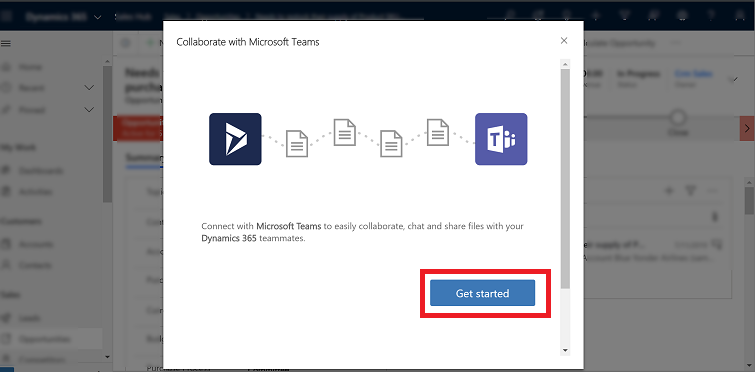
すでに接続されているチャネルがある場合: 一覧からチャネルを選択してから、コラボレーションを開始する を選択します。 Microsoft Teams が開き、選択したチャンネルに移動します。 または、新しい接続を作成する を選択して、現在のレコードまたはビューを新しいチーム チャネルに接続します。
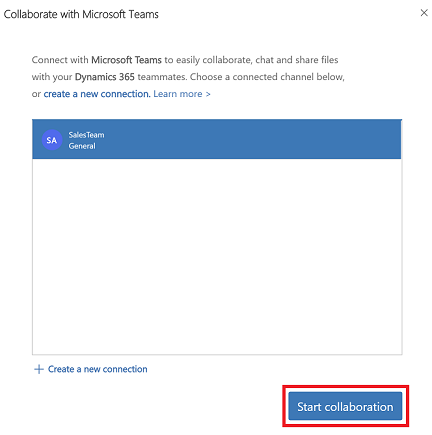
注意
チームの所有者でもメンバーでもない場合に既存の接続済みのチャンネルを選択した場合、Microsoft Teams が開いたら、参加 を選択して、チャネルに追加するリクエストを送信します。
開始する または 新規に接続すると、接続プロセスに入ります。
手順 1: 既存のチームを選択するか、新しいチームを作成します。
属する既存のチームを選択して、次へを選択します。
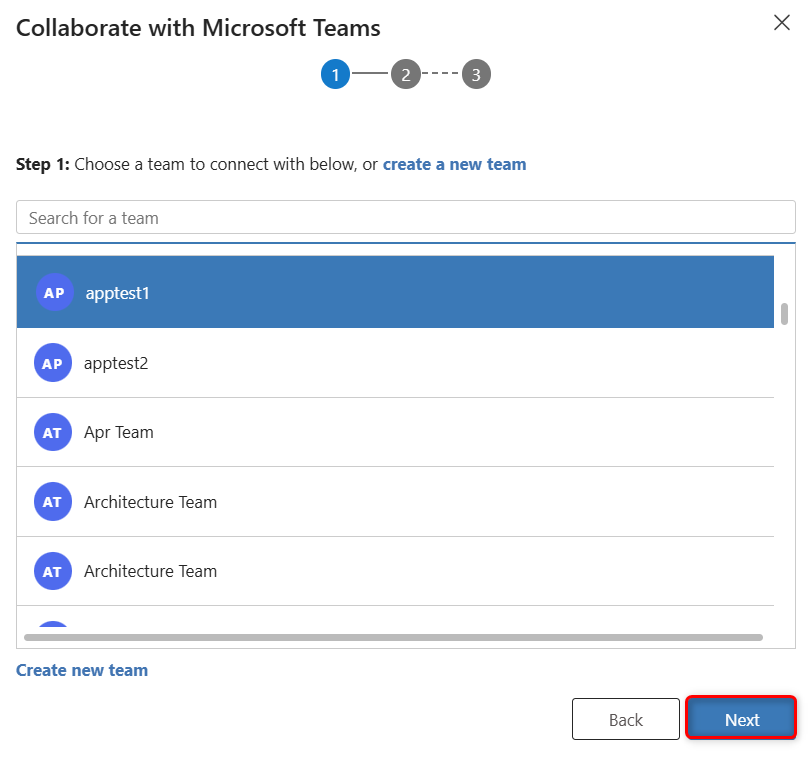
または、新しいチームを作成します:
一覧の下部にある 新規チームの作成 ボタンを選択します。
チーム名を入力し、 次へ を選択します。
管理者がチームの機密度ラベルを有効にしている場合は、機密度 フィールドが表示されます。 一覧から 機密度 ラベルを選択します。 ラベルにカーソルを合わせると、ヒントが表示され、ラベルに関する詳細情報が表示されます。 チームを非公開にする を選択すると、チームの所有者だけがメンバーを追加できるようにします。![チーム名を入力して [次へ] を選択するスクリーンショット。](media/teams-enter-team-name-5.png)
手順 2: 既存のチャンネルを選択し、次へ または 新規チャネルの作成 を選択して、新しいチャネルを作成します。
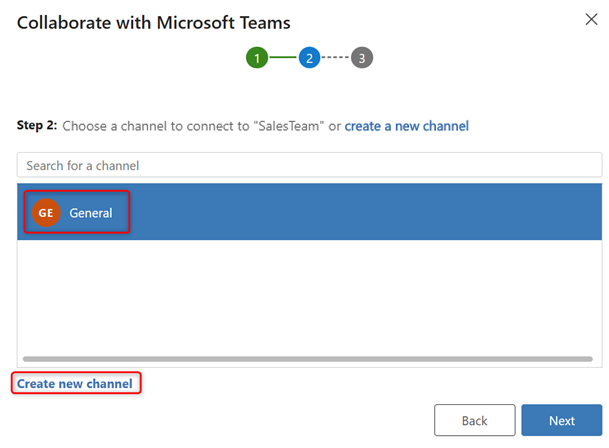
注意
新しいチームを作成すると、システムは自動的に 全般 いう名のチャネルを作成します。 現在のレコードを 全般 チャネルに追加してから 次へ を選択するか、新規チャネルの作成 選択して、新しく作成されたチームに新規チャネルを作成します。
ステップ 3: 選択したチームの所有者は、レコードを所有している推奨チームメイト、またはレコードをチーム メンバー グループと共有している推奨チームメイトを追加できます。 一覧から、任意またはすべてのチームメイトを選択します。 検索オプションを使用して、リスト内のチームメイトを見つけることもできます。 完了したら、 終了 を選択します。
注意
この手順は、顧客エンゲージメント アプリ レコードに接続しているときに選択したチームの所有者である場合にのみ表示されます。 Customer Engagement アプリのビューを Microsoft Teams チャネルの場合は、このステップをスキップします。 レコードを共有する方法の詳細については、 レコードの割り当てまたは共有 を参照してください。
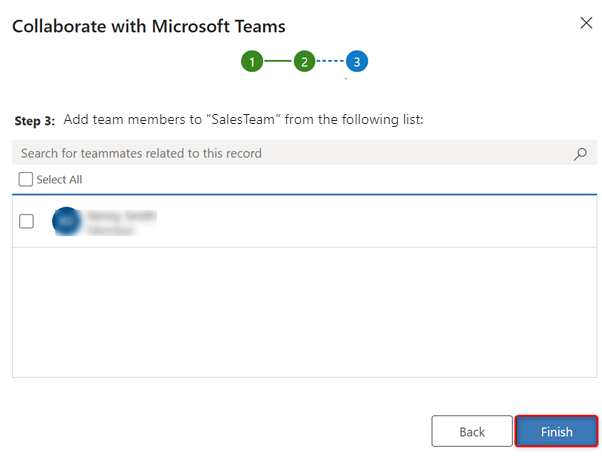
接続処理が完了すると、システムは Microsoft Teams アプリを開き、接続したチャネルに移動します。