カスタム AI エージェントの作成と展開
この記事では、Microsoft 365 Copilot for Service で AI エージェントを作成および展開する方法について説明します。
前提条件
- Copilot for Service へのアクセス。
- カスタム AI エージェントを作成する環境で、システム カスタマイザー ロールまたはシステム管理者ロールを持っている。 詳細については、定義済みのセキュリティ ロールを参照してください。
カスタム AI エージェントを作成する
カスタムAI エージェントは、いくつかの簡単な手順で作成できます。
Copilot for Service のランディング ページに移動します。
ウィザードが表示され、これを使用してカスタム AI エージェントを作成できます。 カスタム サービス エージェント を選択し、開始するを選択します。
作成するカスタム AI エージェント向けコパイロットの名前を新たに設定するか、定義済みの名前を使用して 作成 を選択します。
環境は既定で新しい Copilot for Service 環境になりますが、Copilot for Service 試用環境でカスタム AI エージェントを作成できます。 この環境には、システム カスタマイザーの権限が設定されています。
注意
現時点では、カスタム AI エージェントは英語でのみ作成できます。
AI エージェント向けに接続とナレッジ ソースを設定します。
AI エージェントがリアルタイムの質問に応答できるように、顧客エンゲージメント サービス から、Web サイトやサポート情報記事などのコンテンツ源を追加します。 これらの Web サイトは、生成された回答の情報源として機能します。 詳細については、コンテンツ ソースの管理を参照してください。
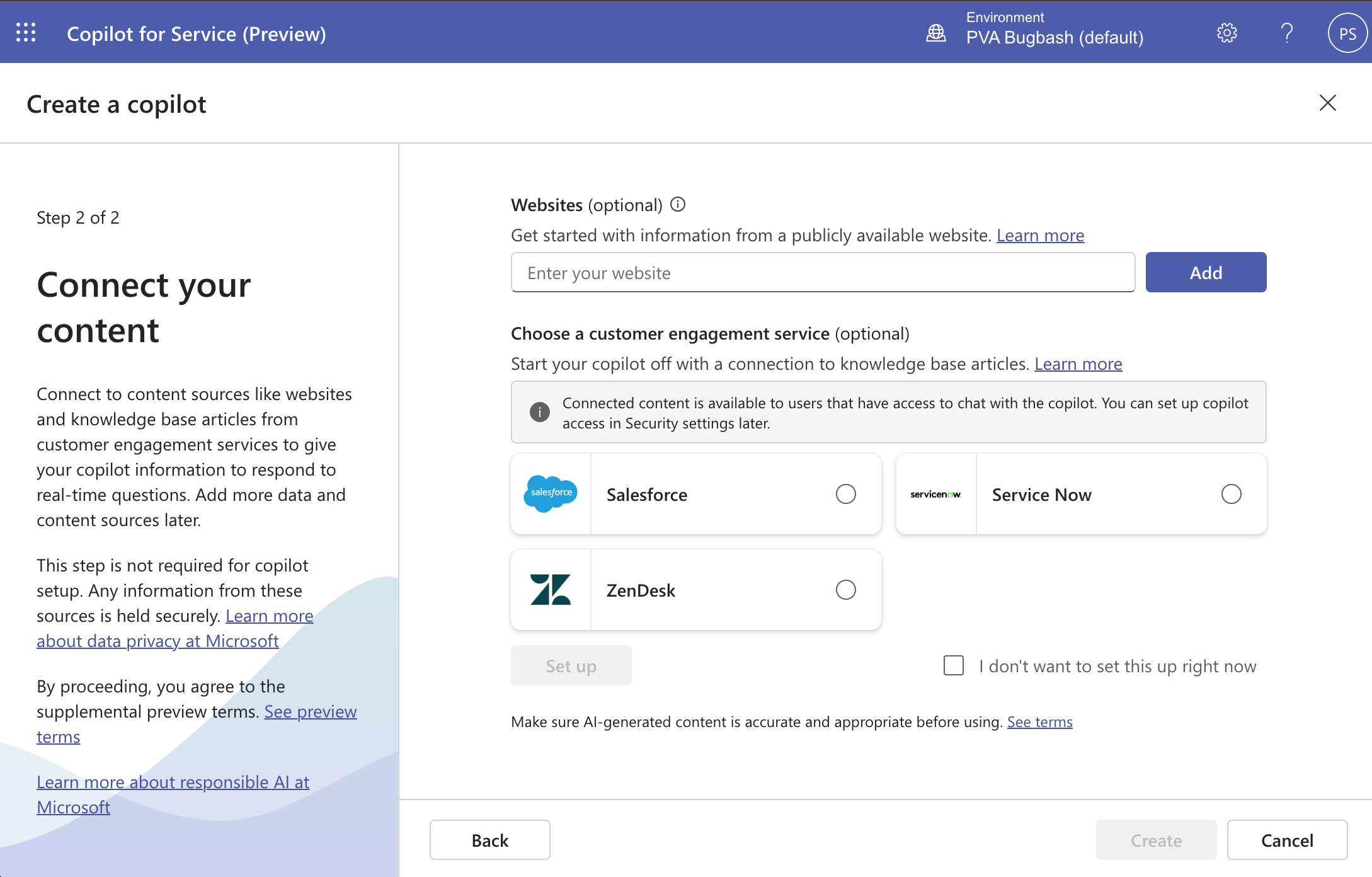
作成を選択して、AI エージェントを作成します。
新しい環境と AI エージェントが作成されます。 このプロセスには数分かかる場合があります。 作成したら、テスト チャットを開いた状態で 概要 ページに移動します。
チャット に質問を入力して、カスタム AI エージェント をテストします。 テストの実行 パネルでは、生成回答機能をテストする質問をすることができます。 個人的な質問、コンテンツへの認証アクセスを必要とする質問、指定された URL にソース コンテンツがない質問など、役に立たないタイプの回答を受け取る場合があります。
注意
- 環境ごとに作成できるカスタム AI エージェント は 1 つだけです。
- 環境ごとに作成できるカスタム AI エージェント は 1 つだけです。
エージェントをカスタマイズする
新しいカスタム AI エージェントを使えば、既存のコンテンツ ソースを編集したり、新しいコンテンツ ソースを追加して AI エージェントのナレッジを拡張することによって、カスタマイズや機能拡張を行うことができます。
AI エージェントをカスタマイズするには、コンテンツ ソース ページに移動します。
エージェントを構成するには、Copilot の構成 ページに移動します。
ここで AI エージェントの会話動作を管理し、コンテンツ ソースからのコンテンツをフィルター処理できます。
チャット ボックスで AI エージェントをテストします。
エージェントの公開
変更を行った後にカスタム AI エージェント を公開して、サービス担当者が最新のコンテンツに関与し、複数の接続を介して AI エージェント にアクセスできるようにします。
公開するには、Copilot for Service の 概要 ページを選択し、コパイロットを公開する カードの 公開 を選択します。
AI エージェントを公開するまでに数分かかる場合があります。 正常に公開されると、最終公開のタイムスタンプが状態インジケーターに表示されます。
チップ
AI エージェント の発行に失敗すると、エラーが表示されます。 Microsoft Copilot Studio で Copilot を開くためのリンクを選択します。 エラーの詳細については、Microsoft Copilot Studio で Copilot を再度公開する を参照してください。
AI エージェントにアクセスする
サービス担当者は、Microsoft Teams の Web ブラウザ、または既存のエージェント コンソールで AI エージェントと会話できます。
エージェントを削除する
Copilot for Service のカスタム AI エージェント を削除するには、次の手順を実行します。
概要> (⋮) >コパイロットの削除を選択します。 表示されるポップアップで、Power Apps ソリューションに移動する を選択して Power Apps を開きます。
Power Apps ソリューション ビューアー で 管理 タブを選択して、AI エージェント ソリューションの管理ソリューションを表示します。 AI エージェントに関連付けられているリストされているソリューションからのソリューション。
カスタム AI エージェントに対する未公開の更新と変更がある場合、アンマネージド レイヤーになります。 ソリューションを削除する前に、管理されていないレイヤーを削除してください。
- Power Apps ソリューション ページの アンマネージド タブで、既定のソリューション を選択します。
- 以前に変更を加えた AI エージェント サブコンポーネント内でトピックを検索します。
- ...>詳細>ソリューション レイヤーを参照 を選択し、アンマネージド レイヤーを削除します。
AI エージェントのすべてのナレッジソースで サービス Copilot Service Now ナレッジベース、サービス Copilot Salesforce ナレッジベース、サービス Copilot Zendesk ナレッジベース などのソリューションを検索します。
(⋮) を選択し、削除を選択します。 AI エージェントにあるサポート情報ソースに関連付けられているすべてのソリューションを 1 つずつ削除します。
Base components to enable Service Copilot と Agent Copilot Base をひとつずつ選択して削除します。
重要
ソリューションを正常に削除するには、各ソリューションを一度に 1 つずつ削除する必要があります。
すべてのソリューションが削除されると、AI エージェントは完全に削除されます。


