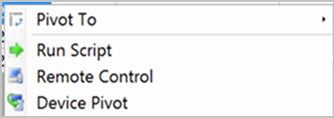Configuration Manager Technical Preview バージョン 2003 の機能
適用対象: Configuration Manager (テクニカル プレビュー ブランチ)
この記事では、Configuration Manager バージョン 2003 のテクニカル プレビューで利用できる機能について説明します。 このバージョンをインストールして、テクニカル プレビュー サイトに新機能を更新して追加します。
この更新プログラムをインストールする前に 、テクニカル プレビュー に関する記事を確認してください。 この記事では、テクニカル プレビューの使用に関する一般的な要件と制限事項、バージョン間の更新方法、フィードバックの提供方法について説明します。
次のセクションでは、このバージョンで試す新機能について説明します。
Microsoft Intune管理センターを使用してMicrosoft Defender for EndpointにConfiguration Managerクライアントをオンボードする
ATP エンドポイント検出および応答 (EDR) オンボード ポリシー Microsoft Defender Configuration Managerマネージド クライアントに展開できるようになりました。 これらのクライアントは、Microsoft Entra ID または MDM 登録を必要とせず、ポリシーは、Microsoft Entra グループではなく ConfigMgr コレクションを対象とします。
この機能を使用すると、1 つの管理エクスペリエンス (Microsoft Intune 管理センター) から Intune MDM と Configuration Manager クライアント EDR/ATP オンボードの両方を管理できます。
前提条件
- Microsoft Intune管理センターへのアクセス。
- Microsoft Defender for Endpointの E5 ライセンス。
- Microsoft Intuneテナント接続階層。
ぜひ、お試しください。
タスクを完了してみてください。 その後、機能に関するご 意見をお寄 せください。
Configuration Manager コレクションを使用してMicrosoft Defender for Endpoint ポリシーを割り当てるようにする
- 最上位のサイトに接続されている Configuration Manger コンソールで、デバイス コレクションを右クリックし、[プロパティ] を選択 します。
- [クラウド同期] タブで、[このコレクションを Intune で ATP ポリシー Microsoft Defender割り当てできるようにする] オプションを有効にします。
- 階層がテナントにアタッチされていない場合、オプションは無効になります。
Configuration Manager コレクションのMicrosoft Defender for Endpoint ポリシーを作成する
Web ブラウザーを開き、 に移動します
https://aka.ms/ATPTenantAttachPreview。[ エンドポイントの検出と応答 ] を選択し、[ ポリシーの作成] を選択します。
プロファイルに次の設定を使用し、完了したら [ 作成 ] をクリックします。
- [プラットフォーム]: Windows 10 以降
- プロファイル: *Windows 10 Config Manager
[名前] と [説明] を指定し、[次へ] をクリックします。
[構成] 設定を選択し、[次へ] をクリックします。
[ 割り当て] で、[ 含めるコレクションの選択] をクリックします。 使用可能なConfiguration Manager コレクションの一覧が表示されます。 コレクションを選択し、完了したら [ 次へ ] をクリックします。

[確認と作成] で設定の確認が完了したら、[作成] をクリックします。
構成項目の修復を追跡する
構成項目のコンプライアンス規則で サポートされている場合は、修復履歴を追跡 できるようになりました。 このオプションを有効にすると、構成項目のクライアントで発生した修復によって状態メッセージが生成されます。 履歴は、Configuration Manager データベースに格納されます。
カスタム レポートを作成し、パブリック ビュー v_CIRemediationHistoryを使用して修復履歴を表示します。 列は RemediationDate 、クライアントが修復を実行した時刻 (UTC) です。 は ResourceID 、デバイスを識別します。
v_CIRemediationHistory ビューを使用してカスタム レポートを作成すると、次のことが役立ちます。
- 修復スクリプトで発生する可能性のある問題を特定する
- 各評価サイクルで一貫して準拠していないクライアントなどの修復の傾向を見つけます。
ぜひ、お試しください。
タスクを完了してみてください。 その後、機能に関するご 意見をお寄 せください。
[サポートされている場合に修復履歴を追跡する] オプションを有効にする
- 新しい構成項目の場合は、ウィザードの [設定] ページで新しい設定を作成するときに、[コンプライアンス規則] タブの [サポートされている場合に修復履歴を追跡する] オプションを追加します。
- 既存の構成項目の場合は、構成項目の [プロパティ] の [コンプライアンス規則] タブの [サポートされている場合に修復履歴を追跡する] オプションを追加します。
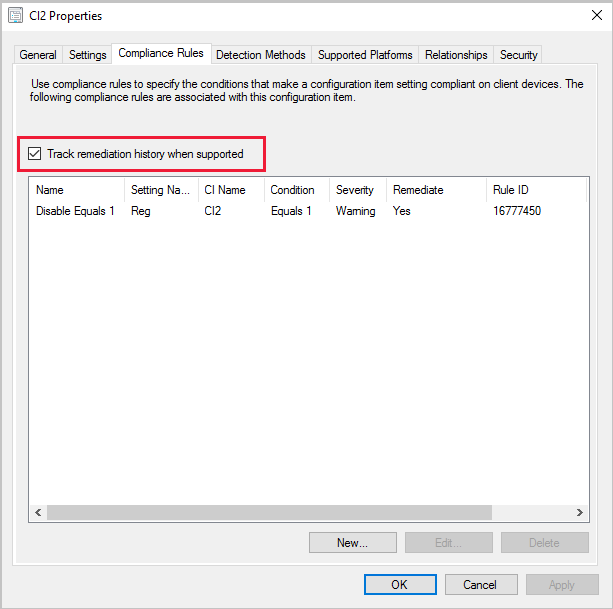
デバイスの境界グループを表示する
境界グループを使用してデバイスの動作のトラブルシューティングを改善するために、特定のデバイスの境界グループを表示できるようになりました。 [ デバイス ] ノードで、または Device Collection のメンバーを表示するときに、新しい [境界グループ] 列をリスト ビューに追加します。
デバイスが複数の境界グループ内にある場合、値は境界グループ名のコンマ区切りのリストです。
クライアントがサイトに位置情報の要求を行うと、または最大 24 時間ごとにデータが更新されます。
クライアントがローミングしていて、境界グループのメンバーではない場合、値は空白になります。
注:
この情報はサイト データであり、プライマリ サイトでのみ使用できます。 Configuration Managerを中央管理サイトに接続すると、この列の値は表示されません。
新しいフィードバック ウィザード
Configuration Manager コンソールに、フィードバックを送信するための新しいウィザードが作成されました。 再設計されたウィザードを使用すると、良いフィードバックを送信する方法に関するガイダンスが改善され、ワークフローが改善されます。 これには、次の変更が含まれます。
- フィードバックの説明が必要です
- 問題カテゴリの一覧から選択する
- 役に立つフィードバックを書く方法のヒントが含まれています
- ファイルを添付するための新しいページが追加されます
- 概要ページには、トランザクション ID が表示されます。これには、それらを解決するための提案を含むエラー メッセージも含まれています。
注:
この新しいウィザードは、Configuration Manager コンソールにのみ表示されます。 サポート センター にも同様のフィードバック エクスペリエンスがありますが、このリリースでは変更されません。
前提条件
Configuration Manager コンソールを最新バージョンに更新する
コンソールを実行するコンピューターで、次のインターネット エンドポイントにアクセスして診断データを Microsoft に送信できるようにします。
https://*.events.data.microsoft.com/https://*.blob.core.windows.net/
笑顔を送る方法
Configuration Managerについて気に入った内容に関するフィードバックを送信するには:
Configuration Manager 本体の右上隅にあるスマイリーフェイス アイコンを選択します。 [ 笑顔を送信] を選択します。
フィードバックの提供ウィザードの最初のページで、次の操作を行います。
気に入った内容を教えてください: このフィードバックを提出する理由の詳細な説明を入力します。
このフィードバックについては、お問い合わせください。 必要に応じて Microsoft からこのフィードバックについて連絡できるようにするには、このオプションを選択し、有効なメール アドレスを指定します。
スクリーンショットを含める: スクリーンショットを追加するには、このオプションを選択します。 既定では、全画面表示が使用され、[ 更新 ] を選択して最新のイメージをキャプチャします。 [ 参照] を 選択して、別のイメージ ファイルを選択します。
[ 次へ ] を選択してフィードバックを送信します。 送信するコンテンツをパッケージ化すると、進行状況バーが表示される場合があります。
進行状況が完了したら、[ 詳細 ] を選択して、トランザクション ID または発生したエラーを確認します。
しかめ面を送信する方法
未確認のファイルを提出する前に、情報を準備します。
複数の問題がある場合は、問題ごとに個別のレポートを送信します。 1 つのレポートに複数の問題を含めないでください。
問題の詳細を明確に指定します。 これまでに収集した調査を共有します。 詳細な情報は、Microsoft が問題を調査して診断するのに役立ちます。
すぐにサポートが必要ですか? その場合は、緊急の問題について Microsoft サポートにお問い合わせください。 詳細については、「 サポート オプションとコミュニティ リソース」を参照してください。
このフィードバックは、製品を改善するための提案ですか? その場合は、新しいアイデアを共有します。 詳細については、「 提案を送信する」を参照してください。
製品ドキュメントに問題がありますか? フィードバックはドキュメントで直接提出できます。 詳細については、「 ドキュメント のフィードバック」を参照してください。
Configuration Manager製品について気に入らなかったことについてフィードバックを送信するには:
Configuration Manager 本体の右上隅にあるスマイリーフェイス アイコンを選択します。 [ ピエロの送信] を選択します。
フィードバックの提供ウィザードの最初のページで、次の操作を行います。
問題カテゴリ: 問題に最も適したカテゴリを選択します。
可能な限り詳細に問題について説明します。
このフィードバックについては、お問い合わせください。 必要に応じて Microsoft からこのフィードバックについて連絡できるようにするには、このオプションを選択し、有効なメール アドレスを指定します。
ウィザードの [ 詳細の追加] ページで、次の操作を行います。
スクリーンショットを含める: スクリーンショットを追加するには、このオプションを選択します。 既定では、全画面表示が使用され、[ 更新 ] を選択して最新のイメージをキャプチャします。 [ 参照] を 選択して、別のイメージ ファイルを選択します。
追加のファイルを含める: [ログ ファイルの添付と追加 ] を選択すると、Microsoft が問題をよりよく理解するのに役立ちます。 添付ファイルをすべてフィードバックから削除するには、[ すべてクリア] を選択します。 個々のファイルを削除するには、ファイル名の右側にある削除アイコンを選択します。
[ 次へ ] を選択してフィードバックを送信します。 送信するコンテンツをパッケージ化すると、進行状況バーが表示される場合があります。
進行状況が完了したら、[ 詳細 ] を選択して、トランザクション ID または発生したエラーを確認します。
インターネットに接続できない場合:
フィードバックの提供ウィザードでは、引き続きフィードバックとファイルがパッケージされます。
最後の概要ページには、フィードバックを送信できなかったというエラーが表示されます。
[フィードバックと添付ファイルのコピーを保存する] オプションを選択します。 Microsoft に送信する方法の詳細については、「 後で送信するために保存したフィードバックを送信する」を参照してください。
フィードバックの 提供 ウィザードがフィードバックを正常に送信したが、添付ファイルの送信に失敗した場合は、インターネット接続に同じ手順を使用します。
Microsoft Edge 管理ダッシュボードの機能強化
Microsoft Edge 管理ダッシュボードには、デバイス 別の新しい 優先ブラウザーグラフがあります 。 このグラフでは、過去 7 日間に各デバイスで最も使用されたブラウザーに関する分析情報が表示されます。 ユーザーが 2 つのデバイスを持っている場合、各デバイスで使用されるプライマリ ブラウザーが異なる場合があるため、個別にカウントされます。
前提条件
次の ハードウェア インベントリ クラスで、デバイス 別の新しい Preferred ブラウザー のプロパティを有効にします。
-
SMS_BrowserUsage (SMS_BrowserUsage)
- BrowserName
- UsagePercentage
ダッシュボードを表示する
[ソフトウェア ライブラリ] ワークスペースで、[Microsoft Edge 管理] をクリックして、ダッシュボードの新しいグラフを表示します。

CMPivot の機能強化
Configuration Managerには、デバイス コレクションから CMPivot 機能を実行し、デバイスでリアルタイムクエリを実行する機能がありました。 これで、個々のデバイスから CMPivot を実行する機能が追加されました。 この変更により、ヘルプ デスク技術者などのユーザーが個々のデバイスの CMPivot クエリを簡単に作成できるようになります。
ぜひ、お試しください。
タスクを完了してみてください。 その後、機能に関するご 意見をお寄 せください。
個々のデバイスに対して CMPivot を開始するには、2 つの方法があります。 デバイス名は CMPivot ウィンドウの上部にあり、他のユーザーと区別できます。 デバイスの CMPivot を開始するには:
デバイス コレクション内の個々のデバイスを選択し、[ CMPivot の開始] をクリックします。 デバイス コレクション全体を選択する必要はありません。
既存の CMPivot 操作内で、デバイス出力でデバイスを右クリックし、[ デバイス ピボット ] オプションを使用してピボットします。
- このアクションにより、個別に選択されたデバイス上で別の CMPivot インスタンスが起動されます。
Microsoft に送信されたフィードバックのクエリ
Configuration Manager Technical Preview Branch バージョン 2001.2 には、サイトから送信されたフィードバックに関する詳細を含む新しいステータス メッセージが含まれていました。 これらのステータス メッセージをより簡単に見つけられるように、このリリースには、 Microsoft に送信されたクエリであるフィードバックが含まれています。
Configuration Manager コンソールで、[監視] ワークスペースに移動します。
[ クエリ ] ノードを展開し、 Microsoft に送信されたクエリフィードバックを選択します。
リボンの [ ホーム ] タブの [ クエリ ] グループで、[ 実行] を選択します。
クエリに関する既知の問題
以前の Technical Preview ブランチ バージョンからアップグレードした場合、このクエリは表示されません。 この問題を回避するには、サイト データベースで次の SQL スクリプトを実行します。
IF EXISTS (SELECT * FROM Queries WHERE QueryKey = N'SMS595')
BEGIN
DELETE FROM Queries WHERE QueryKey = N'SMS595'
END
INSERT INTO Queries (QueryKey, Name, Comments, Architecture, Lifetime, WQL) VALUES ('SMS595', N'Feedback sent to Microsoft', N'Configuration Manager feedback sent to Microsoft for this hierarchy.', 'SMS_StatusMessage', 1, 'select stat.*, ins.*, att1.*, stat.Time from SMS_StatusMessage as stat left join SMS_StatMsgInsStrings as ins on ins.RecordID = stat.RecordID left join SMS_StatMsgAttributes as att1 on att1.RecordID = stat.RecordID where stat.Time >= ##PRM:SMS_StatusMessage.Time## and (stat.MessageID = 53900 or stat.MessageID = 53901) order by stat.Time DESC')
タスク シーケンスの進行状況に関する新しい SDK メソッド
一部のお客様は 、IProgressUI::ShowMessage メソッドを使用してカスタム タスク シーケンス インターフェイスを構築しますが、ユーザーの応答の値は返されません。 フィードバックに基づいて、このリリースでは IProgressUI::ShowMessageEx メソッドが 追加されます。 この新しいメソッドは既存のメソッドに似ていますが、新しい整数の結果変数 pResult も含まれています。 この変数の値は、標準の Windows メッセージ ボックスの戻り値です。
次の PowerShell スクリプト サンプルは、このメソッドの使用方法を示しています。
$Message = "Can you see this message?"
$Title = "Contoso IT"
$Type = 4 # Yes/No
$Output = 0
$TaskSequenceProgressUi = New-Object -ComObject "Microsoft.SMS.TSProgressUI"
$TaskSequenceProgressUi.ShowMessageEx($Message, $Title, $Type, [ref]$Output)
$TSEnv = New-Object -ComObject "Microsoft.SMS.TSEnvironment"
if ($Output -eq 6) {
$TSEnv.Value("TS-UserPressedButton") = 'Yes'
}
このようなスクリプトは、タスク シーケンスの PowerShell スクリプトの実行 ステップで使用できます。 ユーザーがカスタム ウィンドウで [はい] を選択した場合、スクリプトによって、値Yesが のカスタム タスク シーケンス変数 TS-UserPressedButton が作成されます。 その後、他のスクリプトで、または他のタスク シーケンス ステップの条件として、このタスク シーケンス変数を使用できます。
OS の展開の機能強化
このリリースには、OS の展開に次の機能強化が含まれています。
準備状況の確認手順には、デバイスが UEFI を使用しているかどうかを判断するためのチェックが含まれるようになりました。コンピューターは UEFI モードです。
また、新しいタスク シーケンス変数_TS_CRUEFIも含 まれています。 この読み取り専用変数では、次の値がサポートされています。
-
0:Bios -
1:Uefi
-
タスク シーケンスの進行状況ウィンドウを有効にして、より詳細な進行状況情報を表示した場合、無効になっているグループの有効な手順はカウントされません。 この変更は、進行状況の見積もりをより正確にするのに役立ちます。
次の手順
Technical Preview ブランチのインストールまたは更新の詳細については、「 Technical preview」を参照してください。
Configuration Managerのさまざまなブランチの詳細については、「使用する必要があるConfiguration Managerのブランチ」を参照してください。

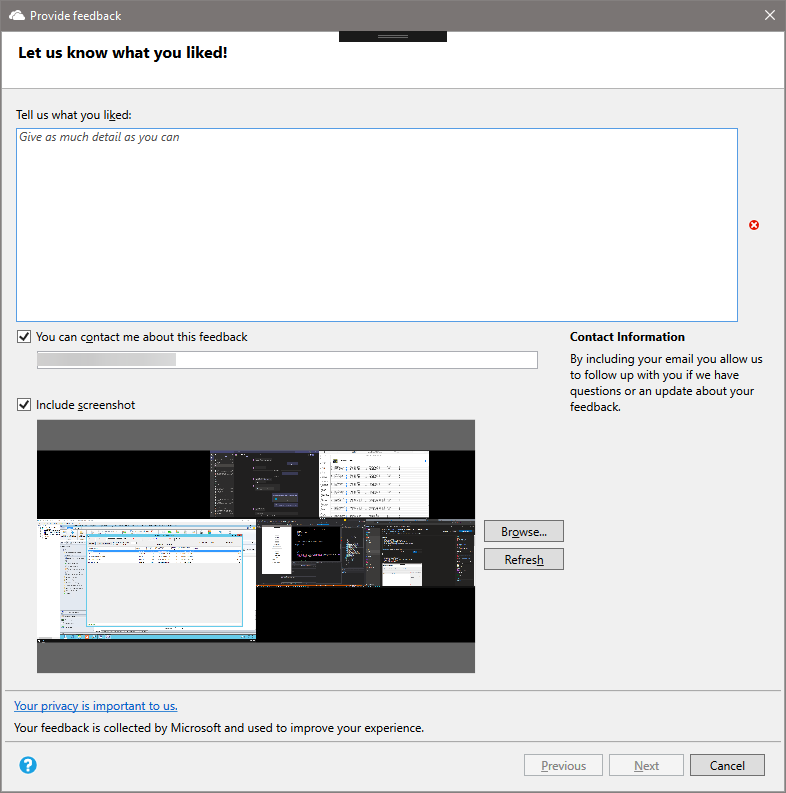
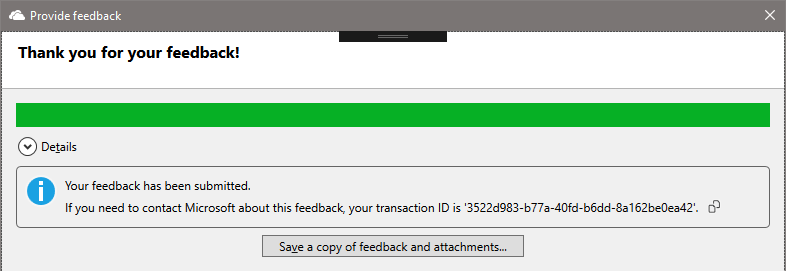
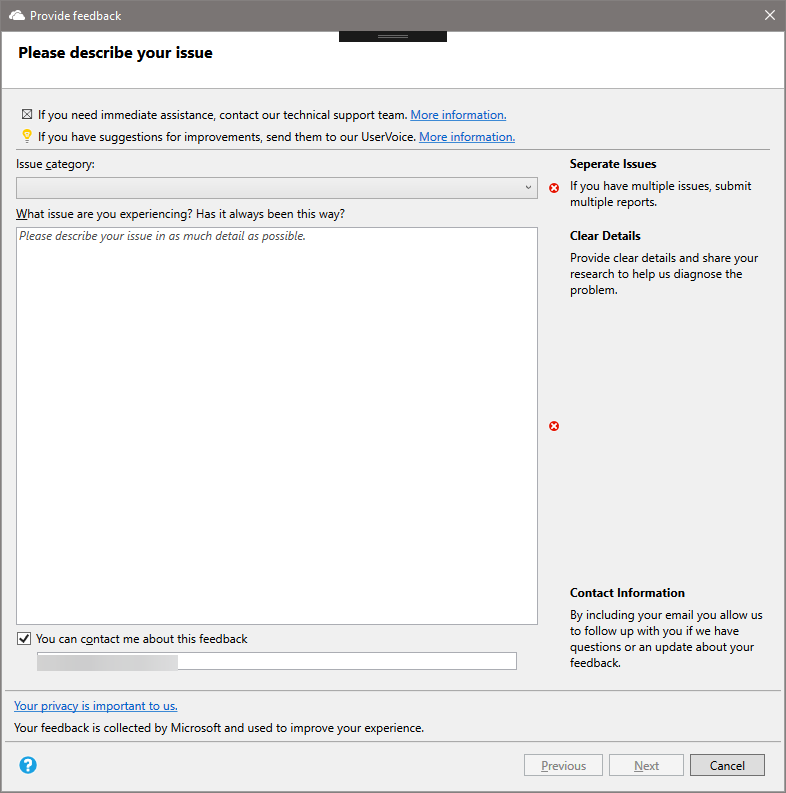
![フィードバックの提供ウィザードの [詳細の追加] ページのスクリーンショット](media/3180826-add-more-details.png)