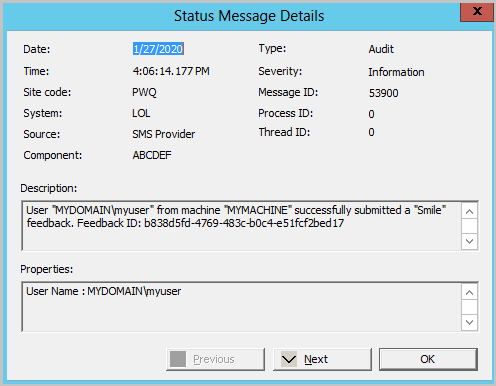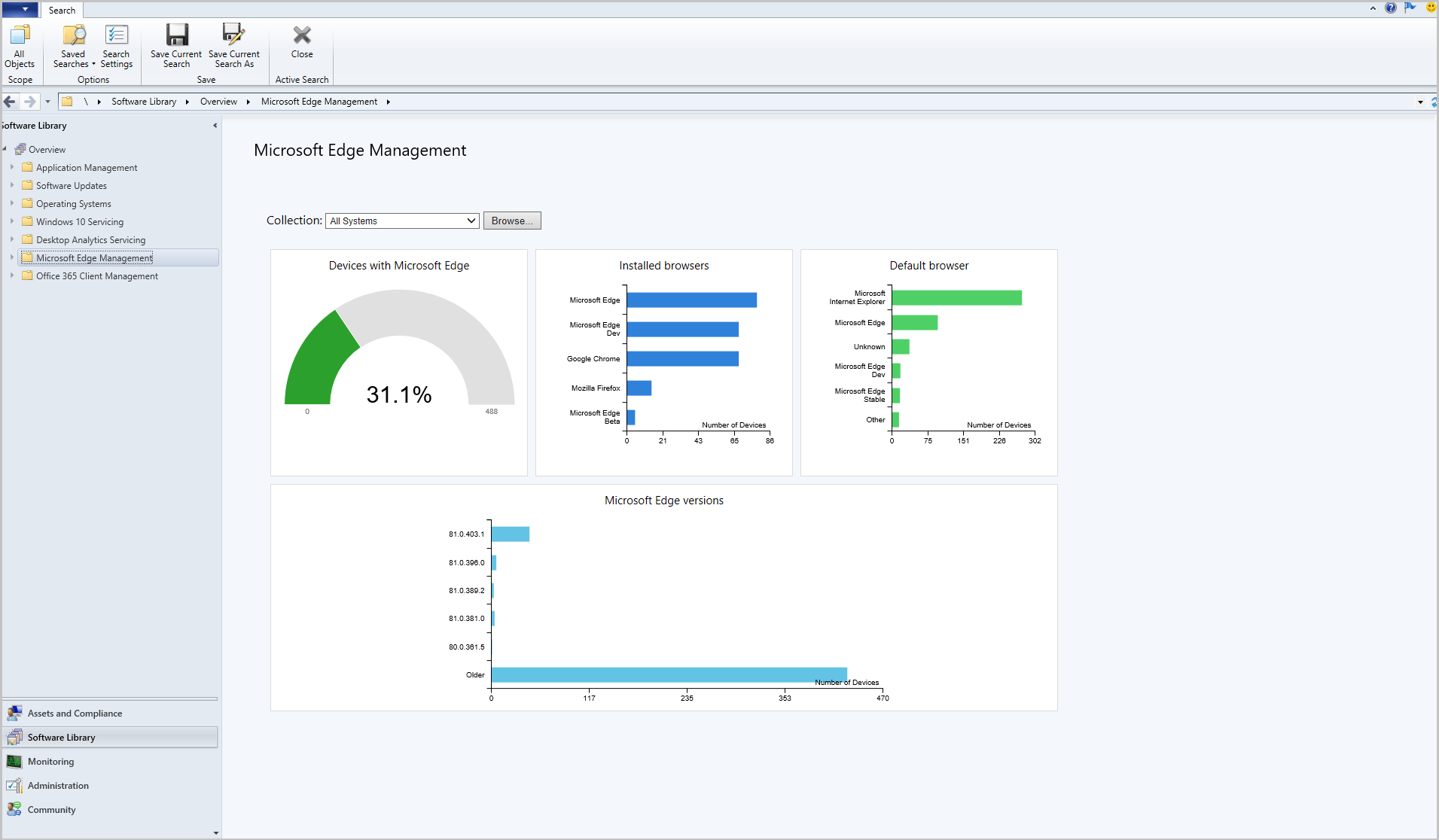Configuration Manager Technical Preview バージョン 2001.2 の機能
適用対象: Configuration Manager (テクニカル プレビュー ブランチ)
この記事では、Configuration Manager バージョン 2001.2 のテクニカル プレビューで利用できる機能について説明します。 このバージョンをインストールして、テクニカル プレビュー サイトに新機能を更新して追加します。
この更新プログラムをインストールする前に 、テクニカル プレビュー に関する記事を確認してください。 この記事では、テクニカル プレビューの使用に関する一般的な要件と制限事項、バージョン間の更新方法、フィードバックの提供方法について説明します。
次のセクションでは、このバージョンで試す新機能について説明します。
クラウド管理ゲートウェイのトークン ベースの認証
クラウド管理ゲートウェイ (CMG) ではさまざまな種類のクライアントがサポートされていますが、 拡張 HTTP の場合でも、これらのクライアントには クライアント認証証明書が必要です。 この証明書要件は、内部ネットワークに接続する頻度が高く、Microsoft Entra IDに参加できず、PKI で発行された証明書をインストールする方法がないインターネット ベースのクライアントでプロビジョニングするのが困難な場合があります。
このリリース以降、Configuration Managerは次の方法でデバイスのサポートを拡張します。
注:
これらの方法では、デバイス中心の管理シナリオのみがサポートされます。
Microsoft では、デバイスをMicrosoft Entra IDに参加することをお勧めします。 インターネット ベースのデバイスは、Microsoft Entra IDを使用してConfiguration Managerで認証できます。 また、デバイスがインターネット上にあるか、内部ネットワークに接続されているかに関係なく、デバイスとユーザーの両方のシナリオが可能になります。
一意のトークンの内部ネットワークに登録する
この方法では、クライアントが最初に内部ネットワーク上の管理ポイントに登録する必要があります。 通常、クライアントの登録はインストール直後に行われます。 これで、管理ポイントは、自己署名証明書を使用していることを示す一意のトークンをクライアントに提供します。 クライアントがインターネットにローミングすると、CMG と通信するために、自己署名証明書と管理ポイント発行トークンがペアになります。 クライアントは月に 1 回トークンを更新し、90 日間有効です。
サイトでは、既定でこの動作が有効になります。
インターネット ベースのデバイスの一括登録トークンを作成する
内部ネットワークにクライアントをインストールして登録できない場合は、一括登録トークンを作成できるようになりました。 クライアントがインターネット ベースのデバイスにインストールし、CMG を介して登録するときに、このトークンを使用します。 一括登録トークンの有効期間は短く、クライアントやサイトには格納されません。 これにより、クライアントは、自己署名証明書と組み合わせて一意のトークンを生成し、CMG で認証できます。
ぜひ、お試しください。
タスクを完了してみてください。 その後、機能に関するご 意見をお寄 せください。
階層内の最上位サイト サーバーにローカル管理者特権でサインインします。
管理者としてコマンド プロンプトを開きます。
サイト サーバー上のConfiguration Manager インストール ディレクトリの
\bin\X64フォルダーからツールを実行します:BulkRegistrationTokenTool.exe。/newパラメーターを使用して新しいトークンを作成します。 たとえば、「BulkRegistrationTokenTool.exe /new」のように入力します。ツールには、次の情報が表示されます。
- 発行されたトークンを追跡するためにサイトが使用する GUID
- トークンの有効期間。
- トークン。
トークンをコピーし、セキュリティで保護された場所に保存します。
Configuration Manager クライアントをインターネット ベースのデバイスにインストールします。 新しいクライアント インストール パラメーター /regtoken を含めます。 次のコマンド ラインの例には、他の必要なセットアップ パラメーターとプロパティが含まれています。
ccmsetup.exe /mp:https://CONTOSO.CLOUDAPP.NET/CCM_Proxy_MutualAuth/72186325152220500 CCMHOSTNAME=CONTOSO.CLOUDAPP.NET/CCM_Proxy_MutualAuth/72186325152220500 SMSSiteCode=ABC SMSMP=https://mp1.contoso.com /regtoken:eyJ0eXAiOiJKV1QiLCJhbGciOiJSUzI1NiIsIng1dCI6Ik9Tbzh2Tmd5VldRUjlDYVh5T2lacHFlMDlXNCJ9.eyJTQ0NNVG9rZW5DYXRlZ29yeSI6IlNDQ01QcmVBdXRoVG9rZW4iLCJBdXRob3JpdHkiOiJTQ0NNIiwiTGljZW5zZSI6IlNDQ00iLCJUeXBlIjoiQnVsa1JlZ2lzdHJhdGlvbiIsIlRlbmFudElkIjoiQ0RDQzVFOTEtMEFERi00QTI0LTgyRDAtMTk2NjY3RjFDMDgxIiwiVW5pcXVlSWQiOiJkYjU5MWUzMy0wNmZkLTRjNWItODJmMy1iZjY3M2U1YmQwYTIiLCJpc3MiOiJ1cm46c2NjbTpvYXV0aDI6Y2RjYzVlOTEtMGFkZi00YTI0LTgyZDAtMTk2NjY3ZjFjMDgxIiwiYXVkIjoidXJuOnNjY206c2VydmljZSIsImV4cCI6MTU4MDQxNTUwNSwibmJmIjoxNTgwMTU2MzA1fQ.ZUJkxCX6lxHUZhMH_WhYXFm_tbXenESpgnbIqI1h8hYIJw7xDk3wv625SCfNfsqxhAwRwJByfkXdVGgIpAcFshzArXUVPPvmiUGaxlbB83etUTQjrLIk-gvQQZiE5NSgJ63LCp5KtqFCZe8vlZxnOloErFIrebjFikxqAgwOO4i5ukJdl3KQ07YPRhwpuXmwxRf1vsiawXBvTMhy40SOeZ3mAyCRypQpQNa7NM3adCBwUtYKwHqiX3a1jQU0y57LvU_brBfLUL6JUpk3ri-LSpwPFarRXzZPJUu4-mQFIgrMmKCYbFk3AaEvvrJienfWSvFYLpIYA7lg-6EVYRcCAAヒント
このコマンド ラインの詳細については、「Microsoft Entra ID を使用してクライアントをインストールして登録する」を参照してください。 このプロセスは似ていますが、Microsoft Entraプロパティは使用しません。
オーケストレーション グループの機能強化
オーケストレーション グループは、"サーバー グループ" 機能の進化です。 これらは、Configuration Manager バージョン 1909 のテクニカル プレビューで最初に導入されました。 2001 年のテクニカル プレビューでは、メンバーの選択にカスタマイズ可能なタイムアウト、リソース検証、サイト コードの選択を追加することで、オーケストレーション グループを改善しました。 このテクニカル プレビューでは、オーケストレーション グループに次の機能強化が追加されました。
- 既存のオーケストレーション グループの設定は、[ プロパティ] でを使用して変更できます。
-
オーケストレーションの開始: グループのオーケストレーションを開始できるようになりました。 オーケストレーション グループを選択し、リボンまたは右クリック メニューから [ オーケストレーションの開始 ] をクリックします。
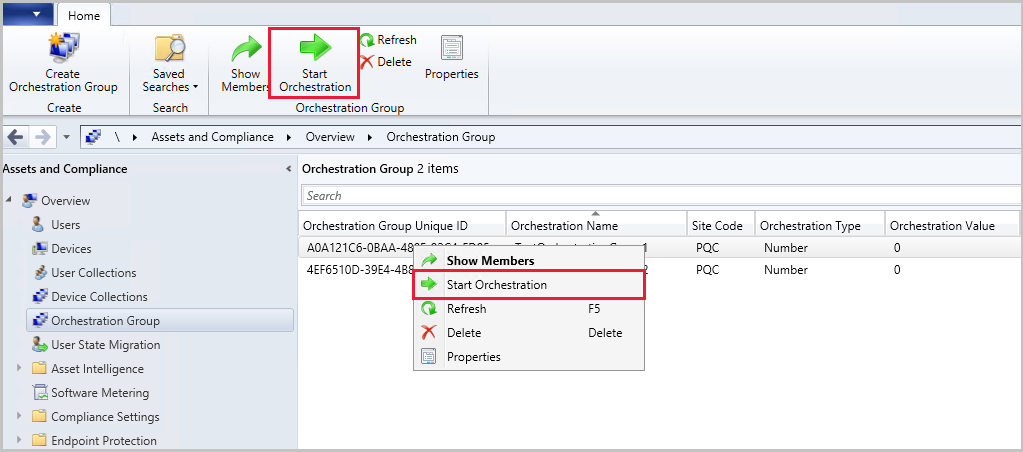
段階的デプロイ用の新しいコマンドレット
Configuration Managerでは、段階的なデプロイのコマンドレットがサポートされるようになりました。 次の新しいコマンドレットを使用して、段階的な展開シナリオを構成できます。
- New-CMSoftwareUpdatePhase
- New-CMTaskSequencePhase
- Get-CMPhase
- New-CMApplicationAutoPhasedDeployment
- New-CMSoftwareUpdateAutoPhasedDeployment
- New-CMSoftwareUpdateManualPhasedDeployment
- New-CMTaskSequenceAutoPhasedDeployment
- New-CMTaskSequenceManualPhasedDeployment
- Get-CMApplicationPhasedDeployment
- Get-CMSoftwareUpdatePhasedDeployment
- Get-CMTaskSequencePhasedDeployment
- Get-CMPhasedDeploymentStatus
- Move-CMPhasedDeploymentToNext
- Resume-CMPhasedDeployment
- Suspend-CMPhasedDeployment
- Remove-CMApplicationPhasedDeployment
- Remove-CMSoftwareUpdatePhasedDeployment
- Remove-CMTaskSequencePhasedDeployment
New-CMSoftwareUpdatePhase
このコマンドレットを使用して、ソフトウェア更新プログラムの展開フェーズを作成します。
New-CMSoftwareUpdatePhase `
-CollectionName "MyCollection" `
-PhaseName "MySUPhase"`
-UserNotificationOption DisplaySoftwareCenterOnly
New-CMTaskSequencePhase
このコマンドレットを使用して、タスク シーケンスのデプロイ フェーズを作成します。
New-CMTaskSequencePhase -CollectionName "MyCollection" -PhaseName "MyTSPhase" -UserNotification DisplayAll -AllowRemoteDP $true
Get-CMPhase
このコマンドレットを使用して、特定のインスタンスまたは段階的なデプロイのデプロイ フェーズを取得します。
Get-CMPhase -Id "66DEDF86-D0CB-457D-88BE-47E3FAC92A47"
$myPhasedDeployment | Get-CMPhase
New-CMApplicationAutoPhasedDeployment
このコマンドレットを使用して、同じ設定で 2 つのフェーズを生成することで、アプリケーションの段階的なデプロイを作成します。
New-CMApplicationAutoPhasedDeployment -ApplicationName "myApp" -Name "myPDName" -FirstCollectionID "SMSDM001" -SecondCollectionID "SMSDM003" -CriteriaOption Compliance -CriteriaValue 1 -BeginCondition AfterPeriod -DaysAfterPreviousPhaseSuccess 2 -ThrottlingDays 3 -InstallationChoice AfterPeriod -DeadlineUnit Hours -DeadlineValue 4 -Description "MyDescription"
$myApp | New-CMApplicationAutoPhasedDeployment -Name "myPDName" -FirstCollectionID "SMSDM001" -SecondCollectionID "SMSDM003" -CriteriaOption Compliance -CriteriaValue 1 -BeginCondition AfterPeriod -DaysAfterPreviousPhaseSuccess 2 -ThrottlingDays 3 -InstallationChoice AfterPeriod -DeadlineUnit Hours -DeadlineValue 4 -Description "MyDescription"
New-CMSoftwareUpdateAutoPhasedDeployment
このコマンドレットを使用して、同じ設定で 2 つのフェーズを生成することで、ソフトウェア更新プログラムの段階的な展開を作成します。
New-CMSoftwareUpdateAutoPhasedDeployment -SoftwareUpdateName "myUpdateName" -Name "myPDName" -FirstCollectionID "SMSDM001" -SecondCollectionID "SMSDM003" -CriteriaOption Compliance -CriteriaValue 1 -BeginCondition AfterPeriod -DaysAfterPreviousPhaseSuccess 2 -ThrottlingDays 3 -InstallationChoice AfterPeriod -DeadlineUnit Hours -DeadlineValue 4 -Description "MyDescription"
$myUpdate | New-CMSoftwareUpdateAutoPhasedDeployment -Name "myPDName" -FirstCollectionID "SMSDM001" -SecondCollectionID "SMSDM003" -CriteriaOption Compliance -CriteriaValue 1 -BeginCondition AfterPeriod -DaysAfterPreviousPhaseSuccess 2 -ThrottlingDays 3 -InstallationChoice AfterPeriod -DeadlineUnit Hours -DeadlineValue 4 -Description "MyDescription"
New-CMSoftwareUpdateManualPhasedDeployment
このコマンドレットを使用して、ソフトウェア更新プログラムの段階的な展開を作成します。 最初にコマンドレットを New-CMSoftwareUpdatePhase して、新しいカスタマイズされたデプロイ フェーズを追加する必要があります。
$phase1 = New-CMSoftwareUpdatePhase -CollectionId "SMSDM001" -PhaseName "test01" -UserNotificationOption DisplaySoftwareCenterOnly
$phase2 = New-CMSoftwareUpdatePhase -CollectionId "SMSDM003" -PhaseName "test02" -UserNotificationOption DisplaySoftwareCenterOnly
New-CMSoftwareUpdateManualPhasedDeployment -SoftwareUpdateNames ("myUpdateA", "myUpdateB") -Name "myPhaseDeployment" -AddPhases ($phase1, $phase2)
$phase3 = New-CMSoftwareUpdatePhase -CollectionId "SMSDM001" -PhaseName "test03" -UserNotificationOption DisplaySoftwareCenterOnly
$phase4 = New-CMSoftwareUpdatePhase -CollectionId "SMSDM003" -PhaseName "test04" -UserNotificationOption DisplaySoftwareCenterOnly
New-CMSoftwareUpdateManualPhasedDeployment -SoftwareUpdateGroupName "myGroup" -Name "myPhaseDeploymentForGroup" -AddPhases ($phase3, $phase4)
New-CMTaskSequenceAutoPhasedDeployment
このコマンドレットを使用して、同じ設定で 2 つのフェーズを生成することで、タスク シーケンスの段階的な展開を作成します。
New-CMTaskSequenceAutoPhasedDeployment -TaskSequenceName "myTaskSequenceName" -Name "myPDName" -FirstCollectionID "SMSDM001" -SecondCollectionID "SMSDM003" -CriteriaOption Compliance -CriteriaValue 1 -BeginCondition AfterPeriod -DaysAfterPreviousPhaseSuccess 2 -ThrottlingDays 3 -InstallationChoice AfterPeriod -DeadlineUnit Hours -DeadlineValue 4 -Description "MyDescription"
$myTS | New-CMTaskSequenceAutoPhasedDeployment -Name "myPDName" -FirstCollectionID "SMSDM001" -SecondCollectionID "SMSDM003" -CriteriaOption Compliance -CriteriaValue 1 -BeginCondition AfterPeriod -DaysAfterPreviousPhaseSuccess 2 -ThrottlingDays 3 -InstallationChoice AfterPeriod -DeadlineUnit Hours -DeadlineValue 4 -Description "MyDescription"
New-CMTaskSequenceManualPhasedDeployment
このコマンドレットを使用して、タスク シーケンスの段階的なデプロイを作成します。 最初にコマンドレットを New-CMTaskSequencePhase して、新しいカスタマイズされたデプロイ フェーズを追加する必要があります。
$phase1 = New-CMTaskSequencePhase -CollectionId "SMSDM001" -PhaseName "test01" -UserNotification DisplayAll
$phase2 = New-CMTaskSequencePhase -CollectionId "SMSDM003" -PhaseName "test02" -UserNotification HideAll
New-CMTaskSequenceManualPhasedDeployment -TaskSequenceName "myTaskSequence" -Name "phasedDeployment" -AddPhases ($phase1, $phase2)
$phase3 = New-CMTaskSequencePhase -CollectionId "SMSDM001" -PhaseName "test03" -UserNotification DisplayAll
$phase4 = New-CMTaskSequencePhase -CollectionId "SMSDM003" -PhaseName "test04" -UserNotification HideAll
$myTaskSequence | New-CMTaskSequenceManualPhasedDeployment -Name "phasedDeployment" -AddPhases ($phase3, $phase4)
Get-CMApplicationPhasedDeployment
このコマンドレットを使用して、アプリケーションの段階的なデプロイを取得します。
Get-CMApplicationPhasedDeployment -Name "myPhasedDeploymentName"
Get-CMApplicationPhasedDeployment -ApplicationName "myApplicationName"
Get-CMSoftwareUpdatePhasedDeployment
このコマンドレットを使用して、ソフトウェア更新プログラムの段階的な展開を取得します。
Get-CMSoftwareUpdatePhasedDeployment -Name "myPhasedDeploymentName"
Get-CMSoftwareUpdatePhasedDeployment -SoftwareUpdateName "myUpdateName"
Get-CMTaskSequencePhasedDeployment
このコマンドレットを使用して、タスク シーケンスの段階的なデプロイを取得します。
Get-CMTaskSequencePhasedDeployment -Name "myPhasedDeploymentName"
Get-CMTaskSequencePhasedDeployment -TaskSequenceName "myTaskSequenceName"
Get-CMPhasedDeploymentStatus
このコマンドレットを使用して、特定の段階的デプロイの状態を取得します。
Get-CMPhasedDeploymentStatus -Name "myPhasedDeploymentName"
$myPhasedDeployment | Get-CMPhasedDeploymentStatus -Catalog $catalog
Move-CMPhasedDeploymentToNext
指定した段階的デプロイを次のフェーズに移動するには、このコマンドレットを使用します。
Move-CMPhasedDeploymentToNext -Name "myPhasedDeploymentName"
$myPhasedDeployment | Move-CMPhasedDeploymentToNext -Force
Resume-CMPhasedDeployment
中断状態から段階的なデプロイを再開するには、このコマンドレットを使用します。
Resume-CMPhasedDeployment -Name "myPhasedDeploymentName"
$myPhasedDeployment | Resume-CMPhasedDeployment -Force
Suspend-CMPhasedDeployment
指定した段階的デプロイを中断するには、このコマンドレットを使用します。
Suspend-CMPhasedDeployment -Name "myPhasedDeploymentName"
$myPhasedDeployment | Suspend-CMPhasedDeployment -Force
Remove-CMApplicationPhasedDeployment
このコマンドレットを使用して、アプリケーションの段階的なデプロイを削除します。
Remove-CMApplicationPhasedDeployment -ApplicationName "myApplicationName"
Remove-CMApplicationPhasedDeployment -Name "myPhasedDeploymentName"
$myPhasedDeployment | Remove-CMApplicationPhasedDeployment -Force
Remove-CMSoftwareUpdatePhasedDeployment
このコマンドレットを使用して、ソフトウェア更新プログラムの段階的な展開を削除します。
Remove-CMSoftwareUpdatePhasedDeployment -SoftwareUpdateName "mySoftwareUpdateName"
Remove-CMSoftwareUpdatePhasedDeployment -SoftwareUpdateGroupName "mySoftwareUpdateGroupName"
Remove-CMSoftwareUpdatePhasedDeployment -Name "myPhasedDeploymentName"
$myPhasedDeployment | Remove-CMSoftwareUpdatePhasedDeployment -Force
Remove-CMTaskSequencePhasedDeployment
タスク シーケンスの段階的な展開を削除するには、このコマンドレットを使用します。
Remove-CMTaskSequencePhasedDeployment -TaskSequenceName "myTaskSequenceName"
Remove-CMTaskSequencePhasedDeployment -Name "myPhasedDeploymentName"
$myPhasedDeployment | Remove-CMTaskSequencePhasedDeployment -Force
ピア コンテンツのダウンロード用に特定のサブネットを除外する
境界グループには、ピアのダウンロードに対して次のオプションが含まれます。 ピアのダウンロード中は、同じサブネット内のピアのみを使用します。 このオプションを有効にすると、管理ポイントは、クライアントと同じサブネットと境界グループ内にあるコンテンツの場所リスト ピア ソースにのみ含まれます。 このオプションの詳細については、「 ピア ダウンロードの境界グループ オプション」を参照してください。
ネットワークの構成に応じて、一致する特定のサブネットを除外できるようになりました。 たとえば、境界を含めるが、特定の VPN サブネットは除外する必要があります。 既定では、Configuration Managerは既定のTeredo サブネット (2001:0000:%) を除外します。
サブネットの除外リストをコンマ区切りのサブネット文字列としてインポートします。 パーセント記号 (%) をワイルドカード文字として使用します。 最上位のサイト サーバーで、SMS_SCI_Component クラスのSMS_HIERARCHY_MANAGER コンポーネントの SubnetExclusionList 埋め込みプロパティを設定または読み取ります。 詳細については、「 SMS_SCI_Component サーバー WMI クラス」を参照してください。 次のスクリプトは、この値を変更するサンプルの方法です。
#
# This sample sets the SubnetExclusionList property's for SMS_HIERARCHY_MANAGER component for the top-level site
#
# Replace "2001:0000:%,172.16.16.0" with the subnets that you would like to exclude. It's a comma separated string.
# This script must be run on the top-level site server
$PropertyValue = "2001:0000:%,172.16.16.0"
# Don't change any of the lines below
$PropertyName = "SubnetExclusionList"
# Get provider instance
$providerMachine = Get-WmiObject -namespace "root\sms" -class "SMS_ProviderLocation"
if($providerMachine -is [system.array])
{
$providerMachine=$providerMachine[0]
}
$SiteCode = $providerMachine.SiteCode
$component = gwmi -ComputerName $providerMachine.Machine -namespace root\sms\site_$SiteCode -query 'select comp.* from sms_sci_component comp join SMS_SCI_SiteDefinition sdef on sdef.SiteCode=comp.SiteCode where sdef.ParentSiteCode="" and comp.componentname="SMS_HIERARCHY_MANAGER"'
$properties = $component.props
Write-host "Updating property for site " $SiteCode
foreach ($property in $properties)
{
if ($property.propertyname -like $PropertyName)
{
Write-host "Current value for SubnetExclusionList is " $property.value1
$property.value1 = $PropertyValue
Write-host "Updating value for SubnetExclusionList to " $property.value1
break
}
}
$component.props = $properties
$component.put()
注:
既定では、Configuration Managerには、この一覧にTeredo サブネットが含まれます。 リストを変更するときは、常に既存の値を最初に読み取ります。 追加のサブネットを一覧に追加し、新しい値を設定します。
笑顔の改善を送信する
[ 笑顔を送信する] または [顔を見せかける] を送信すると、フィードバックの送信時にステータス メッセージが作成されます。 この改善により、次の記録が提供されます。
- フィードバックが送信されたとき
- フィードバックを送信したユーザー
- フィードバック ID
- フィードバックの送信が成功したかどうか
ID が 53900 のステータス メッセージは正常な送信であり、53901 は失敗した送信です。
ぜひ、お試しください。
タスクを完了してみてください。 その後、機能に関するご 意見をお寄 せください。
笑顔または顔をしかめる
何かに関するフィードバックを送信するには、次の手順に従います。
- 本体の右上隅にあるスマイリーフェイスをクリックします。
- ドロップダウン メニューで、[ 笑顔を送信 ] または [ 顔をしかめるを送信する] を選択します。
- テキスト ボックスを使用して、気に入ったことや気に入らなかったことを説明します。
- 電子メール アドレスとスクリーンショットを共有するかどうかを選択します。
- [ フィードバックの送信] をクリックします。
- 後で送信するために保存したフィードバックを送信した場合、ステータス メッセージは作成されません。
- ステータス メッセージで次のことを確認します。
- 送信が成功した場合のメッセージ ID は 53900 です。
- 失敗した送信のメッセージ ID は 53901 です。
展開の種類としてのタスク シーケンスの機能強化
Technical Preview バージョン 1905 には、アプリ モデルのデプロイの種類としてタスク シーケンスの初期リリースが含まれていました。 この機能を使用すると、アプリケーション モデルを使用してタスク シーケンスを使用して複雑なアプリケーションをインストールできます。 これには次のようなメリットがあります。
ソフトウェア センターのアイコンでアプリ タスク シーケンスを表示します。 アイコンを使用すると、ユーザーはアプリ タスク シーケンスを簡単に見つけて識別できます。
ローカライズされた情報を含む、アプリ タスク シーケンスの追加のメタデータを定義する
このリリースにはクライアント側の機能が含まれているため、ソフトウェア センターで展開を確認できるようになりました。 サイトを更新した後は、クライアントも最新バージョンに更新してください。
前提条件やセットアップ手順などの詳細については、「 アプリ モデルのデプロイの種類としてのタスク シーケンス」を参照してください。
注:
この機能が OSD 以外のタスク シーケンスステップのみを使用するための既存の前提条件とは別に、タスク シーケンスの展開の種類を持つアプリを含めることもできます。 [アプリケーションのインストール] ステップを使用する場合は、タスク シーケンスをインストールするアプリをその手順に追加しないでください。
既知の問題
アプリ タスク シーケンスをユーザー コレクションにまだデプロイできない
このタスク シーケンスの [アプリケーションのインストール] ステップは使用しないでください。 [パッケージのインストール] ステップを使用してアプリをインストールします。
Microsoft Edge 管理ダッシュボードの機能強化
既定のブラウザーのグラフが Microsoft Edge 管理ダッシュボードに追加されました。 [ソフトウェア ライブラリ] ワークスペースで、[Microsoft Edge 管理] をクリックして、更新されたダッシュボードを表示します。 [ 参照 ] をクリックし、別のコレクションを選択して、グラフ データのコレクションを変更します。
クラウドに接続されたサービスの機能強化
このリリースには、Configuration Managerからクラウド サービスへの接続を監視するための次の機能強化が含まれています。 たとえば、Desktop Analytics。 これらの機能は、オンプレミス システムと接続されたクラウド サービス間の接続の問題のトラブルシューティングに役立ちます。
重要な状態メッセージは、必要なエンドポイントへのサーバー接続エラーを示しています
Configuration Manager サイト サーバーがクラウド サービスの必要なエンドポイントへの接続に失敗した場合、重要な状態メッセージ ID 11488 が発生します。 サイト サーバーがサービスに接続できない場合、SMS_SERVICE_CONNECTOR コンポーネントの状態は重大に変わります。 Configuration Manager コンソールの [コンポーネントの状態] ノードで詳細な状態を表示します。 詳細については、次の記事を参照してください。
接続正常性ダッシュボードにクライアント接続の問題が表示される
Configuration ManagerのDesktop Analytics接続正常性ダッシュボードを使用して、クライアントの接続正常性を監視します。 これで、次の 2 つの領域でクライアント接続の問題をより簡単に特定できるようになりました。
エンドポイント接続チェック: クライアントがインターネット に必要なエンドポイントに到達できない場合は、ダッシュボードに構成アラートが表示されます。 [接続の正常性] ダッシュボードで、登録を解除できないクライアントにドリルダウンします。 デバイスの [エンドポイント接続チェック ] プロパティには、接続できないエンドポイントの番号付き一覧が表示されます。
接続状態: クライアントがプロキシ サーバーを使用してDesktop Analyticsクラウド サービスにアクセスする場合、Configuration Managerはクライアントからのプロキシ認証の問題を表示するようになりました。 [接続の正常性] ダッシュボードで、登録を解除できないクライアントにドリルダウンします。 デバイスの 接続状態 プロパティには、次の詳細が表示されます。
- 状態コード
- リターン コード
Desktop Analyticsで使用するプロキシ サーバーの構成の詳細については、「プロキシ サーバー認証」を参照してください。
Desktop Analyticsのトラブルシューティングの一般的な情報については、次の記事を参照してください。
タスク シーケンスの進行状況の追加の改善
テクニカル プレビュー バージョン 2001 の機能強化からのフィードバックに基づいて、このリリースには次の変更が含まれています。
既定では、タスク シーケンスの進行状況ウィンドウでは、既存のテキストが使用されます。 変更を加えなければ、バージョン 1912 以前と同じように動作し続けます。
新しい進行状況情報を表示するには、新しいタスク シーケンス変数 TSProgressInfoLevel を指定します。 表示される情報の種類は、この変数に次の値を使用して設定できます。
-
1: 現在のステップと合計ステップを進行状況テキストに含めます。 たとえば、 10 の 2。 -
2: 現在のステップ、合計ステップ、完了率を含めます。 この動作はバージョン 2001 と同じです。 たとえば、 10 の 2 (20% が完了) です。 -
3: 完了した割合を含めます。 たとえば、 (20% 完了) です。
-
一般的な既知の問題
一部のコレクションを作成または編集できない
このバージョンのテクニカル プレビュー ブランチでは、新しいコレクションを作成できません。 また、既存のユーザー コレクションのプロパティを編集することもできません。
この問題を回避するには、Configuration Manager PowerShell コマンドレットを使用して新しいコレクションを作成し、既存のユーザー コレクションを編集します。 コレクションを管理するために使用できるコマンドレットには、次のようなものがあります。
次の手順
Technical Preview ブランチのインストールまたは更新の詳細については、「 Technical preview」を参照してください。
Configuration Managerのさまざまなブランチの詳細については、「使用する必要があるConfiguration Managerのブランチ」を参照してください。