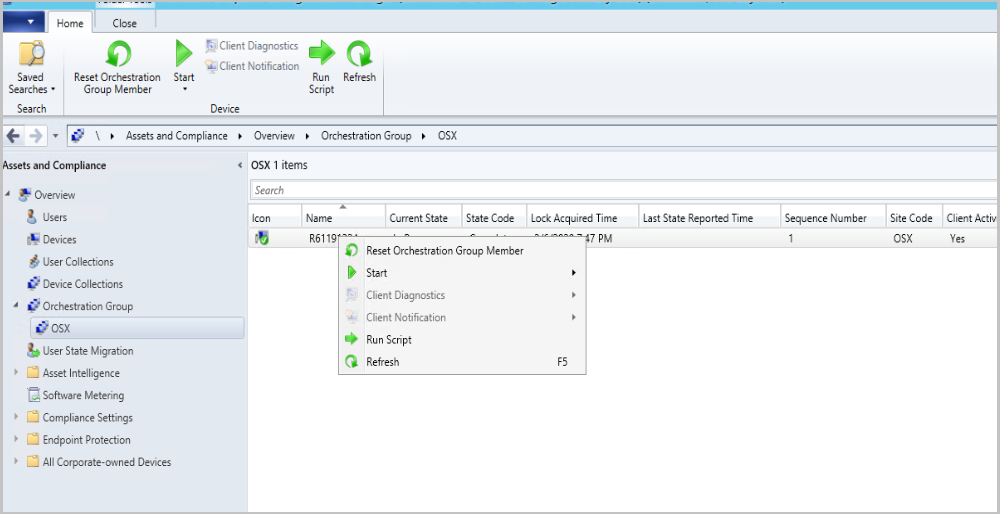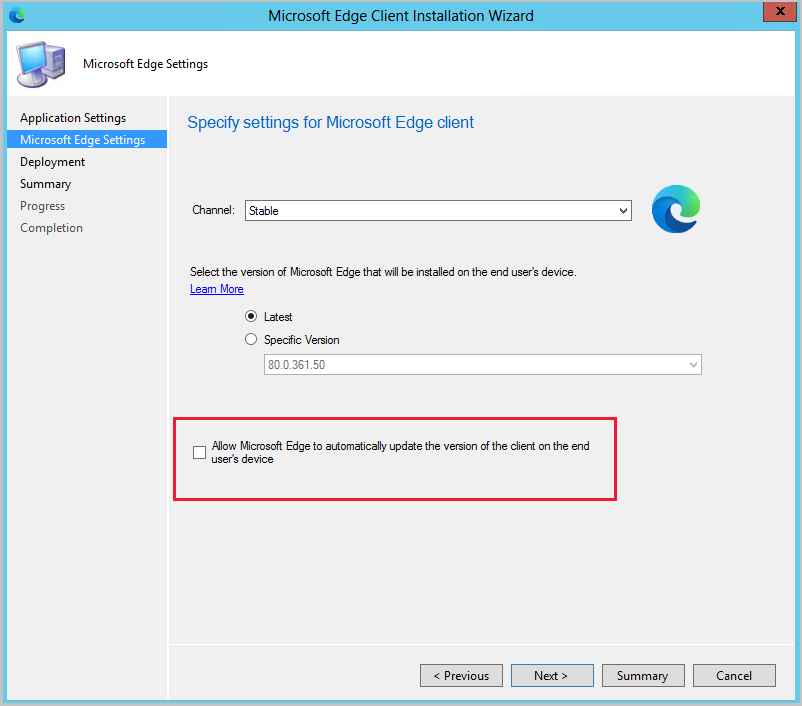Configuration Manager Technical Preview バージョン 2002 の機能
適用対象: Configuration Manager (テクニカル プレビュー ブランチ)
この記事では、Configuration Manager バージョン 2002 のテクニカル プレビューで利用できる機能について説明します。 このバージョンをインストールして、テクニカル プレビュー サイトに新機能を更新して追加します。
この更新プログラムをインストールする前に 、テクニカル プレビュー に関する記事を確認してください。 この記事では、テクニカル プレビューの使用に関する一般的な要件と制限事項、バージョン間の更新方法、フィードバックの提供方法について説明します。
次のセクションでは、このバージョンで試す新機能について説明します。
サービス スタックの更新後にソフトウェア更新プログラムを評価する
Configuration Managerは、サービス スタック更新プログラム (SSU) が複数の更新プログラムのインストールの一部であるかどうかを検出するようになりました。 SSU が検出されると、最初にインストールされます。 SSU のインストール後、ソフトウェア更新プログラムの評価サイクルが実行され、残りの更新プログラムがインストールされます。 この変更により、サービス スタックの更新後に依存する累積的な更新プログラムをインストールできます。 インストール間でデバイスを再起動する必要はありません。また、追加のメンテナンス期間を作成する必要はありません。 SU は、ユーザーが開始しないインストールに対してのみ最初にインストールされます。 たとえば、ユーザーがソフトウェア センターから複数の更新プログラムのインストールを開始した場合、最初に SSU がインストールされない可能性があります。
切断されたソフトウェアの更新ポイントの Microsoft 365 更新プログラム
新しいツールを使用して、インターネットに接続された WSUS サーバーから切断されたConfiguration Manager環境に Microsoft 365 更新プログラムをインポートできます。 以前は、切断された環境で更新されたソフトウェアのメタデータをエクスポートしてインポートしたとき、Microsoft 365 更新プログラムを展開できませんでした。 Microsoft 365 更新プログラムでは、Office API と Office CDN からダウンロードされた追加のメタデータが必要です。これは、切断された環境では使用できません。
前提条件
- 最低限のWindows Server 2012を実行しているインターネットに接続された WSUS サーバー。
- WSUS サーバーには、次の 2 つのインターネット エンドポイントへの接続が必要です。
officecdn.microsoft.comconfig.office.com
- OfflineUpdateExporter ツールとその依存関係をインターネットに接続された WSUS サーバーにコピーします。
- ツールとその依存関係は、 <ConfigMgrInstallDir>/tools/OfflineUpdateExporter ディレクトリにあります。
- ツールを実行しているユーザーは、 WSUS Administrators グループの一部である必要があります。
- Office 更新プログラムのメタデータとコンテンツを格納するために作成されたディレクトリには、ファイルをセキュリティで保護するための適切なアクセス制御リスト (ACL) が必要です。
- このディレクトリも空である必要があります。
- オンライン WSUS サーバーから切断された環境に移動されるデータは、安全に移動する必要があります。
- 既知の 問題を確認します。
同期し、不要な Microsoft 365 更新プログラムを拒否する
- インターネットに接続されている WSUS で、WSUS コンソールを開きます。
- [オプション]、[製品と分類] の順に選択します。
- [製品] タブで、[Office 365 クライアント] を選択し、[分類] タブで [Updates] を選択します。
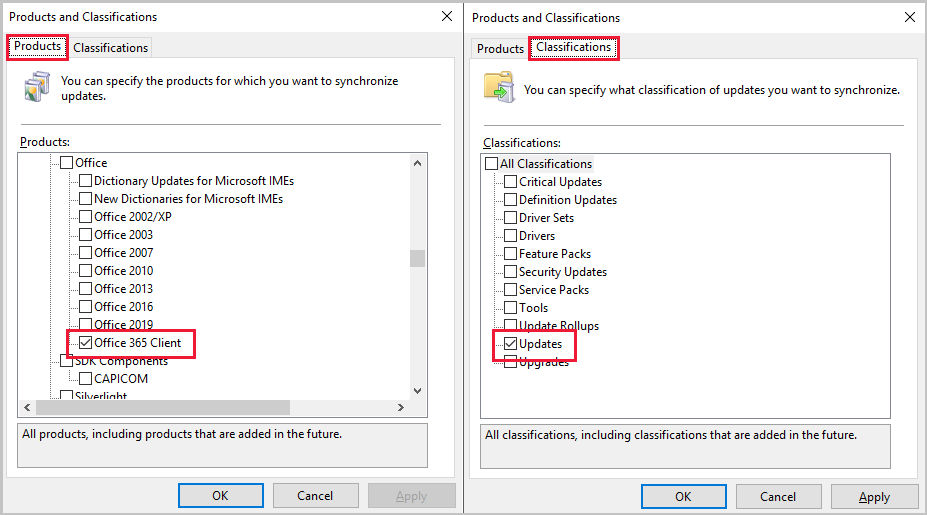
- [同期] に移動し、[今すぐ同期] を選択して、Microsoft 365 の更新プログラムを WSUS に取り込みます。
- 同期が完了したら、Configuration Managerで展開しない Microsoft 365 更新プログラムをすべて拒否します。 Microsoft 365 更新プログラムをダウンロードするために承認する必要はありません。
- WSUS で不要な Microsoft 365 更新プログラムを拒否しても、WsusUtil.exe エクスポート中にエクスポートできなくなりますが、OfflineUpdateExporter ツールによるコンテンツのダウンロードは停止されます。
- OfflineUpdateExporter ツールは、Microsoft 365 更新プログラムをダウンロードします。 更新プログラムをエクスポートする場合は、他の製品のダウンロードを承認する必要があります。
- WSUS で新しい更新プログラム ビューを作成して、WSUS で不要な Microsoft 365 更新プログラムを簡単に表示および拒否します。
- ダウンロードとエクスポートのために他の製品更新プログラムを承認する場合は、コンテンツのダウンロードが完了するまで待ってから、WSUSContent フォルダーの内容 WsusUtil.exe エクスポートしてコピーします。 詳細については、「切断されたソフトウェアの更新ポイントからソフトウェア更新プログラムを同期する」を参照してください。
Microsoft 365 更新プログラムのエクスポート
offlineUpdateExporter フォルダーをConfiguration Managerからインターネットに接続された WSUS サーバーにコピーします。
- ツールとその依存関係は、 <ConfigMgrInstallDir>/tools/OfflineUpdateExporter ディレクトリにあります。
インターネットに接続された WSUS サーバーのコマンド プロンプトから、 -O -D <destination パスOfflineUpdateExporter.exe 使用してツールを実行します>
OfflineUpdateExporter パラメーター 説明 -O -Office。 更新プログラムのエクスポートの製品が Microsoft 365 であることを指定します -D -Destination。 Destination は必須パラメーターであり、宛先フォルダーへのパス全体が必要です。 -
OfflineUpdateExporter ツールは、次の処理を行います。
- WSUS に接続する
- WSUS で Microsoft 365 更新プログラムのメタデータを読み取ります
- Microsoft 365 の更新プログラムで必要なコンテンツと追加のメタデータをコピー先フォルダーにダウンロードします
-
OfflineUpdateExporter ツールは、次の処理を行います。
インターネットに接続された WSUS サーバーのコマンド プロンプトで、WsusUtil.exe を含むフォルダーに移動します。 既定では、ツールは %ProgramFiles%\Update Services\Tools にあります。 たとえば、ツールが既定の場所にある場合は、「 cd %ProgramFiles%\Update Services\Tools」と入力します。
- Windows Server 2012を使用している場合は、WSUS サーバーにKB2819484がインストールされていることを確認します。
- WsusUtil ツールを実行するユーザーは、サーバー上のローカル Administrators グループのメンバーである必要があります。
次のように入力して、ソフトウェア更新プログラムのメタデータを GZIP ファイルにエクスポートします。
パッケージ名のログ ファイルWsusUtil.exe エクスポートする
例:
エクスポート export.xml.gz export.logWsusUtil.exe
export.xml.gz ファイルを、切断されたネットワーク上の最上位の WSUS サーバーにコピーします。
他の製品の更新プログラムを承認した場合は、WSUSContent フォルダーの内容を最上位レベルの切断された WSUS サーバーの WSUSContent フォルダーにコピーします。
OfflineUpdateExporter に使用するコピー先フォルダーを、切断されたネットワーク上の最上位Configuration Managerサイト サーバーにコピーします。
Microsoft 365 更新プログラムをインポートする
切断された最上位の WSUS サーバーで、インターネットに接続された WSUS サーバーで生成した export.xml.gz から更新メタデータをインポートします。
例:
インポート export.xml.gz import.logWsusUtil.exe
既定では、WsusUtil.exe ツールは %ProgramFiles%\Update Services\Tools にあります。
インポートが完了したら、切断された最上位レベルのサイト サーバーでサイト コントロール プロパティConfiguration Manager構成する必要があります。 この構成変更は、Microsoft 365 のコンテンツにConfiguration Managerをポイントします。 プロパティの構成を変更するには:
- O365OflBaseUrlConfigured PowerShell スクリプトを、最上位レベルの切断されたConfiguration Managerサイト サーバーにコピーします。
-
"D:\Office365updates\content"を、OfflineUpdateExporter によって生成された Office コンテンツとメタデータを含むコピーされたディレクトリの完全なパスに変更します。 - スクリプトを として保存する
O365OflBaseUrlConfigured.ps1 - 切断されたトップレベル Configuration Manager サイト サーバーの管理者特権の PowerShell ウィンドウから、
.\O365OflBaseUrlConfigured.ps1を実行します。 - サイト サーバーで SMS_Executive サービスを再起動します。
Configuration Manager コンソールで、[管理>Site Configuration>Sites] に移動します。
最上位のサイトを右クリックし、[サイト コンポーネントの構成]、[ソフトウェアの更新ポイント>選択します。
[分類] タブで、[Updates] を選択します。 [製品] タブで、[Office 365 クライアント] を選択します。
Configuration Managerのソフトウェア更新プログラムを同期する
同期が完了したら、通常のプロセスを使用して Microsoft 365 更新プログラムを展開します。
既知の問題
- プロキシ構成は、ツールにネイティブに組み込まれません。 ツールが実行されているサーバーのインターネット オプションでプロキシが設定されている場合、理論的には使用され、適切に機能する必要があります。
- コマンド プロンプトから、
netsh winhttp show proxyを実行して、構成されているプロキシを表示します。
- コマンド プロンプトから、
- O365OflBaseUrlConfigured プロパティでは、ローカル パスのみが機能します。
- 現在、すべての Microsoft 365 言語のコンテンツがダウンロードされます。 各更新プログラムには、約 10 GB のコンテンツを含めることができます。
O365OflBaseUrlConfigured プロパティを変更する
# Name: O365OflBaseUrlConfigured.ps1
#
# Description: This sample sets the O365OflBaseUrlConfigured property for the SMS_WSUS_CONFIGURATION_MANAGER component on the top-level site.
# This script must be run on the disconnected top-level Configuration Manager site server
#
# Replace "D:\Office365updates\content" with the full path to the copied directory containing all the Office metadata and content generated by the OfflineUpdateExporter tool.
$PropertyValue = "D:\Office365updates\content"
# Don't change any of the lines below
$PropertyName = "O365OflBaseUrlConfigured"
# Get provider instance
$providerMachine = Get-WmiObject -namespace "root\sms" -class "SMS_ProviderLocation"
if($providerMachine -is [system.array])
{
$providerMachine=$providerMachine[0]
}
$SiteCode = $providerMachine.SiteCode
$component = gwmi -ComputerName $providerMachine.Machine -namespace root\sms\site_$SiteCode -query 'select comp.* from sms_sci_component comp join SMS_SCI_SiteDefinition sdef on sdef.SiteCode=comp.SiteCode where sdef.ParentSiteCode="" and comp.componentname="SMS_WSUS_CONFIGURATION_MANAGER"'
$properties = $component.props
Write-host "Updating $PropertyName property for site " $SiteCode
foreach ($property in $properties)
{
if ($property.propertyname -eq $PropertyName)
{
Write-host "Current value for $PropertyName is $($property.value2)"
$property.value2 = $PropertyValue
Write-host "Updating value for $PropertyName to $($property.value2)"
break
}
}
$component.props = $properties
$component.put()
オーケストレーション グループの機能強化
オーケストレーション グループを作成して、デバイスへのソフトウェア更新プログラムの展開をより適切に制御します。 オーケストレーション グループを使用すると、パーセンテージ、特定の数値、または明示的な順序に基づいてデバイスを柔軟に更新できます。 デバイスで更新プログラムのデプロイを実行する前と後に PowerShell スクリプトを実行することもできます。
オーケストレーション グループは、"サーバー グループ" 機能の進化です。 これらは、Configuration Manager バージョン 1909 のテクニカル プレビューで最初に導入されました。 Technical Preview 2001 および Technical Preview 2001.2 のオーケストレーション グループを改善しました。 このテクニカル プレビューでは、オーケストレーション グループに次の機能強化が追加されました。
- オーケストレーション を再実行できるように、オーケストレーション グループ メンバーの *Complete や Failed などの状態をクリアします。
- オーケストレーション グループ メンバーを右クリックし、[ オーケストレーション グループ メンバーのリセット] を選択します。
- [リソース エクスプローラー] や [選択したメンバーの詳細ログを有効にする] などの基本的な操作を開始します。
- 再起動を要求するUpdatesがオーケストレーションで機能するようになりました。
ぜひ、お試しください。
タスクを完了してみてください。 その後、機能に関するご 意見をお寄 せください。
前提条件
これらのグループのすべてのオーケストレーション グループと更新プログラムを表示するには、アカウントが 完全な管理者である必要があります。
オーケストレーション グループ機能を有効にします。 詳細については、「 オプション機能を有効にする」を参照してください。
注:
オーケストレーション グループを有効にすると、サイトはサーバー グループ機能を無効にします。 この動作により、2 つの機能間の競合が回避されます。
オーケストレーション グループを作成する
Configuration Manager コンソールで、[資産とコンプライアンス] ワークスペースに移動し、[オーケストレーション グループ] ノードを選択します。
リボンで、[ オーケストレーション グループの作成 ] を選択して 、オーケストレーション グループの作成ウィザードを開きます。
[ 全般 ] ページで、オーケストレーション グループに [名前] と必要に応じて [説明] を指定します。 次の項目の値を指定します。
- オーケストレーション グループのタイムアウト (分単位): すべてのグループ メンバーが更新プログラムのインストールを完了するための時間制限。
- オーケストレーション グループ メンバーのタイムアウト (分単位): 更新プログラムのインストールを完了するためのグループ内の 1 つのデバイスの時間制限。
[ メンバーの選択] ページで、最初に サイト コードを指定します。 次に、[ 追加] を選択して、このオーケストレーション グループのメンバーとしてデバイス リソースを追加します。 名前でデバイスを検索し、[追加] を選択します。 コレクション内の検索を使用して、1 つのコレクション に検索をフィルター処理することもできます。 選択したリソースの一覧へのデバイスの追加が完了したら、[ OK] を選択します 。
- グループのリソースを選択すると、有効なクライアントのみが表示されます。 サイト コード、クライアントがインストールされていること、リソースが重複していないことを確認するためのチェックが行われます。
[ ルールの選択] ページで 、次のいずれかのオプションを選択します。
マシンの割合を同時に更新することを許可し、この割合の数値を選択または入力します。 この設定を使用して、オーケストレーション グループのサイズの将来の柔軟性を確保します。 たとえば、オーケストレーション グループには 50 台のデバイスが含まれており、この値を 10 に設定します。 ソフトウェア更新プログラムの展開中、Configuration Managerでは、5 台のデバイスで同時に展開を実行できます。 後でオーケストレーション グループのサイズを 100 台のデバイスに増やすと、10 台のデバイスが一度に更新されます。
多数のマシンを同時に更新できるようにしてから、この特定の数の数値を選択または入力します。 オーケストレーション グループの全体的なサイズに関係なく、常に特定の数のデバイスに制限するには、この設定を使用します。
メンテナンス シーケンスを指定し、選択したリソースを適切な順序で並べ替えます。 この設定を使用して、デバイスがソフトウェア更新プログラムの展開を実行する順序を明示的に定義します。
[ PreScript ] ページで、デプロイの実行 前 に各デバイスで実行する PowerShell スクリプトを入力します。 スクリプトは、成功のために
0の値を返すか、再起動で成功した場合は3010を返す必要があります。 [スクリプト のタイムアウト (秒単位)] の値を指定します。この値は、指定した時間内に完了しなかった場合にスクリプトが失敗します。[ PostScript ] ページで、デプロイの実行 後 に各デバイスで実行する PowerShell スクリプトを入力し、[ スクリプト のタイムアウト (秒単位)] の値を入力します。 それ以外の場合、動作は PreScript と同じです。
ウィザードを終了します。
グループの プロパティ を使用して、既存のオーケストレーション グループの設定を変更できます。
オーケストレーション グループを削除するには、オーケストレーション グループを選択し、リボンで [削除 ] を選択します。
オーケストレーション グループとメンバーを表示する
[ 資産とコンプライアンス ] ワークスペースで、[ オーケストレーション グループ ] ノードを選択します。 メンバーを表示するには、オーケストレーション グループを選択し、リボンで [ メンバーの表示 ] を選択します。 ノードで使用可能な列の詳細については、「 オーケストレーション グループとメンバーの監視」を参照してください。
オーケストレーションの開始
- オーケストレーション グループのメンバーを含むコレクションにソフトウェア更新プログラムを展開します。
- オーケストレーションは、グループ内の任意のクライアントが期限またはメンテナンス期間中にソフトウェア更新プログラムをインストールしようとしたときに開始されます。 グループ全体で開始され、オーケストレーション グループルールに従ってデバイスが更新されるようにします。
- 手動でオーケストレーションを開始するには、[ オーケストレーション グループ ] ノードからオーケストレーションを選択し、リボンまたは右クリック メニューから [ オーケストレーションの開始 ] を選択します。
ヒント
- オーケストレーション グループは、ソフトウェア更新プログラムの展開にのみ適用されます。 他のデプロイには適用されません。
- オーケストレーション グループ メンバーを右クリックし、[オーケストレーション グループ メンバーの リセット] を選択できます。 これにより、オーケストレーションを再実行できます。
監視
Configuration Manager コンソールとログ ファイルを使用して、オーケストレーション グループとメンバーを監視します。
オーケストレーション グループの監視
[ 資産とコンプライアンス ] ワークスペースで、[ オーケストレーション グループ ] ノードを選択します。 次のいずれかの列を追加して、グループに関する情報を取得します。
オーケストレーション名: オーケストレーション グループの名前。
サイト コード: グループのサイト コード。
オーケストレーションの種類: は、次のいずれかの種類です。
- 数字
- パーセンテージ
- Sequence
オーケストレーション値: ロックを同時に取得できるメンバーの数またはメンバーの割合。 オーケストレーションの値 は、 オーケストレーションの種類 が [数値 ] または [ パーセンテージ] の場合にのみ設定されます。
オーケストレーションの状態: オーケストレーション中に進行中。 進行中でない場合はアイドル状態。
オーケストレーションの開始時刻: オーケストレーションが開始した日時。
現在のシーケンス番号: グループ オーケストレーションのどのメンバーがアクティブであるかを示します。 この番号は、メンバーの シーケンス番号 に対応します。
オーケストレーション タイムアウト (分単位): グループの作成時に [全般] ページで設定されたオーケストレーション グループ タイムアウト (分単位) の値、またはグループを編集するときに [全般] タブの値。
オーケストレーション グループ メンバーのタイムアウト (分単位): グループの作成時に [全般] ページで設定されたオーケストレーション グループ メンバー のタイムアウト (分単位) の値、またはグループを編集するときの [全般] タブ。
オーケストレーション グループ ID: グループの ID、ID はログとデータベースで使用されます。
オーケストレーション グループの一意の ID: グループの一意の ID、一意の ID がログとデータベースで使用されます。
オーケストレーション グループのメンバーを監視する
[ オーケストレーション グループ ] ノードで、オーケストレーション グループを選択します。 リボンで、[メンバーの 表示] を選択します。 グループのメンバーとそのオーケストレーションの状態を確認できます。 次のいずれかの列を追加して、メンバーに関する情報を取得します。
- 名前: オーケストレーション グループ メンバーのデバイス名
-
現在の状態: メンバー デバイスの状態を示します。
- オーケストレーション中に進行中。
- 待機中: クライアントがロックを待機して更新プログラムをインストールする順番を示します。
- オーケストレーションが完了した場合、または実行されていない場合はアイドル状態。
-
状態コード: オーケストレーション グループ メンバーを右クリックし、[ オーケストレーション グループ メンバーのリセット] を選択できます。 このリセットを使用すると、オーケストレーションを再実行できます。 状態には、次のものが含まれます。
- アイドル
- 待機中、デバイスはターンを待機しています
- 進行中の更新プログラムのインストール
- 失敗
- 再起動保留中
-
ロック取得時間: ロックは、ポリシーに基づいてクライアントによって要求されます。 クライアントがロックを取得すると、オーケストレーションがトリガーされます。
- 最終状態報告時刻: メンバーが最後に状態を報告した時刻。 - シーケンス番号: 更新プログラムをインストールするためのキュー内のクライアントの場所。
- サイト コード: メンバーのサイト コード。
- クライアント アクティビティ: クライアントがアクティブか非アクティブかを示します。
- プライマリ ユーザー: デバイスのプライマリユーザー。
- クライアントの種類: クライアントのデバイスの種類。
- 現在ログオンしているユーザー: デバイスに現在ログオンしているユーザー。
- OG ID: メンバーが属するオーケストレーション グループの ID。
- OG 一意 ID: メンバーが属するオーケストレーション グループの一意の ID。
- リソース ID: デバイスのリソース ID。
ログ ファイル
監視とトラブルシューティングに役立つサイト サーバー上の次のログ ファイルを使用します。
サイト サーバー
- Policypv.log: サイトがクライアントにオーケストレーション グループをターゲットにしていることを示します。
- SMS_OrchestrationGroup.log: オーケストレーション グループの動作を示します。
クライアント
- MaintenanceCoordinator.log: ロックの取得、更新プログラムのインストール、スクリプトの前後、ロックの解放プロセスが表示されます。
- UpdateDeployment.log: 更新プログラムのインストール プロセスを表示します。
- PolicyAgent.log: クライアントがオーケストレーション グループ内にあるかどうかを確認します。
オーケストレーション グループの既知の問題
- 複数のオーケストレーション グループにマシンを追加しないでください。
Microsoft Edge 管理の機能強化
自動更新を無効にするのではなく、自動更新を受け取るために設定された Microsoft Edge アプリケーションを作成できるようになりました。 この変更を使用すると、Configuration Managerを使用して Microsoft Edge の更新プログラムを管理するか、Microsoft Edge で自動的に更新することを選択できます。 アプリケーションを作成するときに、[Microsoft Edge の設定] ページで[エンド ユーザーのデバイス上のクライアントのバージョンを自動的に更新できるようにする] を選択します。
Microsoft Entra検出とグループ同期に対するプロキシのサポート
認証を含む サイト システムのプロキシ設定が、次の方法で使用されるようになりました。
ログ ファイル
- SMS_AZUREAD_DISCOVERY_AGENT.log
BitLocker 管理の機能強化
BitLocker 管理ポリシーには、固定ドライブとリムーバブル ドライブのポリシーなど、追加の設定が含まれるようになりました。
[セットアップ] ページのグローバル ポリシー設定:
- 再起動時にメモリの上書きを防ぐ
- スマート カード証明書の使用規則のコンプライアンスを検証する
- 組織の一意識別子
OS ドライブ の設定:
- スタートアップに拡張 PIN を許可する
- オペレーティング システム ドライブのパスワード ポリシー
- BitLocker の回復後にプラットフォーム検証データをリセットする
- 起動前の回復メッセージと URL
- 暗号化ポリシーの適用設定
固定ドライブ の設定:
- 固定データ ドライブの暗号化
- BitLocker によって保護されていない固定ドライブへの書き込みアクセスを拒否する
- 以前のバージョンの Windows からの BitLocker 固定データ ドライブへのアクセスを許可する
- データ ドライブのパスワード ポリシーを修正しました
- 暗号化ポリシーの適用設定
リムーバブル ドライブの 設定:
- リムーバブル ドライブのデータ暗号化
- BitLocker によって保護されていないリムーバブル ドライブへの書き込みアクセスを拒否する
- BitLocker で保護されていない BitLocker で保護されたリムーバブル ドライブへのアクセスを許可する
- リムーバブル ドライブのパスワード ポリシー
クライアント管理 設定:
- ユーザー除外ポリシー
- カスタマー エクスペリエンス向上プログラム
これらの設定の詳細については、 MBAM ドキュメントを参照してください。
BitLocker 管理の既知の問題
このテクニカル プレビュー バージョンでは、次の新しい設定は機能しません。
- 固定ドライブ設定: BitLocker によって保護されていない固定ドライブへの書き込みアクセスを拒否する
- リムーバブル ドライブの設定: BitLocker によって保護されていないリムーバブル ドライブへの書き込みアクセスを拒否する
- クライアント管理ポリシー: カスタマー エクスペリエンス向上プログラム
このリリースでは BitLocker レポートが機能しません
タスク シーケンスの進行状況の追加の機能強化
このリリースには、コミュニティからの継続的なフィードバックに基づいて、タスク シーケンスの進行状況の改善が含まれています。 これで、合計ステップ数にタスク シーケンスに次の項目が含まれません。
グループ この項目は、ステップ自体ではなく、他のステップのコンテナーです。
[実行] タスク シーケンス ステップのインスタンス。 この手順は他の手順のコンテナーであるため、カウントされなくなります。
明示的に無効にする手順。 無効なステップはタスク シーケンス中に実行されないため、カウントされなくなります。
注:
無効なグループの有効な手順は、合計カウントに引き続き含まれます。
詳細については、次の記事を参照してください。
CONFIGMGR PXE レスポンダーの機能強化
CONFIGMGR PXE レスポンダーがサイト サーバーにステータス メッセージを送信するようになりました。 この変更により、オペレーティング システムの展開のトラブルシューティングが容易になります。
クラウド管理ゲートウェイのトークン ベースの認証
この機能は、テクニカル プレビュー ブランチ バージョン 2002 のConfiguration Manager コンソールの [新機能] ワークスペースに表示されますが、バージョン 2001.2 でリリースされています。 詳細については、 2001.2 の機能に関するページを参照してください。
一般的な既知の問題
コレクションを削除できません
このバージョンのテクニカル プレビュー ブランチでは、コレクションを削除できません。
この問題を回避するには、次の Configuration Manager PowerShell コマンドレットを使用してコレクションを削除します。
次の手順
Technical Preview ブランチのインストールまたは更新の詳細については、「 Technical preview」を参照してください。
Configuration Managerのさまざまなブランチの詳細については、「使用する必要があるConfiguration Managerのブランチ」を参照してください。