Windows Autopilot for HoloLens 2
概要
大規模に展開するには、まず Windows Autopilot を使用することをお勧めします。 IT 担当者とエンド ユーザーの両方にとって、HoloLens の設定が劇的に簡単になるという点で、これは "ロー タッチ" と考えられます。
大まかに言うと、通常、IT 管理者はビジネスに適した構成を作成し、MDM ポータルに HoloLens 2 デバイスを登録します。 HoloLens 2 デバイスが Out-of-Box Experience (OOBE) で起動し、インターネットに接続されると、登録された HoloLens 2 デバイスのビジネス対応構成が自動的にダウンロードされて適用され、ユーザーの介入なしでデバイスがビジネス対応になります。
詳細については、「Windows Autopilot の概要| Microsoft Docs」の記事を参照してください。
HoloLens 2 でサポートされている Autopilot のシナリオ
注意
Microsoft エンドポイント マネージャーでの HoloLens 用 Autopilot の構成は、パブリック プレビューから一般提供に移行中です。 すべてのテナントは、MEM 管理センターで Autopilot を設定することができるようになります。
Windows Holographic バージョン 2004 より、HoloLens 2 では Microsoft Intune や Ivanti Neurons for MDM (旧称: Mobileiron Cloud) を使用して Windows Autopilot 自己展開モードがサポートされています。 この構成にすると、セットアップ エクスペリエンスの際に、在庫管理のオーバーヘッド、実地で使用するデバイス準備のコスト、および従業員からの通話のサポートが削減されます。 詳細については、Windows Autopilot のドキュメントを参照してください。
Surface デバイスの場合と同様に、お客様が Microsoft クラウド ソリューション プロバイダー(販売店または卸売業者) と協力して、パートナー センターを通じてAutopilot サービスにデバイスに登録することをお勧めします。
ユーザーが Autopilot の自動展開プロセスを開始すると、Autopilot が次の手順を完了します:
デバイスを Azure Active Directory (Azure AD) に参加させます。 Autopilot for HoloLens は、Active Directory への参加またはハイブリッド Azure AD への参加をサポートしていません。
Azure AD を使用して、デバイスを Microsoft エンドポイント マネージャー (または別の MDM サービス) に登録します。
デバイスを対象としたポリシー、証明書、ネットワーク プロファイル、アプリケーションをダウンロードして適用します。
ユーザーにサインイン画面を提示します。
Autopilot for HoloLens 2 を構成する
環境をセットアップするには、次の手順に従います。
(Intune の場合のみ) MDM 登録が Windows デバイス用にブロックされていないことを確認してください。
1. Windows Autopilot for HoloLens 2 の要件を確認します。
Windows Autopilot の要件に関する記事の次のセクションを確認してください。
Windows Autopilot 自己展開モードに関する記事の「要件」のセクションを確認してください。 お客様の環境が、これらの要件と、標準的な Windows Autopilot の要件を満たす必要があります。 記事の「ステップ バイ ステップ」と「検証」のセクションを確認する必要はありません。 この記事の後半の手順では、HoloLens に固有の対応する手順を示します。
デバイスがまだ Azure AD のメンバーではなく、Intune (または別の MDM システム) に登録されていないことを確認します。 Autopilot の自己展開プロセスが、次の手順を実行します。 デバイス関連のすべての情報がクリーン アップされていることを確認するには、Azure AD および Intune ポータル の両方のデバイス ページを確認します。 現時点では、HoloLens で [すべての対象デバイスをAutopilot に変換する] 機能はサポートされていません。
HoloLens OS の要件を確認します:
デバイスのビルド バージョンを確認するか、最新の OS に再フラッシュするには、Advanced Recovery Companion (ARC) とデバイスの再フラッシュ手順を使用します。 2020 年 9 月の後半までに配信されたデバイスには、Windows Holographic バージョン 1903 がプリインストールされています。 販売業者に連絡して、Autopilot 対応のデバイスが発送されていることを確認してください。
| オペレーティング システムの最小バージョン | サポートされる機能 | 注釈 |
|---|---|---|
| Windows Holographic バージョン 2004 (ビルド 19041.1103) 以降 | 1. HoloLens 2 上の Autopilot の自己デプロイ シナリオ。 | Autopilot プロファイルのダウンロードは、イーサネット経由でのみサポートされます。 電源を入れる前に、「USB-C to Ethernet」アダプターを使って、HoloLens が イーサネットに接続されていることを確認します。 多くの HoloLens デバイスに Autopilot ロールアウトを計画している場合は、アダプター インフラストラクチャの計画を立てることをお勧めします。 USB ハブは、HoloLens でサポートされていないサードパーティ製ドライバーのインストールが必要な場合が多いため、お勧めしません。 |
| Windows Holographic バージョン 20H2 (ビルド 19041.1128) 以降 | 1. Wi-Fi 経由での Autopilot プロファイルのダウンロード。 2. Autopilot で指定されたテナントを使用してデバイスをロックするテナント ロックダウン CSP と Autopilot。 |
必要に応じて、イーサネット アダプターを使用することもできます。 Wi-fi 経由で接続されているデバイスの場合、ユーザーは次のことのみを行う必要があります:
|
2. MDM の自動登録を有効にする
Autopilot を正常に実行するには、Azure Portal で MDM の自動登録を有効にする必要があります。 これにより、デバイスはユーザーなしで登録できるようになります。
設定の詳細については、MDM 自動登録の有効化に関する短いガイドまたは自動登録クイック スタート ガイドを参照してください。
3. MDM 登録が Windows デバイスに対してブロックされていないことを確認する
Autopilot を正常に実行するには、HoloLens デバイスで確実に登録ができる必要があります。 HoloLens は Windows デバイスと見なされるため、デプロイをブロックする登録の制限がない必要があります。 この制限の一覧を確認し、デバイスを登録できることを確認してください。
4. Windows Autopilot にデバイスを登録する
最初のセットアップの前に、お使いのデバイスが Windows Autopilot に登録されている必要があります。
HoloLens デバイスを登録する主な方法は 3 つあります。
販売業者は、注文時にパートナー センターにデバイスを登録できます。
注意
これは、デバイスを Autopilot サービスに追加する際に推奨されるパスです。 詳細については、こちらを参照してください。
サポートリクエストは、Microsoft に直接 送信できます。
ハードウェア ハッシュ (ハードウェア ID とも呼ばれる) を取得し、MEM 管理センター にデバイスを手動で登録します。
ハードウェア ハッシュを取得する
ハードウェア ハッシュは、デバイスから取得できます。 デバイスは、OOBE プロセスの間、または後ほどデバイスの所有者が診断ログの収集プロセス ( 次の手順で説明します ) を開始したときに、そのハードウェア ハッシュを CSV ファイルに記録します。 通常、デバイスの所有者がデバイスにサインインする最初のユーザーです。
警告
20H2 より前のビルドでは、OOBE を実行し、テレメトリが [必須] に設定されている場合、このメソッドを使用して Autopilot のハードウェア ハッシュを収集することはできません。 この方法を使用してハードウェア ハッシュを収集するには、設定アプリを使用してテレメトリ オプションを [完全] に設定し、 [プライバシー]>[診断] を選択します。
HoloLens 2 デバイスを起動します。
デバイスで、 [電源] ボタンと [ボリューム ダウン] ボタンを同時に押し、それらを離します。 デバイスは診断ログとハードウェア ハッシュを収集し、それらを一連の .zip ファイルに保存します。
- 詳細とこれを実行する方法の説明ビデオについては、「オフライン診断」を参照してください。
USB-C ケーブルを使用して、コンピューターにデバイスを接続します。
コンピューターで、エクスプローラーを開きます。 [この PC\]<HoloLens デバイス名>[\内部ストレージ] [\ドキュメント] を開き、AutopilotDiagnostics.zip ファイルを見つけます。
注意
.zip ファイルはすぐに使用できない場合があります。 ファイルの準備ができていない場合は、[ドキュメント] フォルダーに HoloLensDiagnostics ファイルが表示されることがあります。 ファイルの一覧を更新するには、ウィンドウを更新します。
注意
このファイルが PC にコピーされたら、デバイスをシャットダウンできます。 OOBE を通じて続行しない場合、正常にセットアップされたら、Autopilot プロセスを通じて続行される場合があります。
AutopilotDiagnostics.zip ファイルの内容を抽出します。
抽出されたファイルで、ファイル名のプレフィックスが "DeviceHash" である CSV ファイルを探します。そのファイルを、後でアクセスできるコンピューター上のドライブにコピーします。
重要
CSV ファイル内のデータには、次のヘッダーと行の形式が使用されます:
Device Serial Number,Windows Product ID,Hardware Hash,Group Tag,Assigned User <serialNumber>,<ProductID>,<hardwareHash>,<optionalGroupTag>,<optionalAssignedUser>
MEM でデバイスを登録する
Microsoft エンドポイント マネージャー管理センターで、 [デバイス]>[Windows]>[Windows 加入契約] を選択し、次にWindows Autopilot 展開プログラム下で [デバイス]>[インポート] を選択します。
[Windows Autopilot デバイスの追加] で、DeviceHash CSV ファイルを選択し、 [開く] を選択して、 [インポート] を選択します。
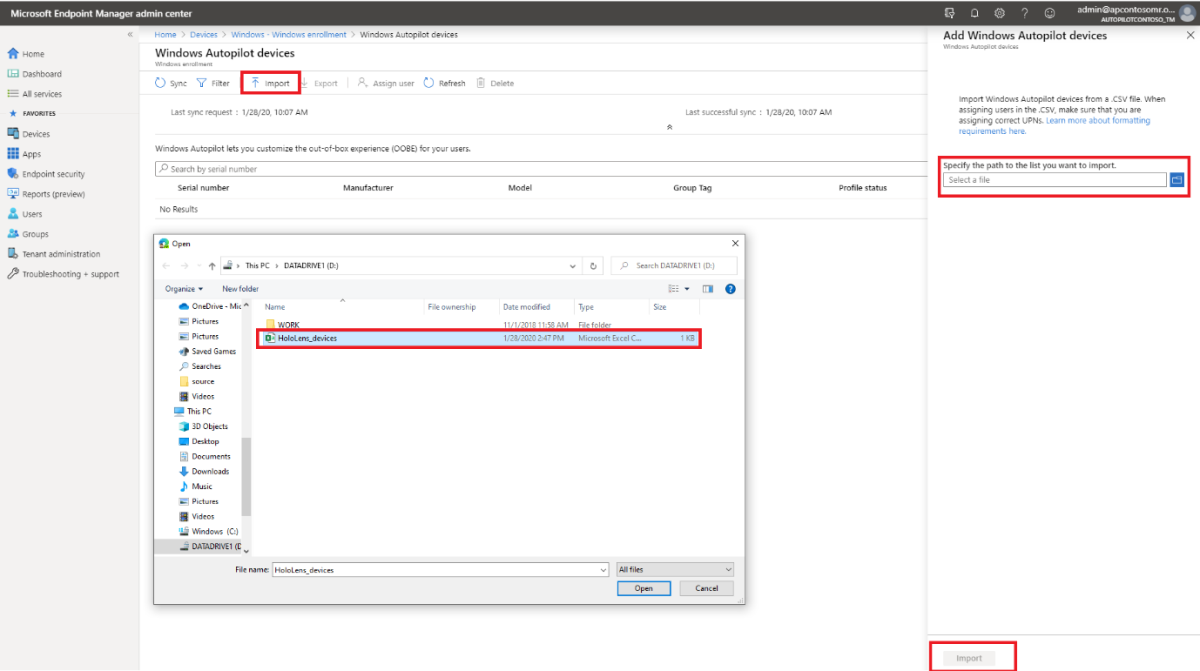
インポートが完了したら、 [デバイス]>[Windows]>[Windows 加入契約]>[デバイス]>[同期] を選択します。同期されているデバイスの数によっては、プロセスが完了するには数分かかる場合があります。 登録済みのデバイスを表示するには、 [更新] を選択し ます。
![[同期] および [更新] のコマンドを使用して、デバイスの一覧を表示します。](images/hololens-ap-devices-sync.png)
5. デバイス グループを作成する
Microsoft エンドポイント 管理者センターで、 [グループ]>[新しいグループ] を選択します。
[グループの種類] に [セキュリティ] を選択し、グループ名と説明を入力します。
[メンバーシップの種類] に、 [割り当て済み] または [動的デバイス] のどちらかを選択します。
次のいずれかの操作を行います。
前の手順で [メンバーシップの種類] で [割り当て済み] を選択した場合は、 [メンバー] を選択し、Autopilot デバイスをグループに追加します。 まだ登録されていない Autopilot デバイスは、デバイスのシリアル番号をデバイス名として使用して一覧表示されます。
前の手順で [メンバーシップの種類] で [動的デバイス] を選択した場合は、 [動的デバイス メンバー] を選択し、次のような詳細ルールにコードを入力します。
- Autopilot デバイスをすべて含むグループを作成する場合は、「
(device.devicePhysicalIDs -any _ -contains "[ZTDId]")」と入力します - Intune のグループ タグ フィールドは、Azure AD デバイス上の OrderID 属性にマップされます。 特定のグループ タグ (Azure AD デバイス OrderID) のあるすべての Autopilot デバイスを含むグループを作成する場合は、次のように入力する必要があります。
(device.devicePhysicalIds -any _ -eq "[OrderID]:179887111881") - 特定の発注書 ID のあるすべての Autopilot デバイスを含むグループを作成する場合は、次のように入力します。
(device.devicePhysicalIds -any _ -eq "[PurchaseOrderId]:76222342342")
注意
これらのルールは、Autopilot デバイスに固有の属性を対象としています。
- Autopilot デバイスをすべて含むグループを作成する場合は、「
[保存] を選択し、 [作成] を選択します。
6. Autopilot プロファイルを作成し、デバイス グループに割り当てる
Microsoft エンドポイント マネージャー管理センターで、 [デバイス]>[Windows]>[Windows 加入契約]>[Windows Autopilot 展開プロファイル]>[プロファイルの作成]>[HoloLens] を選択します。
![[プロファイルの作成] ドロップダウンには、HoloLens 項目が含まれています。](images/hololens-ap-enrollment-profiles.png)
プロファイル名 と説明を入力し、 [次へ] を選択します。
HoloLens を含む一覧が表示されます。 このオプションが表示されない場合は、フィードバック オプションのいずれかを使用してお問い合わせください。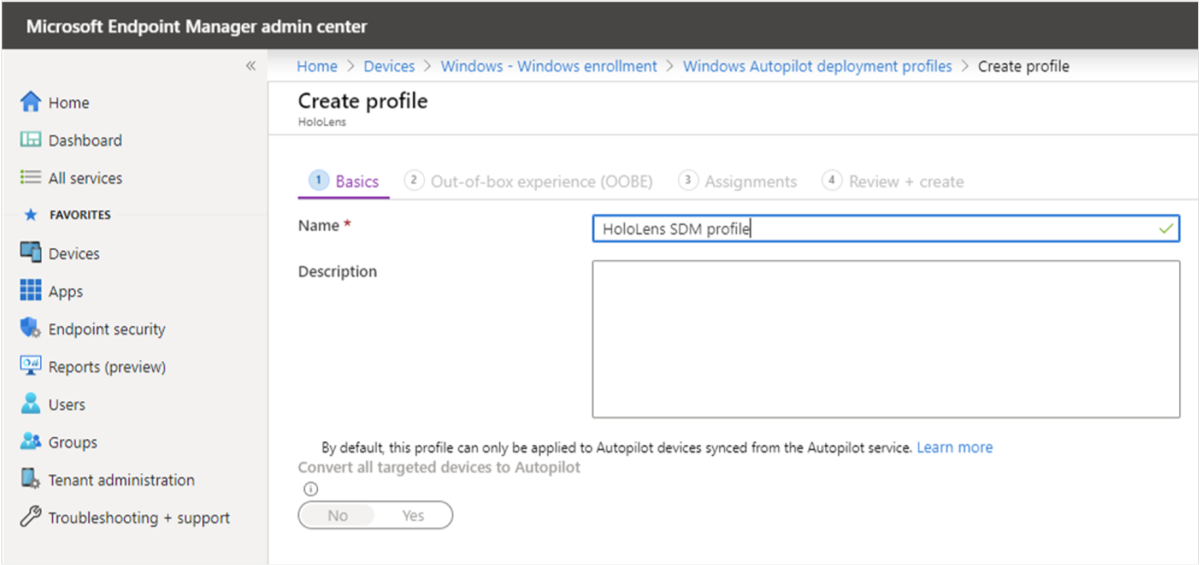
Out-of-box experience (OOBE) ページでは、この評価のために OOBE を効率化するようにほとんどの設定が事前に構成されています。 オプションで、次の設定を構成できます。
- 言語 (リージョン) : OOBE の言語を選択します。 HoloLens 2 用にサポートされている言語の一覧から言語を選択することをお勧めします。
- キーボードを自動的に構成する: キーボードが選択した言語と一致することを確かめるには、 [はい] を選択します。
- デバイス名テンプレートを適用: OOBE 中にデバイス名を自動的に設定するには、[はい] を選択し、[名前を入力] にテンプレート フレーズとプレースホルダーを入力します。たとえば、4 桁の乱数のプレフィックスと
%RAND:4%プレースホルダーを入力します。注意
デバイス名テンプレートを使用する場合、OOBE プロセスは、デバイス名を適用した後、Azure AD にデバイスを参加させる前に、デバイスを 1 回再起動します。 この再起動により、新しい名前が有効になります。
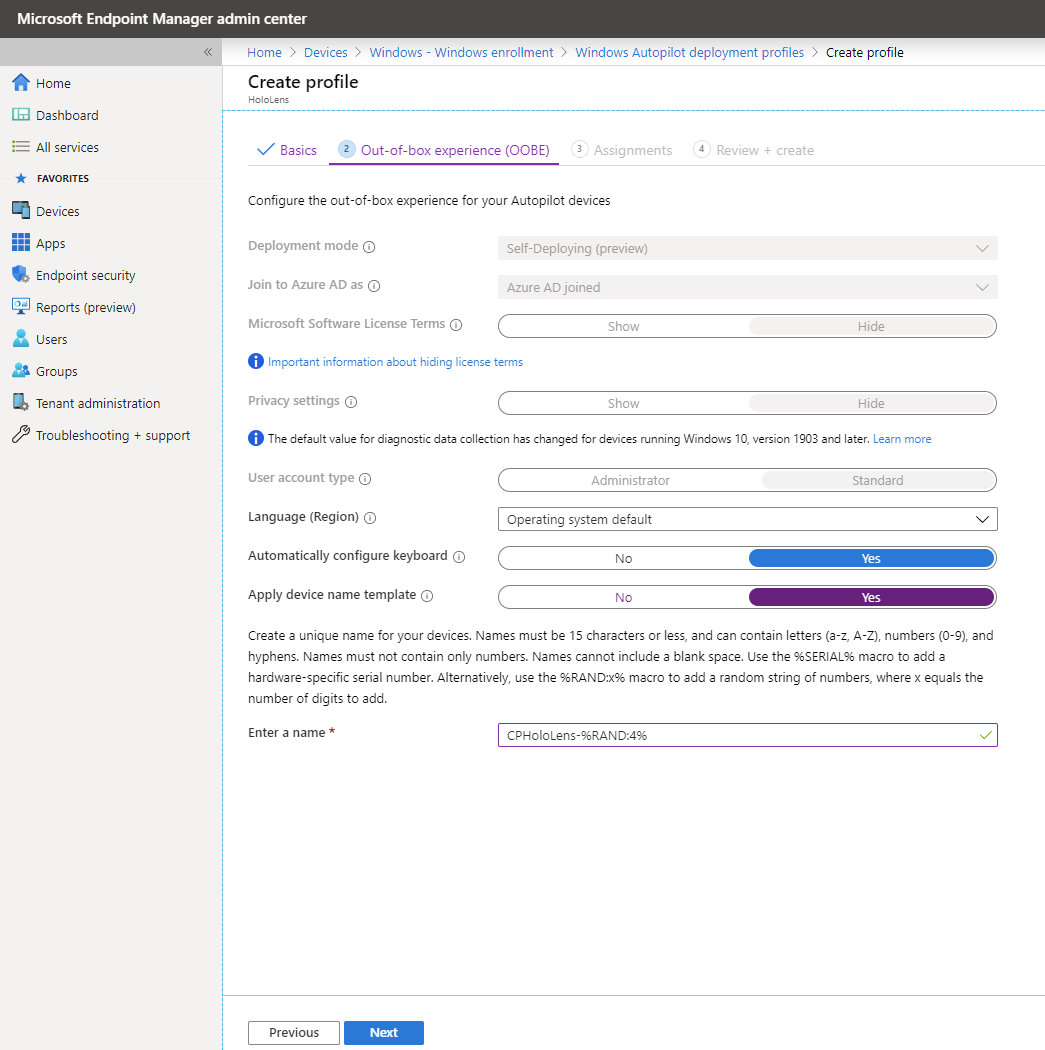
設定を構成したら、 [次へ] を選択します。
[スコープ タグ] ページ上で、このプロファイルに適用するスコープ タグをオプションで追加します。 スコープのタグの詳細については、分散 IT のためのロールベースのアクセス制御とスコープのタグの使用に関するページをご覧ください。 完了したら [次へ] を選択します。
[割り当て] ページで、 [割り当て先] として [選択したグループ] を選択します。
[選択したグループ] で、 [+ 含めるグループの選択] を選択します。
含めるグループの選択 の一覧で、Autopilot HoloLens デバイス用に作成したデバイス グループを選択し、 [次へ] を選択します。
いずれかのグループを除外する場合は、 [含めないグループを選択] を選択して、除外するグループを選びます。
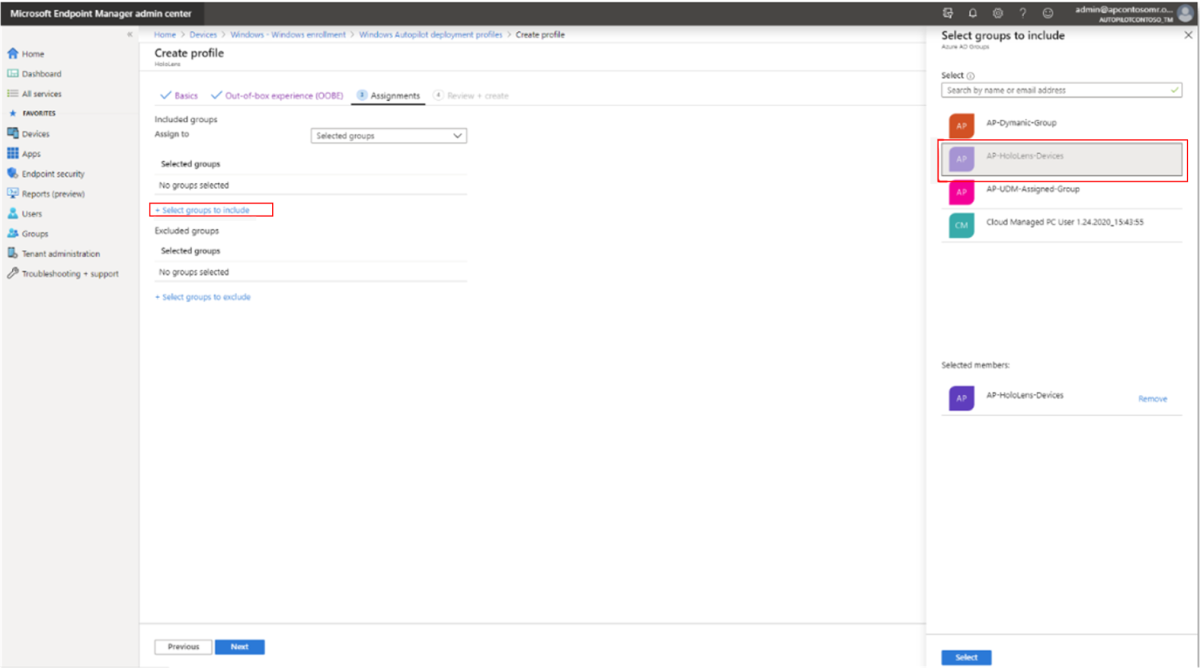
[確認と作成] ページで 設定を確認し、 [作成] を選択 してプロファイルを作成します。
![[確認と作成]。](images/hololens-ap-profile-summ.png)
7. 登録ステータス ページ (ESP) の構成を作成し、デバイス グループに割り当てる
[登録状態] ページ (ESP) には、MDM 管理対象ユーザーが初めてデバイスにサインインするときに実行される完全なデバイス構成プロセスの状態が表示されます。 ESP 構成が次のようになっていることを確認し、割り当てが正しいことを確認します。
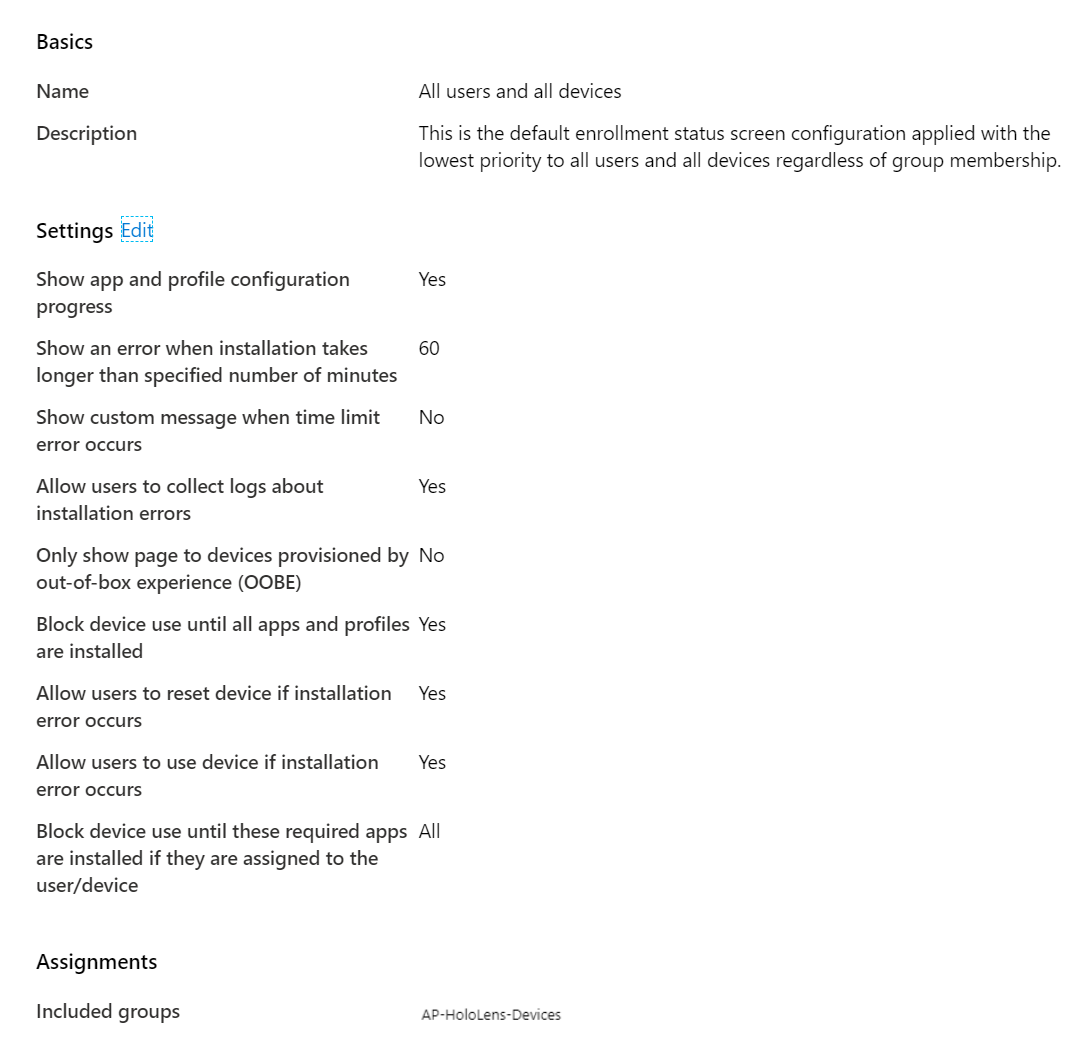
ESP の詳細については、「登録ステータス ページを設定する - Microsoft Intune | Microsoft Docs」を参照してください。
8. HoloLens デバイスのプロファイルの状態を確認する
Microsoft エンドポイント マネージャー管理センターで、 [デバイス]>[Windows]>[Windows 加入契約]>[デバイス] を選択します。
HoloLens デバイスが一覧に表示されていること、およびプロファイルの状態が割り当て済みであることを確認します。
注意
デバイスにプロファイルが割り当てられるまで、数分かかる場合があります。
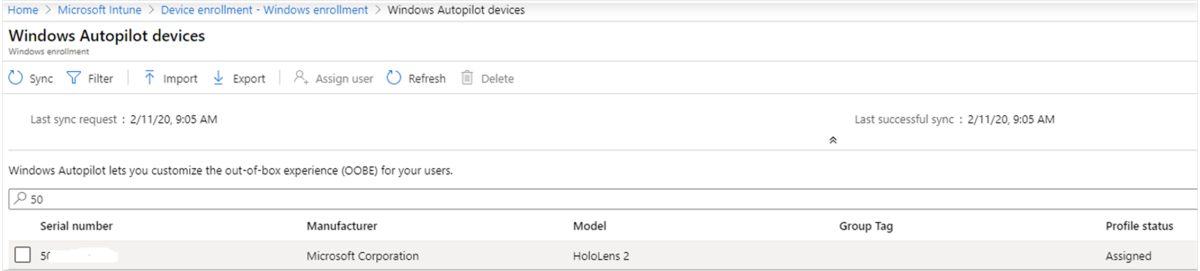
Windows Autopilot for HoloLens 2 のユーザー エクスペリエンス
上記の手順が完了すると、HoloLens 2 ユーザーは次のエクスペリエンスを実行して HoloLens デバイスをプロビジョニングします。
Autopilot のエクスペリエンスには、インターネット アクセスが必要です。 インターネットにアクセスするには、次のいずれかのオプションを使用します。
デバイスを OOBE の Wi-Fi ネットワークに接続し、Autopilot エクスペリエンスを自動的に検出できるようにします。 これは、Autopilot エクスペリエンスが自動的に完了するまで、OOBE を操作する必要がある唯一の場合です。
有線インターネット接続用の「USB-C to Ethernet」アダプターを使用してデバイスをイーサネットに接続し、HoloLens 2 に Autopilot エクスペリエンスを自動的に完了させます。
無線インターネット接続用の「USB-C to Wi-Fi」アダプターを使用してデバイスを接続し、HoloLens 2 に Autopilot エクスペリエンスを自動的に完了させます。
重要
Autopilot 用の OOBE で Wi-Fi ネットワークを使用しようとするデバイスは、Windows Holographic、バージョン 20H2 またはそれ以降のビルド上にある必要があります。
イーサネット アダプターを使用するデバイスの場合、Out-of-the-Box-Experience (OOBE) を開始する前に、デバイスをネットワークに接続する必要があります。 デバイスは、最初の OOBE 画面で、Autopilot デバイスとしてプロビジョニングされているかどうかを判断します。 デバイスがネットワークに接続できない場合、またはデバイスを Autopilot デバイスとしてプロビジョニングしないことを選択した場合、後で Autopilot プロビジョニングに変更することはできません。 代わりに、デバイスを Autopilot デバイスとしてプロビジョニングするには、この手順を最初からやり直す必要があります。
デバイスは OOBE を自動的に起動します。 OOBE を使って操作しないでください。
重要
オートパイロットの進行中に OOBE を操作するか、電源ボタンを押して、システムをスタンバイまたはシャットダウン状態にしないでください。 これにより、オートパイロット フローが完了しない場合があります。
HoloLens 2 にネットワーク接続を検出させ、OOBE が自動的に完了するようにします。 OOBE 中にデバイスが再起動される場合があります。 OOBE 画面は次のようになります。
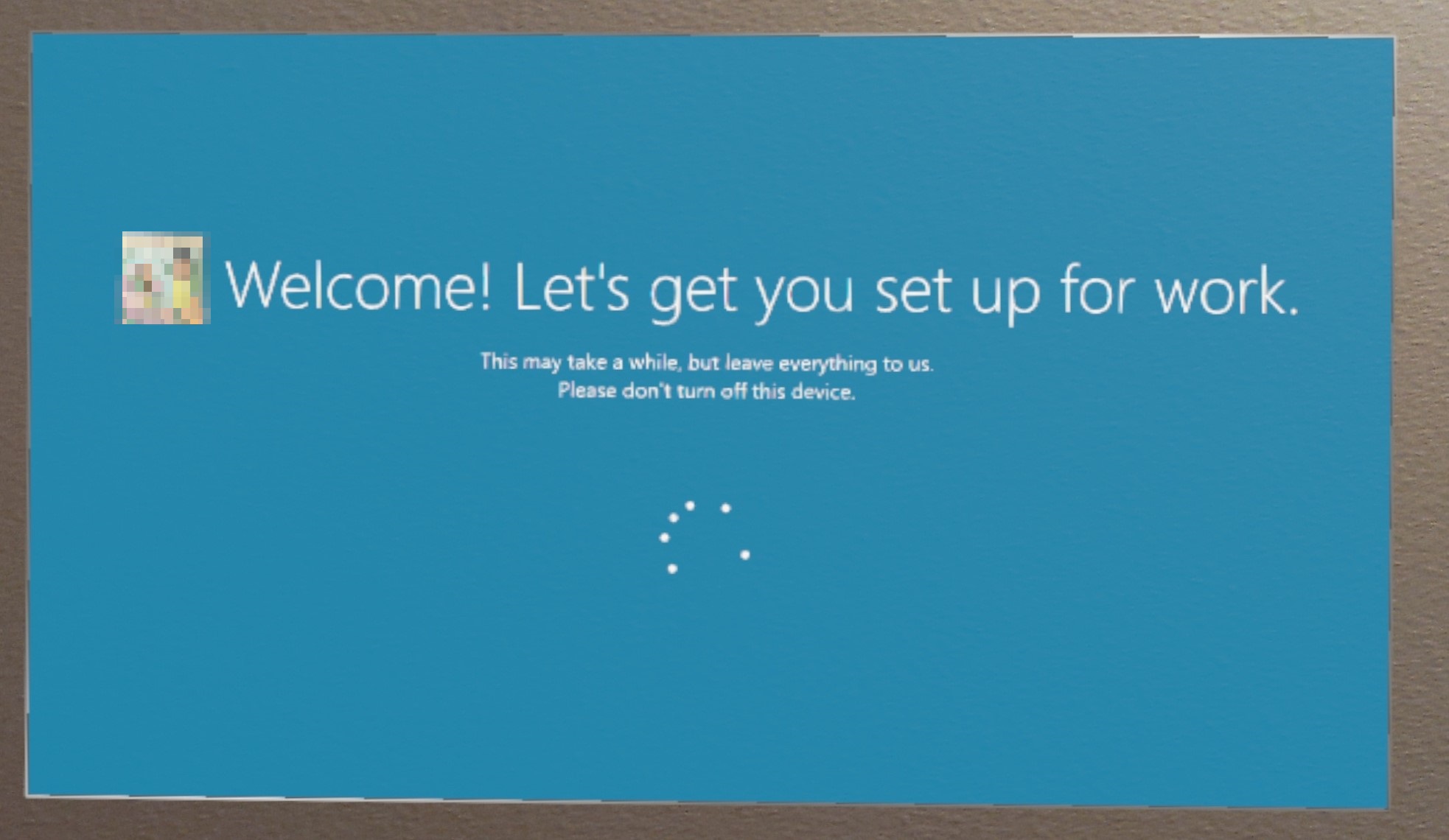
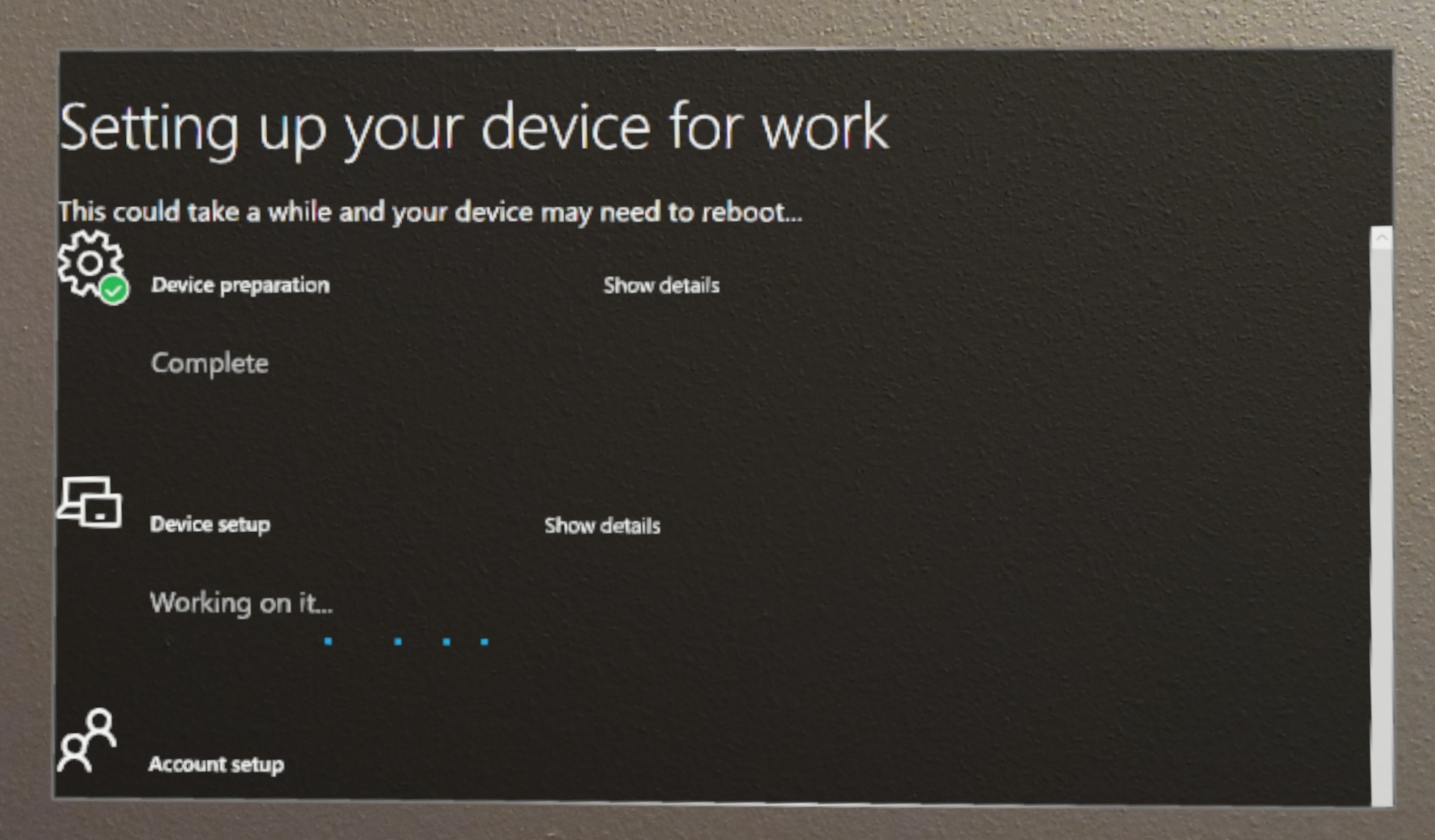
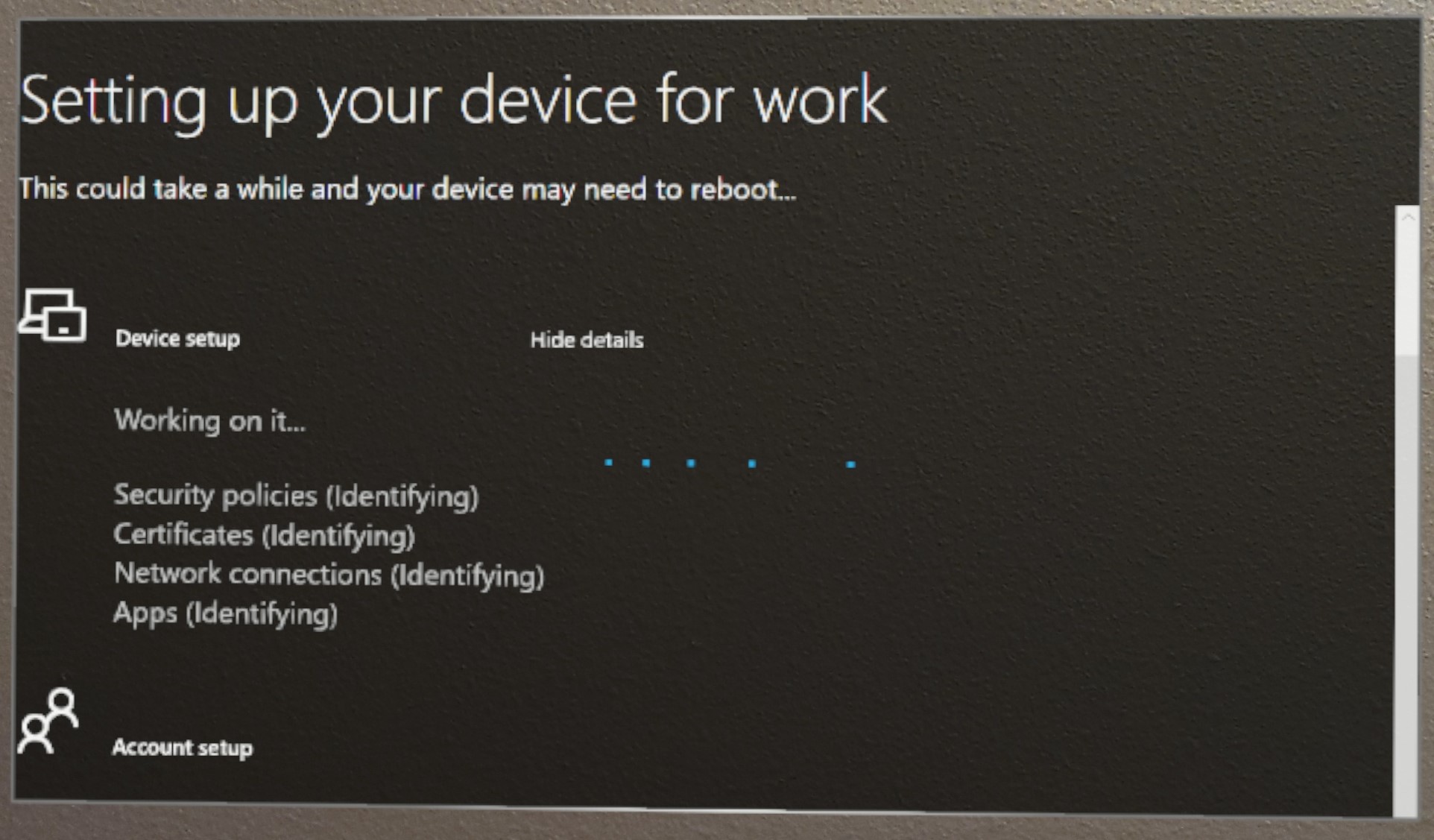
OOBE の最後に、ユーザー名とパスワードを使用してデバイスにサインインできます。
![[その他のユーザー]](images/other-user.jpg)
テナント ロックダウン CSP と Autopilot
HoloLens 2 デバイスでは、Windows Holographic のバージョン 20H2 での TenantLockdown CSP がサポートされています。 この CSP は、デバイスのリセットまたは再フラッシュ によっても、デバイスをそのテナントにロックすることによって、デバイスを組織のテナント上に保持します。
TenantLockdown CSP は、HoloLens 2 が Autopilot のみを使用して MDM 登録に関連付けられるようにします。 TenantLockdown CSP の RequireNetworkInOOBE ノードが HoloLens 2 で true または false (最初に設定された) 値に設定されると、その値は、再フラッシュ、OS 更新プログラムなどにもかかわらずデバイスに残ります。
HoloLens 2 で TenantLockdown CSP の RequireNetworkInOOBE ノードが true に設定されると、OOBE は、ネットワーク接続後、Autopilot プロファイルが正常にダウンロードおよび適用されるまで無期限に待機します。
HoloLens 2 で TenantLockdown CSP の RequireNetworkInOOBE ノードが true に設定されると、OOBE では次の操作が許可されなくなります。
- ランタイム プロビジョニングを使用したローカル ユーザーの作成
- ランタイム プロビジョニングによる Azure AD への参加操作の実行
- OOBE エクスペリエンスでデバイスの所有者を選択する
Intune を使用してこれを設定する方法
以下に示すように、カスタム OMA URI デバイス構成プロファイルを作成し、RequireNetworkInOOBE ノードに true を指定します。 OMA-URI 値は ./Vendor/MSFT/TenantLockdown/RequireNetworkInOOBE である必要があります
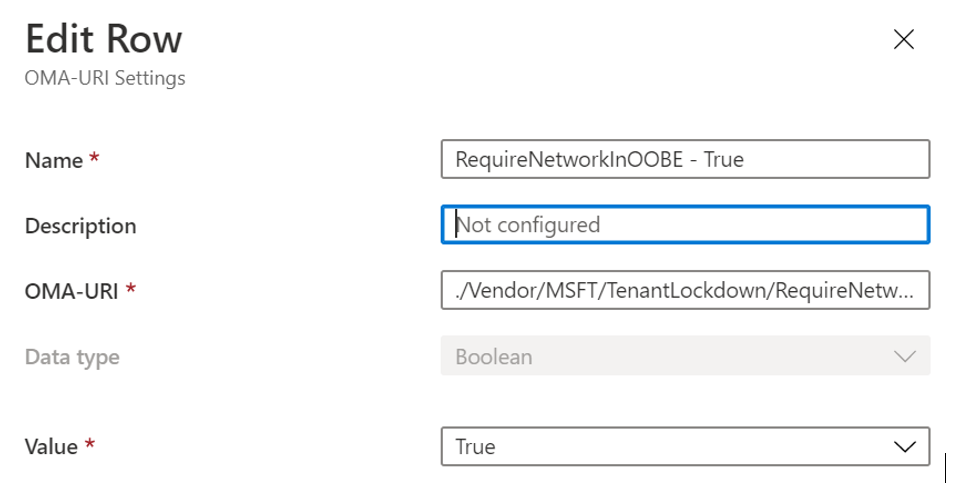
グループを作成し、デバイス構成プロファイルをそのデバイス グループに割り当てます。
前の手順で作成したグループの HoloLens 2 デバイス メンバーを作成し、同期をトリガーします。
Intune ポータルで、デバイス構成が正常に適用されていることを確認します。 このデバイスの構成が HoloLens 2 デバイスに正常に適用されると、TenantLockdown の効果がアクティブになります。
Intune を使用して HoloLens 2 で TenantLockdown の RequireNetworkInOOBE の設定を解除する方法
上で作成したデバイス構成が以前に割り当てられていたデバイス グループから HoloLens 2 を削除します。
以下に示すように、カスタム OMA URI ベースのデバイス構成プロファイルを作成し、RequireNetworkInOOBE に false を指定します。 OMA-URI 値は ./Vendor/MSFT/TenantLockdown/RequireNetworkInOOBE である必要があります
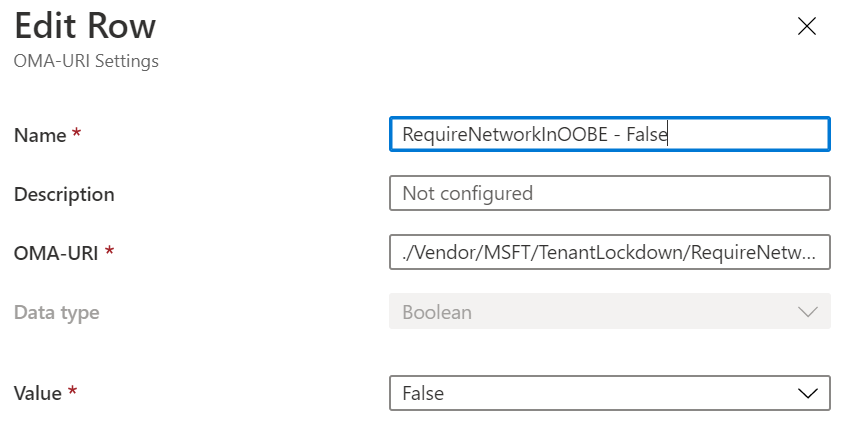
グループを作成し、デバイス構成プロファイルをそのデバイス グループに割り当てます。
前の手順で作成したグループの HoloLens 2 デバイス メンバーを作成し、同期をトリガーします。
Intune ポータルで、デバイス構成が正常に適用されていることを確認します。 このデバイスの構成が HoloLens 2 デバイスに正常に適用されると、TenantLockdown の効果が非アクティブになります。
TenantLockdown が true に設定された後、HoloLens で Autopilot プロファイルが割り当て解除された場合、OOBE 中にどうなりますか?
OOBE は、Autopilot プロファイルがダウンロードされるのを無期限に待機し、次のダイアログが表示されます。 TenantLockdown の影響を取り除くには、最初に Autopilot のみを使用してデバイスを元のテナントに登録し、TenantLockdown CSP によって導入された制限を取り除く前に、前の手順で説明したように RequireNetworkInOOBE の設定を解除する必要があります。
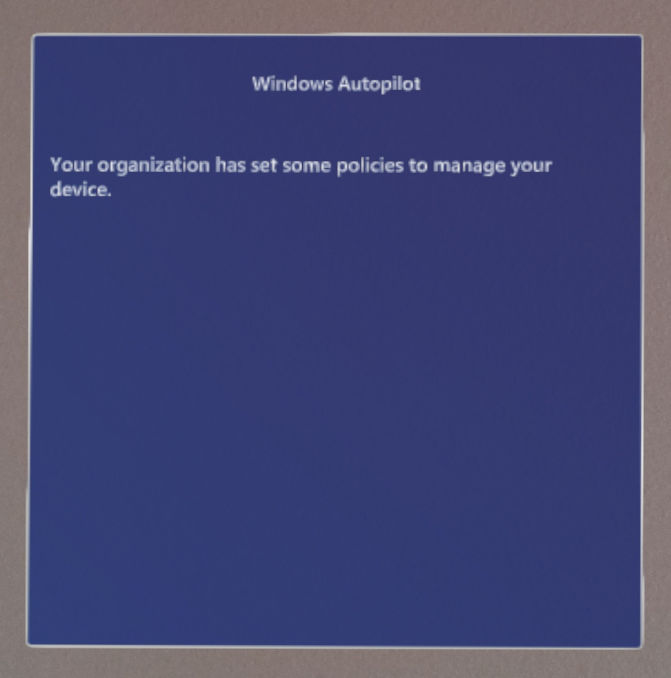
トラブルシューティング
問題 - Autopilot 中に MDM 登録がエラー コード 0x80180014 で失敗する。
現象
これは、デバイスでの Autopilot プロセス中に表示されるエラーです。 この問題は、HoloLens デバイスにより以下が行われた場合にのみ適用されます。
- Autopilot が少なくとも 1 回は実行された場合
- オートパイロットのためにリセット中であり、再使用中である場合
Autopilot エクスペリエンスが特定のエラーで失敗します。
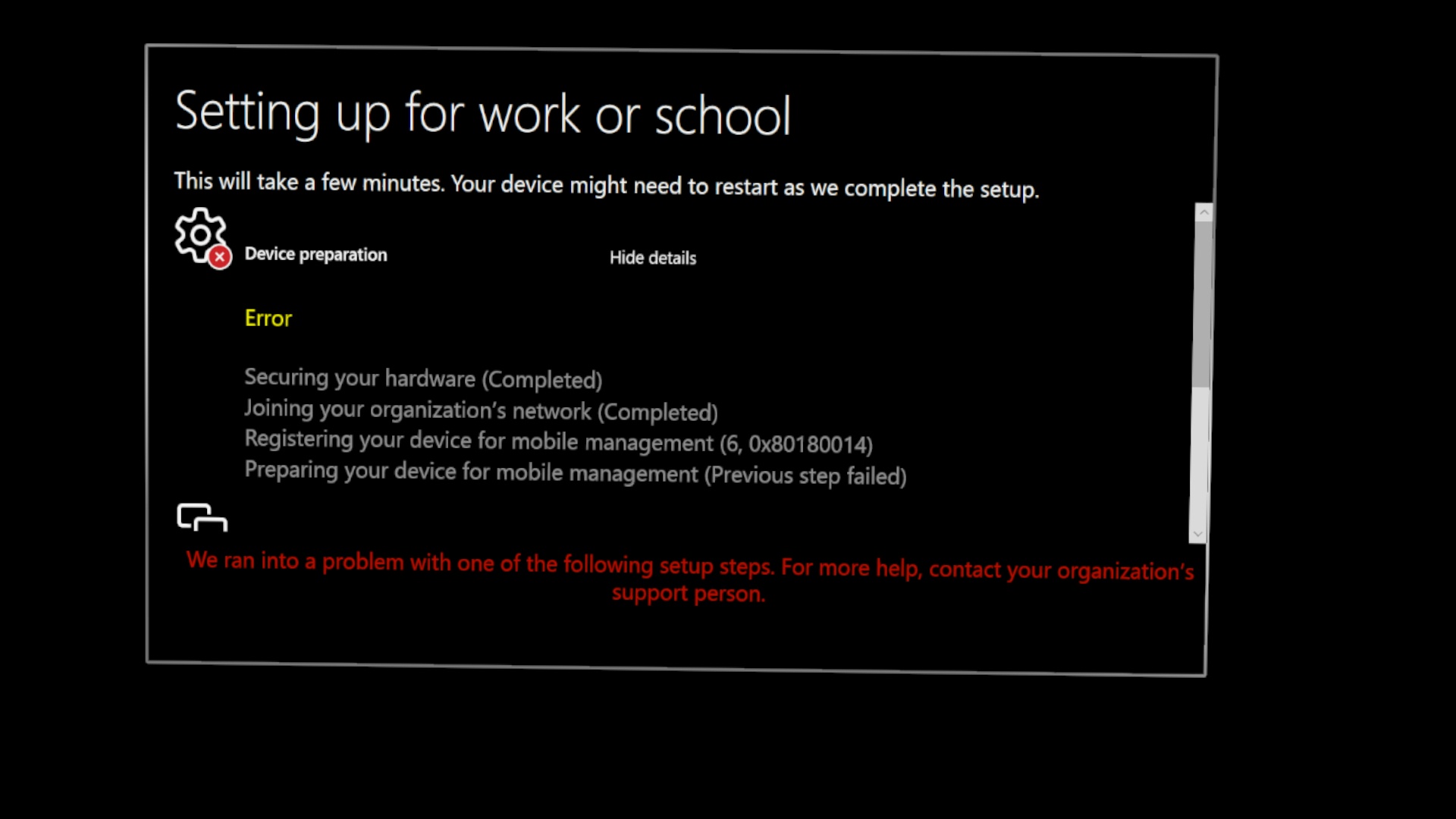
トラブルシューティングの手順
- 「Autopilot デバイスのインポートと登録の問題のトラブルシューティング」の手順に従って、Intune からデバイスを削除します。 (Intune 管理者が、このタスクを実行する必要があります)
- 手順 1. が完了したら、デバイスを再起動してサインインします。
- [設定] ->[更新とセキュリティ] ->[Reset & recovery](リセットと回復) に移動し、[開始する] を選択します。
- 手順 2. や 3. で問題が発生した場合は、HoloLens のリセットまたは再フラッシュに関するページでデバイスをリセットする代替手段を確認してください。&
これで、AutoPilot は正常に登録されます。
問題 - Autopilot プロファイルが Intune に割り当てられているにもかかわらず、Autopilot エクスペリエンスが開始されない。
現象
既定では、HoloLens 2 は、インターネットを検出した後、Autopilot を検出するために 15 秒間待機します。 15 秒以内に Autopilot プロファイルが検出されなかった場合は、Autopilot が正しく検出されなかったことを意味し、EULA ページが表示されます。
トラブルシューティングの手順
- まず、Autopilot プロファイルが MDM ポータル (Intune など) で割り当てられていることを確認してください。
- デバイスを再起動して、もう一度やり直してください。 詳細については、「既知の問題と制限事項」を参照してください。
役立つリソース
以下の記事は、Autopilot に関する問題の詳細情報を参照してトラブルシューティングを行う場合に役立つリソースです。ただし、これらの記事は、Windows 10 のデスクトップ版を使用しており、HoloLens には適用されない情報もあります。
- Windows Autopilot - 既知の問題
- Microsoft Intune での Windows デバイスの登録に関する問題のトラブルシューティング
- Windows Autopilot - ポリシーの競合
Autopilot のフィードバックとサポート
フィードバックを提供する、または問題を報告する場合は、次のいずれかの方法を使用します:
- デバイス登録のサポートについては、販売店または販売代理店にお問い合わせください。
- Windows Autopilot に関する一般的なサポートに関する問い合わせ、またはプロファイルの割り当て、グループの作成、MEM ポータルコントロールのような問題については、Microsoft エンドポイント マネージャーのサポートにお問い合わせください
- デバイスが Autopilot サービスに登録されていて、プロファイルが MEM ポータルに割り当てられている場合は、HoloLens のサポートにお問い合わせください (「サポートカード」を参照してください)。 サポート チケットを開いて、(該当する場合は)Out-of-box-experience (OOBE) 中に オフライン診断ログ をキャプチャして、スクリーンショットとログを追加します。
- デバイスから問題を報告するには、HoloLens でフィードバック Hub アプリを使用します。 フィードバック Hub で [エンタープライズ管理]>[デバイス] カテゴリを選択します。
- Autopilot for HoloLens に関する一般的なフィードバックを提供するには、このアンケートを提出してください
Autopilot デバイスを削除する
Autopilot にデバイスを使用したり、デバイスを別のテナントに登録したりする必要がなくなります。 この場合は、Autopilot デバイスの削除に関する記事を参照してください。
修復または交換の必要がある HoloLens デバイスでの交換エクスペリエンス
Microsoft により Autopilot 登録に対するすべての HoloLens が自動的にチェックされ、顧客のテナントからデバイスが登録解除されます。 顧客に返送されると、代替デバイスは Windows Autopilot に登録されます。 このサービスは、Microsoft とのすべての直接的なデバイス交換サービス注文で利用できます。
注意
顧客がパートナーを利用してデバイスを返品した場合、パートナーに、デバイスの Windows Autopilot に対する登録解除や登録といった交換プロセスの管理の責任があります。