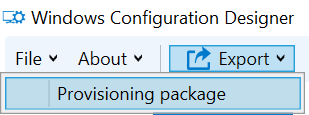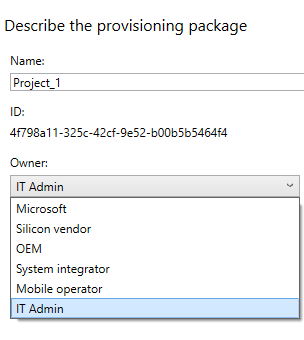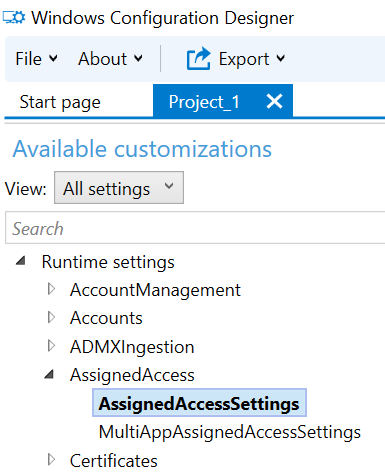キオスクとして HoloLens を設定する
キオスク モードとは
キオスク モードは、ユーザーが HoloLens にサインインしたときにスタート メニューに表示されるアプリケーションを制御できる機能です。 サポートされるシナリオは 2 つあります。
シングル アプリ キオスク モード – スタート メニューは表示されません。ユーザーがサインインすると、1 つのアプリが自動的に起動されます。
使用例: アプリのみを実行するデバイスDynamics 365 Guides。
複数のアプリ キオスク モード – [スタート] メニューには、ユーザーがサインインするときにキオスク構成で指定されたアプリケーションのみが表示されます。 必要に応じて、アプリを選択して自動的に起動できます。
使用例: スタート メニューにストア アプリ、フィードバック ハブ、設定アプリのみを表示するデバイス。
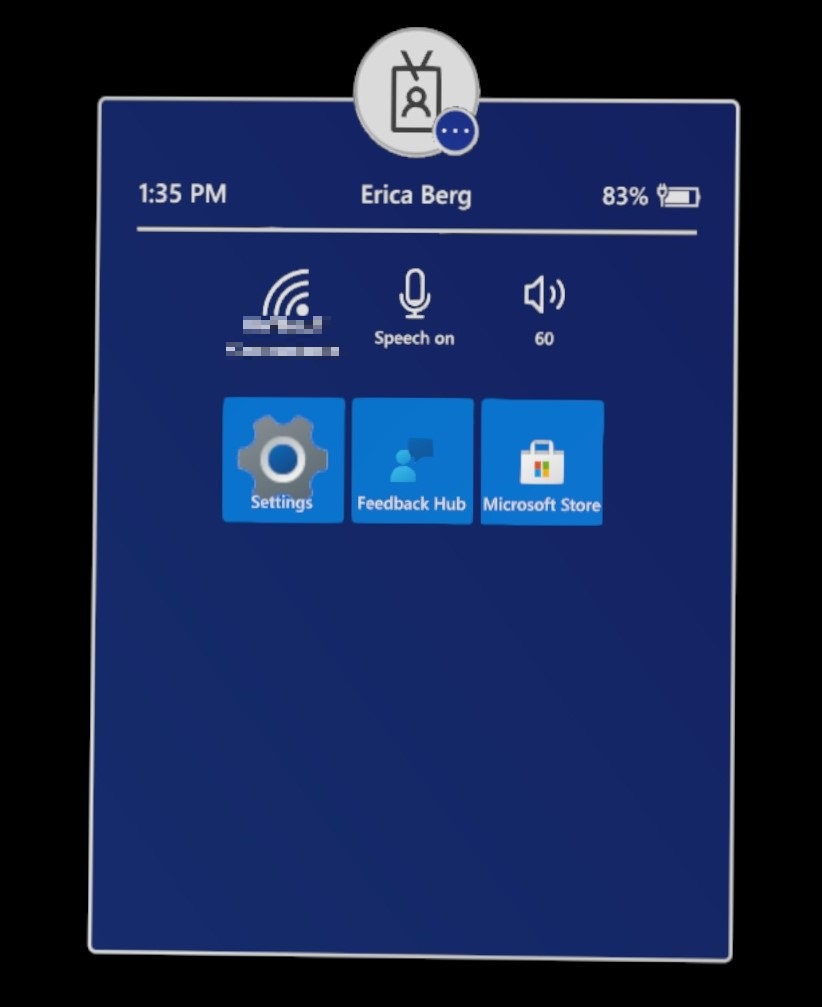
ユーザーがサインインするときのキオスク モード エクスペリエンスの説明
次の表に、さまざまなキオスク モードの機能の一覧を示します。
| [スタート] メニュー | [クイック アクション] メニュー | カメラとビデオ | Miracast | Cortana | 組み込みの音声コマンド | |
|---|---|---|---|---|---|---|
| シングル アプリ キオスク | 無効 | 無効 | 無効 | 無効 | 無効 | 有効* |
| マルチアプリ キオスク | 有効 | 有効* | 利用できる* | 利用できる* | 利用できる* | 有効* |
* 無効な機能を有効にする方法、または音声コマンドが無効な機能と対話する方法と Cortana の詳細については、 アプリの HoloLens AUMIDs に関するページを参照してください。
キオスク モードを構成する前の主な一般的な考慮事項
環境内の HoloLens にサインインするユーザー アカウントの種類を決定する - HoloLens では、Microsoft Entra アカウント、Microsoft アカウント (MSA)、ローカル アカウントがサポートされます。 さらに、ゲスト/訪問者と呼ばれる一時的に作成されたアカウントもサポートされます (Microsoft Entra参加デバイスの場合のみ)。 詳細については、「 HoloLens のユーザー ID とサインインを管理する」を参照してください。
キオスク モードエクスペリエンスのターゲットを決定する – すべてのユーザー、1 人のユーザー、特定のユーザー、Microsoft Entra グループのメンバーであるユーザーなど。
複数のアプリ キオスク モードの場合は、スタート メニューに表示するアプリケーションを決定します。 アプリケーションごとに、 そのアプリケーション ユーザー モデル ID (AUMID) が必要になります。
ランタイム プロビジョニング パッケージまたは Mobile デバイス管理 (MDM) サーバーを使用して、キオスク モードを HoloLens に適用するかどうかを決定します。
セキュリティに関する考慮事項
キオスク モードはセキュリティ方法と見なすべきではありませんが、ユーザー サインイン時の起動エクスペリエンスを制御する手段として考慮する必要があります。 特定のセキュリティ関連のニーズがある場合は、キオスク モード エクスペリエンスとこれらのオプションを組み合わせることができます。
設定アプリがキオスク モードで表示されるように構成されていて、設定アプリに表示されるページを制御する場合は、「 ページ設定の可視性」を参照してください。
特定のアプリの特定のハードウェア機能 (カメラ、Bluetoothなど) へのアクセスを制御する場合は、「HoloLens 2 - Windows クライアント管理でサポートされるポリシー CSP のポリシー」を参照してください。 アイデアについては、 一般的なデバイス制限 を確認できます。
キオスク モードでは、アプリ (キオスク エクスペリエンスの一部として構成) が他のアプリの起動をブロックしません。 HoloLens での特定のアプリ/プロセスの起動を完全にブロックする場合は、「Microsoft Intune - Azure のHoloLens 2 デバイスで Windows Defender アプリケーション制御を使用する」を参照してください。
HoloLens のキオスク モードに関する主な技術的考慮事項
ランタイム プロビジョニング パッケージを使用する場合、またはキオスク構成を手動で作成する場合にのみ適用されます。 キオスク モード構成では、XML に基づく階層構造が使用されます。
割り当てられたアクセス プロファイルは、キオスク モードでスタート メニューに表示されるアプリケーションを定義します。 同じ XML 構造で複数のプロファイルを定義できます。これは後で参照できます。
割り当てられたアクセス構成は、特定のユーザー、Microsoft Entra グループや訪問者など、そのプロファイルのプロファイルとターゲット ユーザーを参照します。使用シナリオの複雑さに応じて、同じ XML 構造で複数の構成を定義できます (サポートされているシナリオを参照)。
詳細については、「 AssignedAccess CSP」を参照してください。
ID の種類に基づくキオスク モードでサポートされるシナリオ
シナリオに基づく例については 、参照リンク を参照し、必要に応じて更新してからコピー 貼り付けしてください。
注:
INTUNEの UI を使用してキオスク構成を作成しない場合にのみ XML を使用します。
ローカル アカウントまたは MSA としてサインインするユーザーの場合
| 必要なキオスク エクスペリエンス | 推奨されるキオスク構成 | 構成する方法 | 解説 |
|---|---|---|---|
| サインインするすべてのユーザーがキオスク エクスペリエンスを取得します。 | 複数のアプリのグローバル割り当てアクセス プロファイルを構成する | • カスタム テンプレートMicrosoft Intune • ランタイム プロビジョニング - マルチ アプリ |
グローバル割り当てアクセスには、20H2 以降のビルドが必要です |
| サインインした特定のユーザーがキオスク エクスペリエンスを取得します。 | 特定のユーザーの名前を指定して、(必要に応じて) 単一または複数のアプリ割り当てアクセス プロファイルを構成します。 | サポートされているオプションについては、こちらを参照してください。 | 単一アプリ キオスク モードの場合、HoloLens ではローカル ユーザー アカウントまたは MSA アカウントのみがサポートされます。 複数のアプリ キオスク モードの場合、HoloLens では MSA アカウントまたはMicrosoft Entra アカウントのみがサポートされます。 |
Microsoft Entra アカウントとしてサインインするユーザーの場合
| 必要なキオスク エクスペリエンス | 推奨されるキオスク構成 | 構成する方法 | 解説 |
|---|---|---|---|
| サインインするすべてのユーザーがキオスク エクスペリエンスを取得します。 | 複数のアプリのグローバル割り当てアクセス プロファイルを構成する | • カスタム テンプレートMicrosoft Intune • ランタイム プロビジョニング - マルチ アプリ |
グローバル割り当てアクセスには、20H2 以降のビルドが必要です |
| サインインするすべてのユーザーは、特定のユーザーを除いてキオスク エクスペリエンスを取得します。 | 特定のユーザー (デバイス所有者である必要があるユーザー) を除外して、複数のアプリのグローバル割り当てアクセス プロファイルを構成します。 | • カスタム テンプレートMicrosoft Intune • ランタイム プロビジョニング - マルチ アプリ |
グローバル割り当てアクセスには、20H2 以降のビルドが必要です |
| すべてのMicrosoft Entraユーザーは、そのユーザーに固有の個別のキオスク エクスペリエンスを取得します。 | Microsoft Entra アカウント名を指定して、各ユーザーに割り当てられたアクセス構成を構成します。 | • カスタム テンプレートMicrosoft Intune • ランタイム プロビジョニング - マルチ アプリ |
• サインイン中のMicrosoft Entra IDで最適なエクスペリエンスを得るには、AADGroupMembershipCacheValidityInDayspolicy を使用することをお勧めします。 |
| 特定のMicrosoft Entra ユーザーのみが HoloLens に自動的にサインインし、そのMicrosoft Entra ユーザーを対象とするキオスクを体験するために使用されます。 |
1 つのアプリの 1 つのMicrosoft Entra アカウントに対して複数のアプリ割り当てアクセス プロファイル。 MixedReality/AutoLogonUser ポリシーでそのユーザーのメール アドレスを指定します。 |
• カスタム テンプレートMicrosoft Intune • ランタイム プロビジョニング - マルチ アプリ |
ユーザーのサインインMicrosoft Entra 1 つだけを選択できます。 ユーザーがサインインすると、デバイスは自動的にサインインし続けます。 |
| 異なるMicrosoft Entra グループのユーザーは、自分のグループ専用のキオスク モードを使用します。 | 必要なMicrosoft Entra グループごとに割り当てられたアクセス構成を構成します。 | • カスタム テンプレートMicrosoft Intune • ランタイム プロビジョニング - マルチ アプリ |
• ユーザーがサインインし、HoloLens がインターネットに接続されている場合、そのユーザーがキオスク構成が存在するMicrosoft Entra グループのメンバーであることが判明した場合、ユーザーはそのMicrosoft Entra グループのキオスクを体験します。 • ユーザーのサインイン時にインターネットが利用できない場合、HoloLens エラー モードの動作が発生します。 • ユーザーのサインインとグループ ベースのキオスクの使用が必要な場合Microsoft Entraインターネットの可用性が保証されない場合は、AADGroupMembershipCacheValidityInDayspolicy の使用を検討してください。 • サインイン中にMicrosoft Entra グループで最適なエクスペリエンスを得るには、AADGroupMembershipCacheValidityInDayspolicy を使用することをお勧めします |
| 一時的な目的で HoloLens を使用する必要があるユーザーは、キオスク エクスペリエンスを利用できます。 | 訪問者に割り当てられたアクセス構成を構成する | • カスタム テンプレートMicrosoft Intune • ランタイム プロビジョニング - 単一アプリ |
• 訪問者は、サインイン時に HoloLens によって自動的に作成される一時的なユーザー アカウントであり、一時ユーザーがサインアウトすると削除されます。 • MixedReality/VisitorAutoLogon ポリシーを有効にすることを検討してください。 |
HoloLens のキオスク モードを構成する手順
キオスク構成は、次の方法で作成および適用できます。
- たとえば、MDM サーバーの UI を使用すると、Intuneのキオスク テンプレートやカスタム OMA-URI 構成が使用され、HoloLens にリモートで適用されます。
- ランタイム プロビジョニング パッケージを使用すると、HoloLens に直接適用されます。
次の構成方法を次に示します。使用するプロセスに一致するタブを選択します。
- シングル アプリ キオスク テンプレートMicrosoft Intune
- マルチ アプリ キオスク テンプレートをMicrosoft Intuneする
- カスタム テンプレートをMicrosoft Intuneする
- ランタイム プロビジョニング - マルチ アプリ
- ランタイム プロビジョニング - 単一アプリ
- シングル アプリ キオスク テンプレートMicrosoft Intune
- マルチ アプリ キオスク テンプレートをMicrosoft Intuneする
- カスタム テンプレートをMicrosoft Intuneする
- ランタイム プロビジョニング - マルチ アプリ
- ランタイム プロビジョニング - 単一アプリ
シングル アプリ キオスク テンプレートMicrosoft Intune
構成プロファイルを作成します。
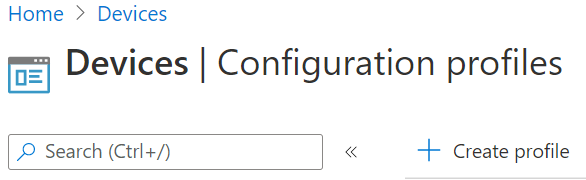
キオスク テンプレートを選択します。
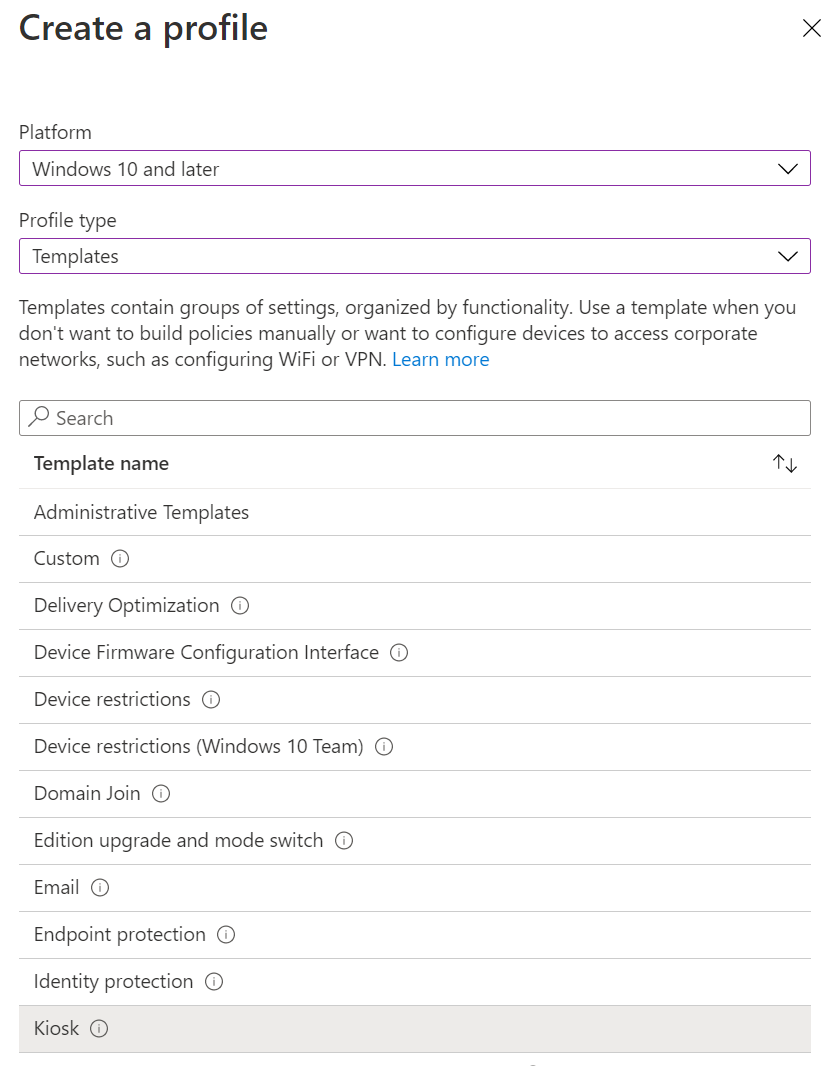
1 つのアプリまたは複数のアプリ キオスクを選択し、キオスク モードを対象とするユーザーの種類も選択します。
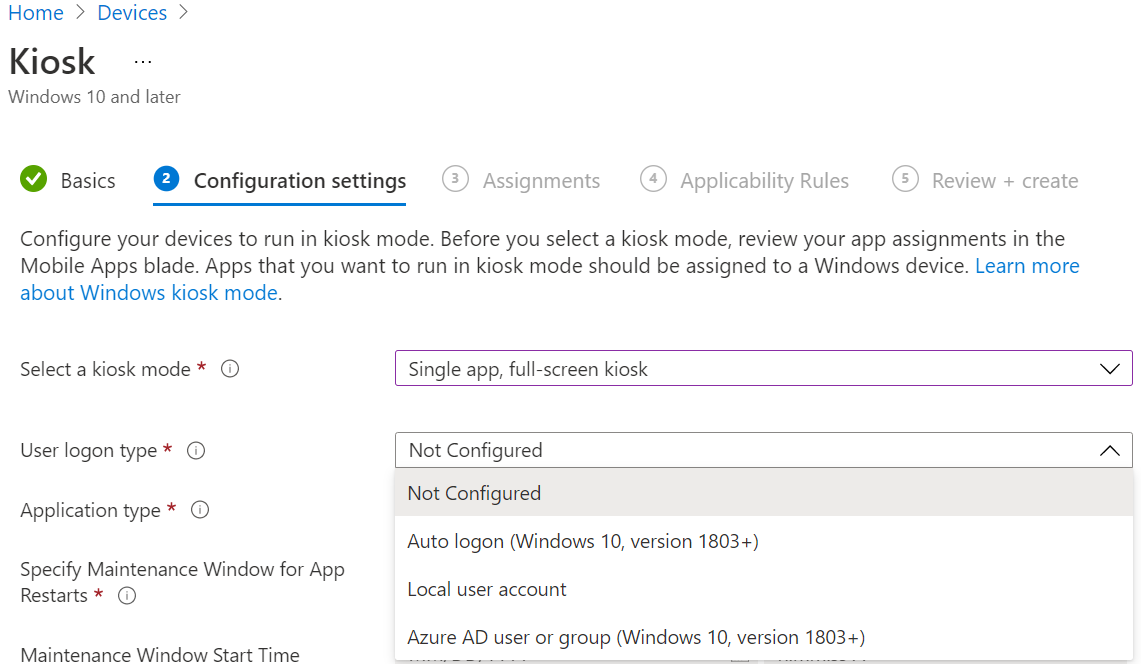
キオスク モードで実行するアプリを選択します。
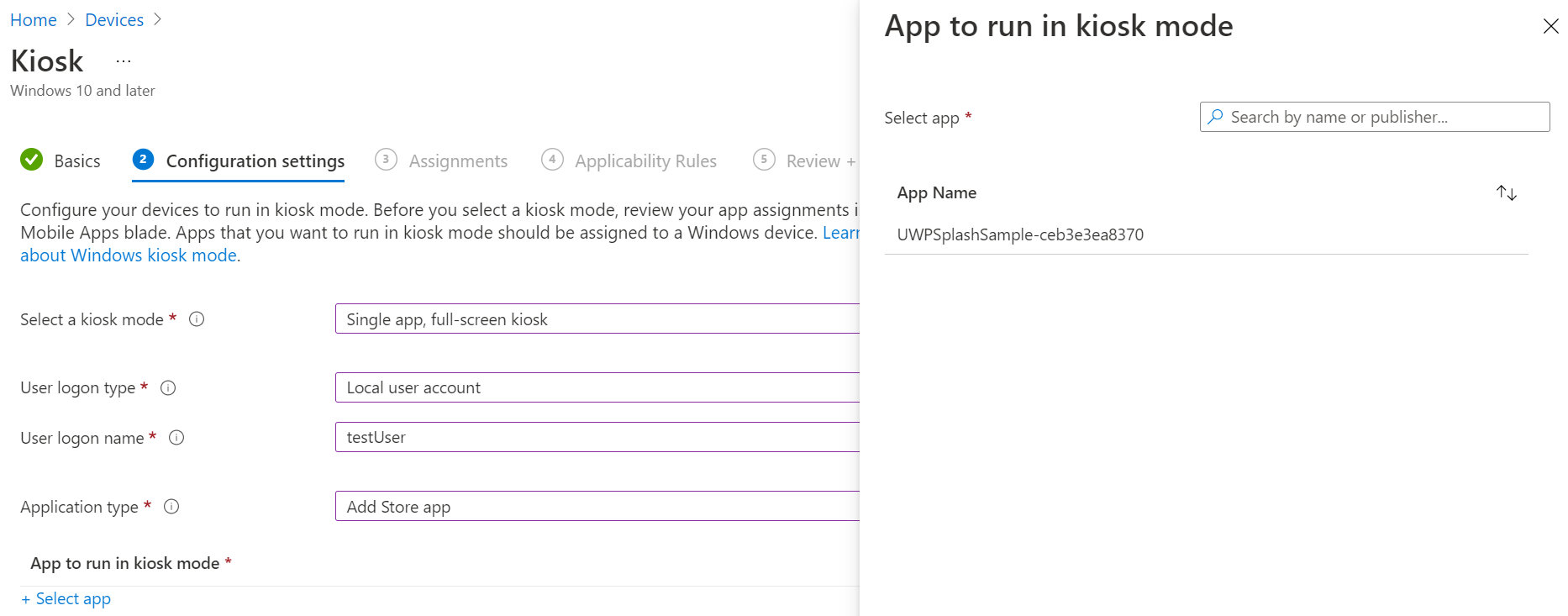
残りのオプションはそのままにします。
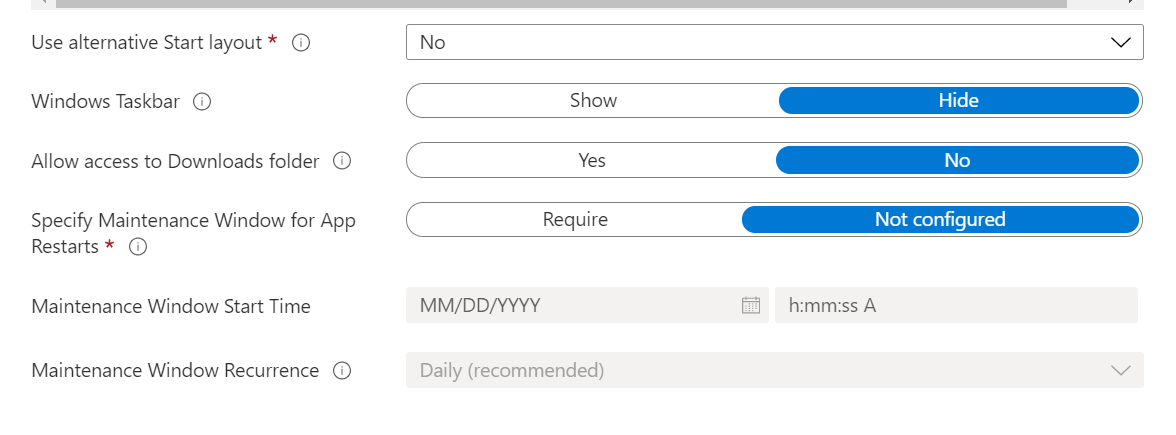
この構成プロファイルを割り当てるグループ/デバイスまたはユーザーを選択します。
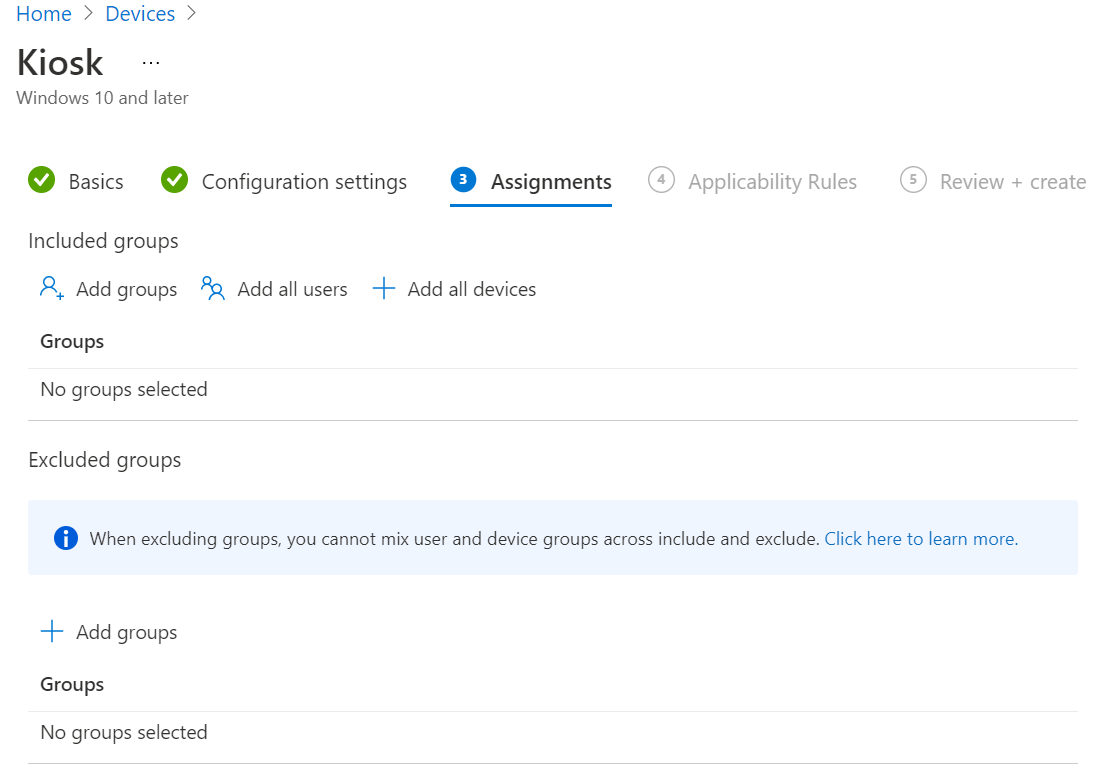
構成プロファイルを保存するには、確認して作成します。
デバイスまたはIntuneから MDM 同期を実行して、デバイスに構成を適用します。 [設定] >[アカウント] > [職場または学校] を使用して、Intuneまたはデバイスからデバイスを同期>、接続されているアカウント> [情報] >同期を選択します。
キオスクを体験するには、ターゲット ユーザーとしてサインインします。
よく寄せられる質問
訪問者アカウントがキオスク エクスペリエンスに自動的にログオンする方法
- Windows Holographic バージョン 21H1 以降のビルドで使用できるMicrosoft Entra IDと Azure 以外の AD 構成では、どちらもキオスク モードで自動ログオンが有効になっているビジター アカウントがサポートされています。
既定では、訪問者アカウントでキオスク モード用に構成されたデバイスには、サインイン画面にボタンがあり、1 回のタップで訪問者にサインインします。 サインインすると、訪問者がスタート メニューから明示的にサインアウトされるか、デバイスが再起動されるまで、デバイスにサインイン画面が再び表示されません。 ただし、サインイン画面が表示されないようにデバイスを設定し、キオスク エクスペリエンスに訪問者アカウントを使用してデバイスが自動的にサインインするようにしたい場合があります。 ビジター アカウントに自動的にサインインするには、 MixedReality/VisitorAutoLogon ポリシーを 構成します。
ビジター アカウントを使用して自動的にサインインするように構成されたデバイスには、このモードを終了するためのデバイス UI がありません。 デバイスが誤ってロックアウトされないようにするために、このポリシーでは、デバイスに他のユーザー アカウントが存在する必要はありません。 その結果、このポリシーは、プロビジョニング パッケージを使用するか、Autopilot を使用して MDM によってデバイスのセットアップ中に適用する必要があります。
MDM を使用した自動ログオン
訪問者の自動ログオンは、 カスタム OMA-URI ポリシーを使用して管理できます。
- URI 値: ./Device/Vendor/MSFT/Policy/Config/MixedReality/VisitorAutoLogon
| ポリシー | 説明 | 構成 |
|---|---|---|
| MixedReality/VisitorAutoLogon | 訪問者がキオスクに自動ログオンできるようにします。 | 1 (はい)、0 (いいえ、既定値)。 |
詳細については、 MixedReality/VisitorAutoLogon のポリシー CSP ページを参照してください。
HoloLens (第 1 世代) ではキオスク エクスペリエンスがサポートされていますか?
キオスク モードは、デバイスにWindows Holographic for Businessがある場合にのみ使用できます。 すべてのHoloLens 2デバイスにはWindows Holographic for Businessが付属しており、他のエディションはありません。 すべてのHoloLens 2デバイスは、すぐにキオスク モードを実行できます。
HoloLens (第 1 世代) デバイスは、OS ビルドと OS エディションの両方でアップグレードする必要があります。 HoloLens (第 1 世代) を Windows Holographic for Business エディションに更新する方法の詳細を次に示します。 キオスク モードを使用するように HoloLens (第 1 世代) デバイスを更新するには、まず、デバイスがWindows 10バージョン 1803 以降のバージョンで実行されていることを確認する必要があります。 Windows デバイス回復ツールを使用して HoloLens (第 1 世代) デバイスを既定のビルドに回復した場合、または最新の更新プログラムをインストールした場合は、デバイスを構成する準備が整います。
デバイス ポータルを使用して、非運用環境でキオスクを構成する方法
Windows デバイス ポータルを使用するように HoloLens デバイスを設定します。 デバイス ポータルは HoloLens 上の Web サーバーであり、PC 上の Web ブラウザーからに接続できます。
注意
デバイス ポータルを使用するように HoloLens を設定する場合は、デバイスで開発者モードを有効にする必要があります。 Windows Holographic for Businessを持つデバイスの開発者モードを使用すると、アプリをサイドロードできます。 ただし、この設定により、Microsoft Store によって認定されていないアプリをユーザーがインストールできるリスクが生じます。 管理者は、ポリシー CSP の ApplicationManagement/AllowDeveloper Unlock 設定を使用して、開発者モードを有効にする機能をブロックできます。 開発者モードの詳細については、こちらをご覧ください。
キオスク モードは、デバイス ポータルの REST API を使用して、1 つの必須クエリ文字列パラメーター ("kioskModeEnabled" と 1 つの省略可能なパラメーター (パッケージ名の値を持つ "startupApp") を使用して/api/holographic/kioskmode/settings に設定することで設定できます。 Device Portal は開発者のみを対象としており、非開発デバイスでは有効にしないでください。 REST API は、今後の更新/リリースで変更される可能性があります。
& Updates のトラブルシューティング
- 更新 - 他のアプリを起動するための単一アプリ キオスク ポリシー
- 問題 - キオスク モードのスタート メニューにアプリが表示されない
- 問題 - キオスク モードでパッケージをビルドできませんでした
- 問題 – プロビジョニング パッケージが正常にビルドされましたが、適用できませんでした
- 問題 – Microsoft Entra グループへの複数のアプリ割り当てアクセスが機能しない
- 問題 – Launcher API を使用して調整を起動する 1 つのアプリ キオスクが完了後にキオスク アプリを再開しない
更新 - 他のアプリを起動するための単一アプリ キオスク ポリシー
- Windows Holographic バージョン 22H1 で追加されました
新しい MDM ポリシー MixedReality\AllowLaunchUriInSingleAppKiosk が導入されました。 これを有効にすると、1 つのアプリ キオスクで他のアプリを起動できます。たとえば、デバイスの調整や Wi-Fi の変更のために設定アプリを起動する場合などに便利です。
既定では、 Launcher API (Launcher Class (Windows.System) - Windows UWP アプリケーション) を使用したアプリケーションの起動は、シングル アプリ キオスク モードでは無効になっています。 HoloLens デバイスでアプリケーションを単一アプリ キオスク モードで起動できるようにするには、ポリシー値を true に設定します。
新しいポリシーの OMA-URI: ./Device/Vendor/MSFT/Policy/Config/MixedReality/AllowLaunchUriInSingleAppKiosk
- ブール値
問題 - キオスク モードのスタート メニューにアプリが表示されない
現象
キオスク モードの適用でエラーが発生すると、次の動作が表示されます。
Windows Holographic より前のバージョン 20H2 - HoloLens には、[スタート] メニューにすべてのアプリケーションが表示されます。
Windows Holographic バージョン 20H2 - デバイスにキオスク構成がある場合(グローバル割り当てアクセス Microsoft Entraとグループ メンバー割り当てアクセスの両方を組み合わせたもの)、グループ メンバーシップMicrosoft Entra判断できない場合は、[スタート] メニューに何も表示されません。
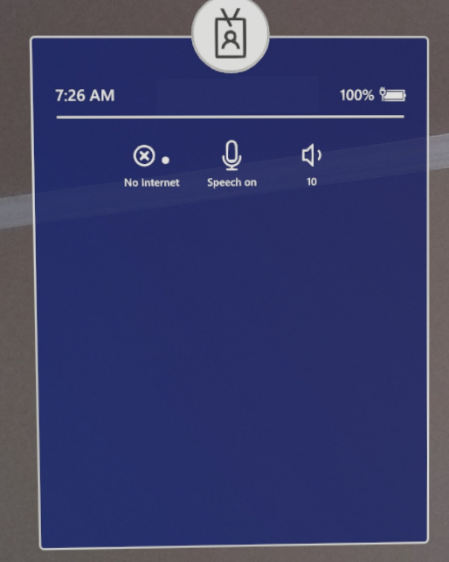
Windows Holographic バージョン 21H1 以降では、キオスク モードでは、空のスタート メニューを表示する前にグローバル割り当てアクセスが検索されます。 キオスク エクスペリエンスは、グループ キオスク モード中にエラーが発生した場合、グローバル キオスク構成 (存在する場合) にフォールバックMicrosoft Entra。
トラブルシューティングの手順
アプリの AUMID が正しく指定されていて、バージョンが含まれていないことを確認します。 例については、受信トレイ アプリの HoloLens AUMID を参照してください。
そのユーザーのデバイスにアプリケーションがインストールされていることを確認します。
キオスク構成がMicrosoft Entra グループに基づいている場合は、Microsoft Entra ユーザーがサインインするときにインターネット接続が存在することを確認します。 必要に応じて MixedReality/AADGroupMembershipCacheValidityInDays ポリシーを構成して、インターネットなしでも機能できるようにします。
割り当てられたアクセス構成を作成するために XML が使用された場合 (ランタイム プロビジョニングまたはカスタム OMA URI を使用Intune)、XML が Web ブラウザーまたは XML エディターで開くことによって適切に構成されていることを確認します。 適切な形式と有効なテンプレートについては、「 キオスク XML コード サンプル 」を参照してください。
問題 - キオスク モードでパッケージをビルドできませんでした
現象
次のようなダイアログが表示されます。
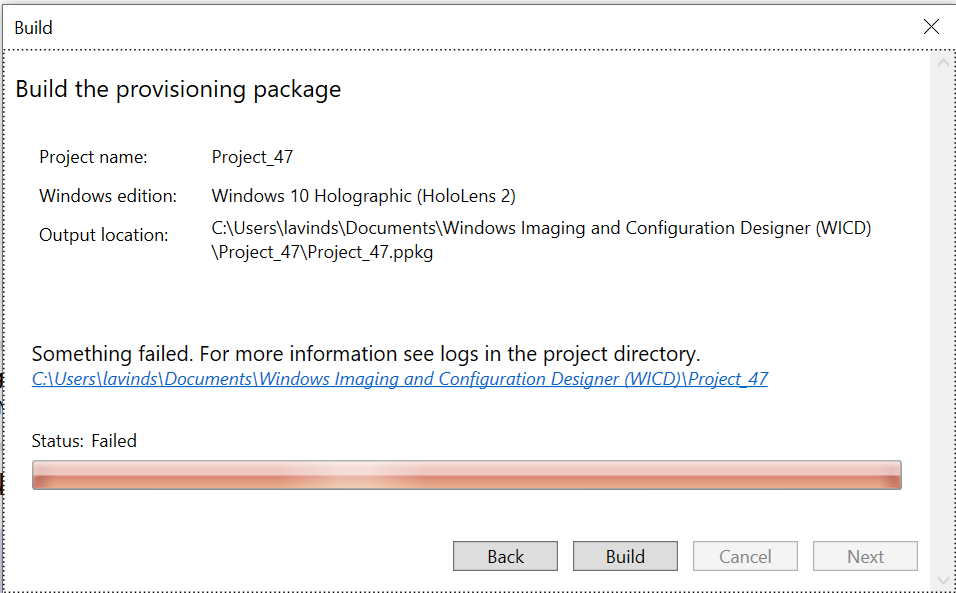
トラブルシューティングの手順
- 上のダイアログに表示されているハイパーリンクをクリックします。
- テキスト エディターでICD.logを開き、その内容はエラーを示す必要があります。
注:
数回試行した場合は、ログ内のタイムスタンプをチェックします。 これは、現在の問題のみをチェックするのに役立ちます。
問題 – プロビジョニング パッケージは正常にビルドされましたが、適用できませんでした。
現象
HoloLens にプロビジョニング パッケージを適用すると、エラーが表示されます。
トラブルシューティングの手順
ランタイム プロビジョニング パッケージ用の Windows Configuration Designer プロジェクトが存在するフォルダーを参照します。
ICD.logを開き、プロビジョニング パッケージのビルド中にログにエラーがないことを確認します。 ビルド中に一部のエラーは表示されませんが、ICD.logにまだログインしています
問題 – Microsoft Entra グループへの複数のアプリ割り当てアクセスが機能しない
現象
Microsoft Entraユーザー サインインでは、デバイスは想定されるキオスク モードになりません。
トラブルシューティングの手順
[割り当て済みアクセス構成 XML] で、サインインMicrosoft Entraユーザーがメンバーであるグループの GUID が使用され、Microsoft Entra ユーザーの GUID が使用されていないことを確認します。
Intuneポータルで、Microsoft Entraユーザーが実際にターゲット Microsoft Entra グループのメンバーとして表示されていることを確認します。
Intuneの場合のみ、デバイスが準拠として表示されていることを確認します。 詳細については、「 デバイス コンプライアンス リファレンス」を参照してください。
問題 – Launcher API を使用して調整を起動する 1 つのアプリ キオスクが完了後にキオスク アプリを再開しない
現象
アプリが単一アプリ キオスク モードで Launcher::LaunchUriForResultsAsync API を使用して調整プロセスを手動で起動した場合、調整プロセスが完了した後、キオスク アプリは再開されません。
選択肢
理想的には、アプリは、手動で調整プロセスを起動するのではなく 、システムによって表示されるプロンプト に依存する必要があります。 システム プロンプトは、収集されるデータについてユーザーに明確に伝え、ユーザーに調整を拒否する機能を提供します。 ユーザーが調整を拒否した場合、アプリは他の相互作用メカニズムに正常にフォールバックする必要があります。
キオスク エクスペリエンスに目の視線入力が重要な場合は、
AutoLaunchフラグを持つマルチアプリ キオスクの使用を検討してください。 [AutoLaunch] とマークされたアプリは、キオスク ユーザーがサインインすると自動的に起動します。AutoLaunchフラグを使用してアプリをマークする方法については、この例を参照してください。
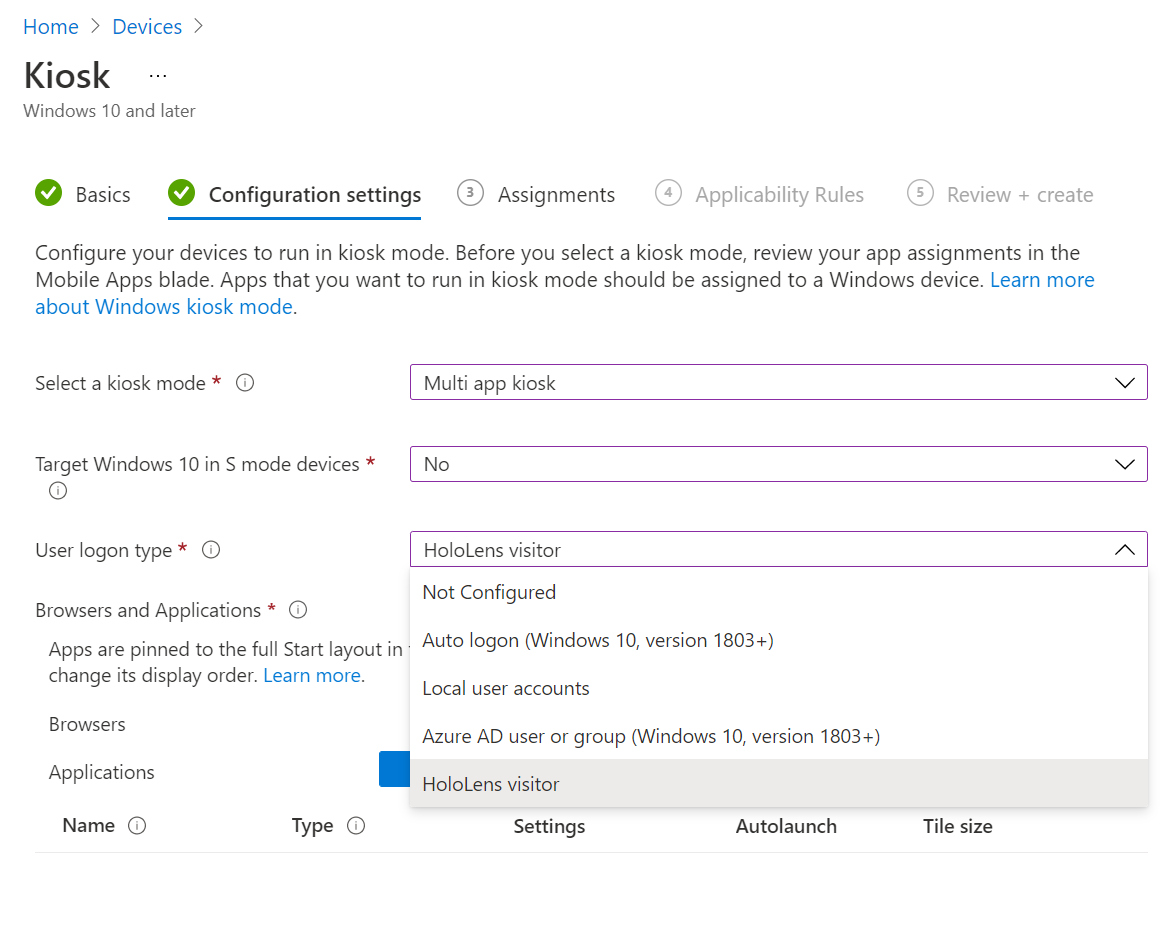
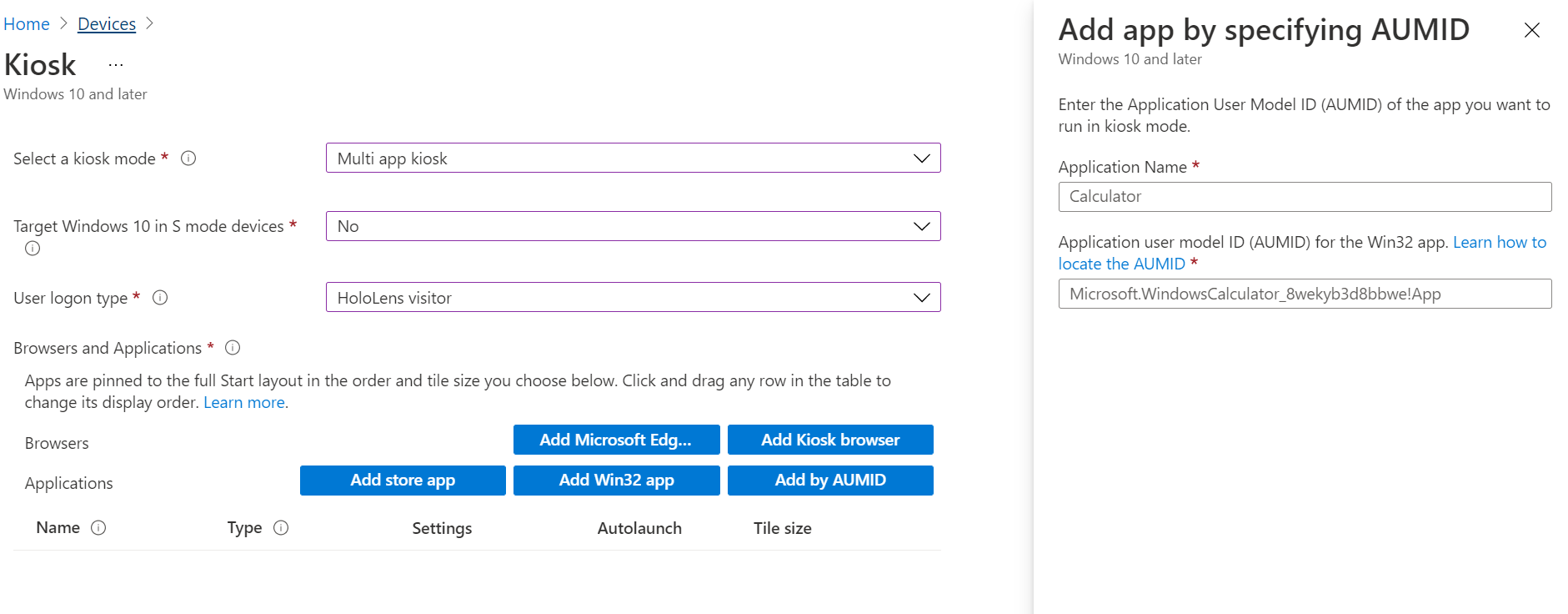
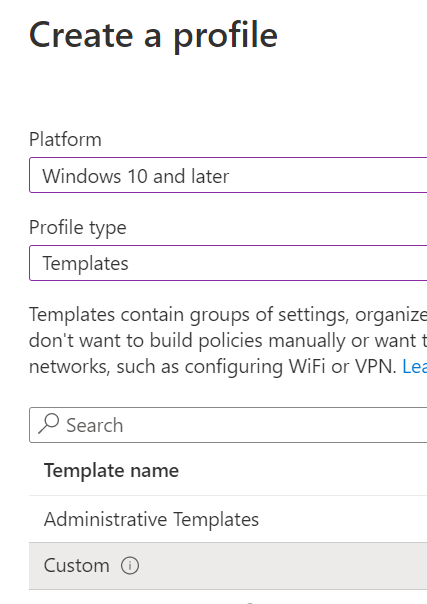
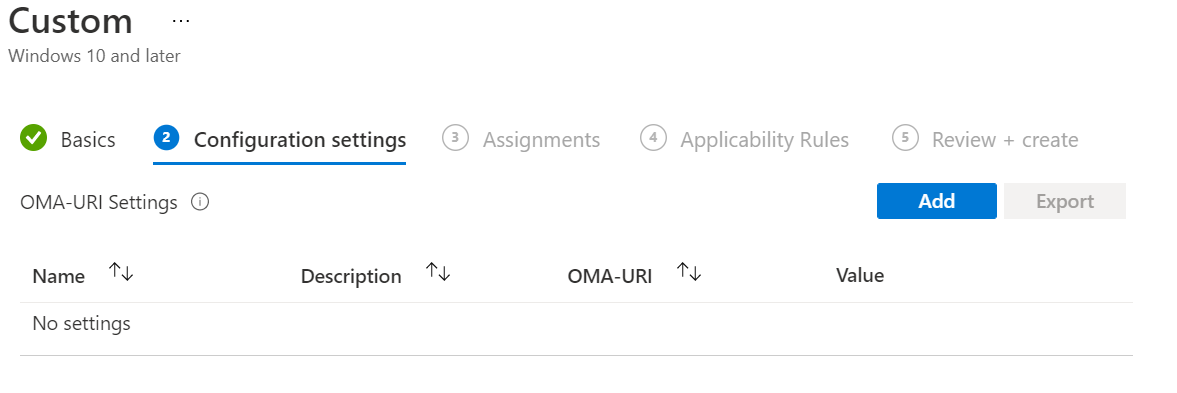
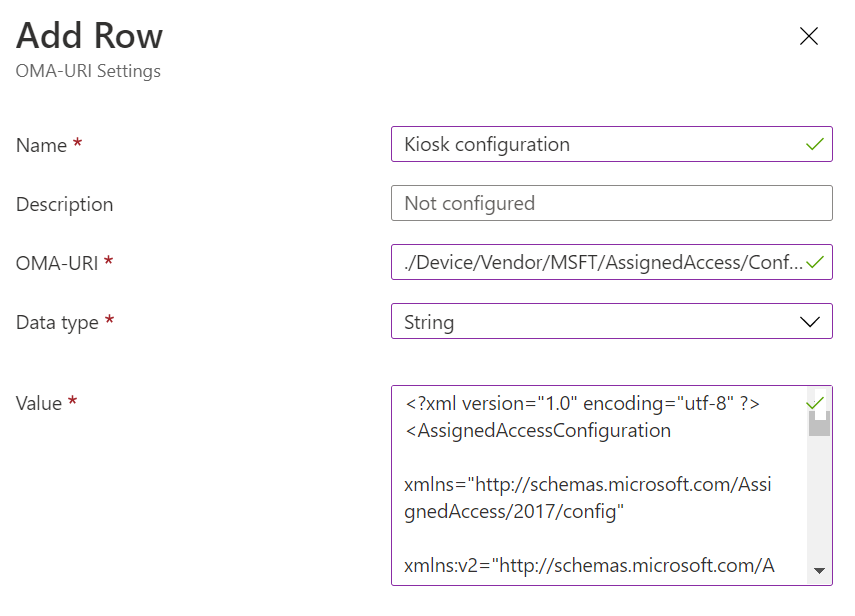
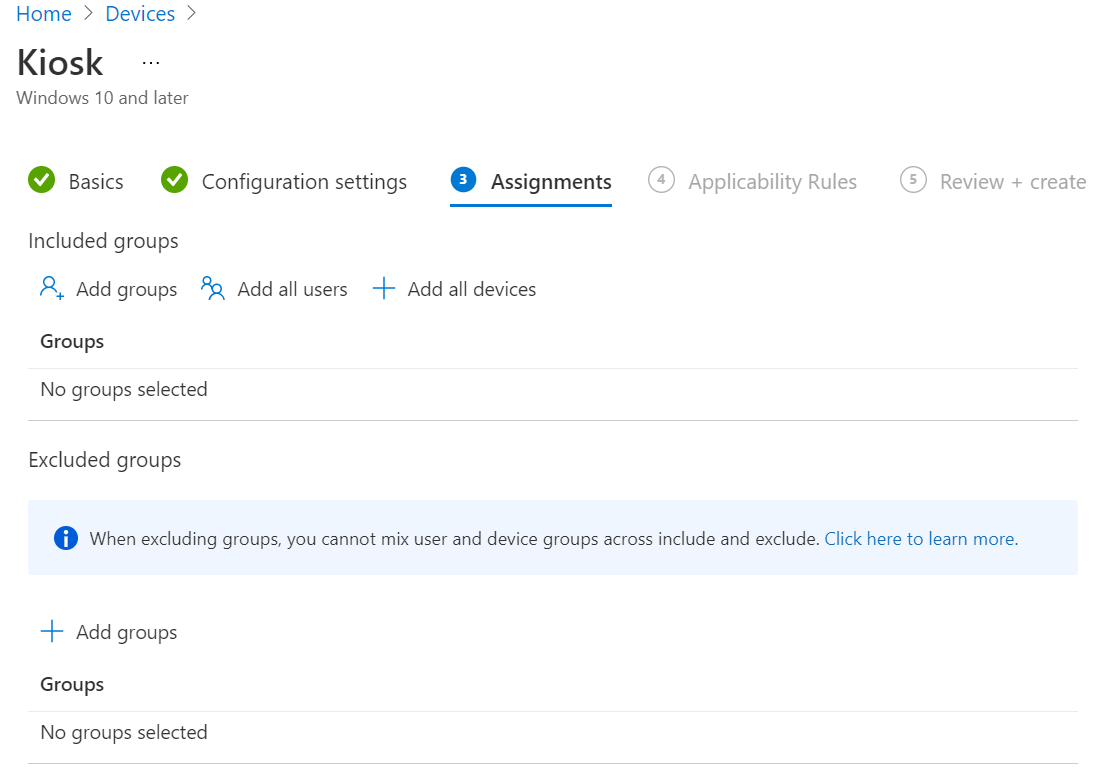
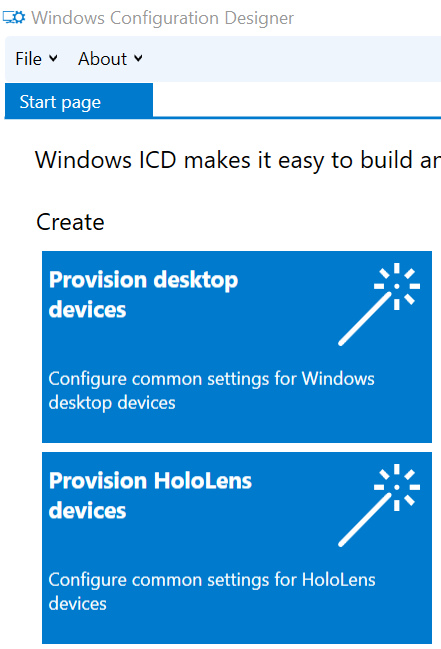
![[HoloLens 2] を選択します。](images/kiosk-steps/kiosk-provision-2.png)
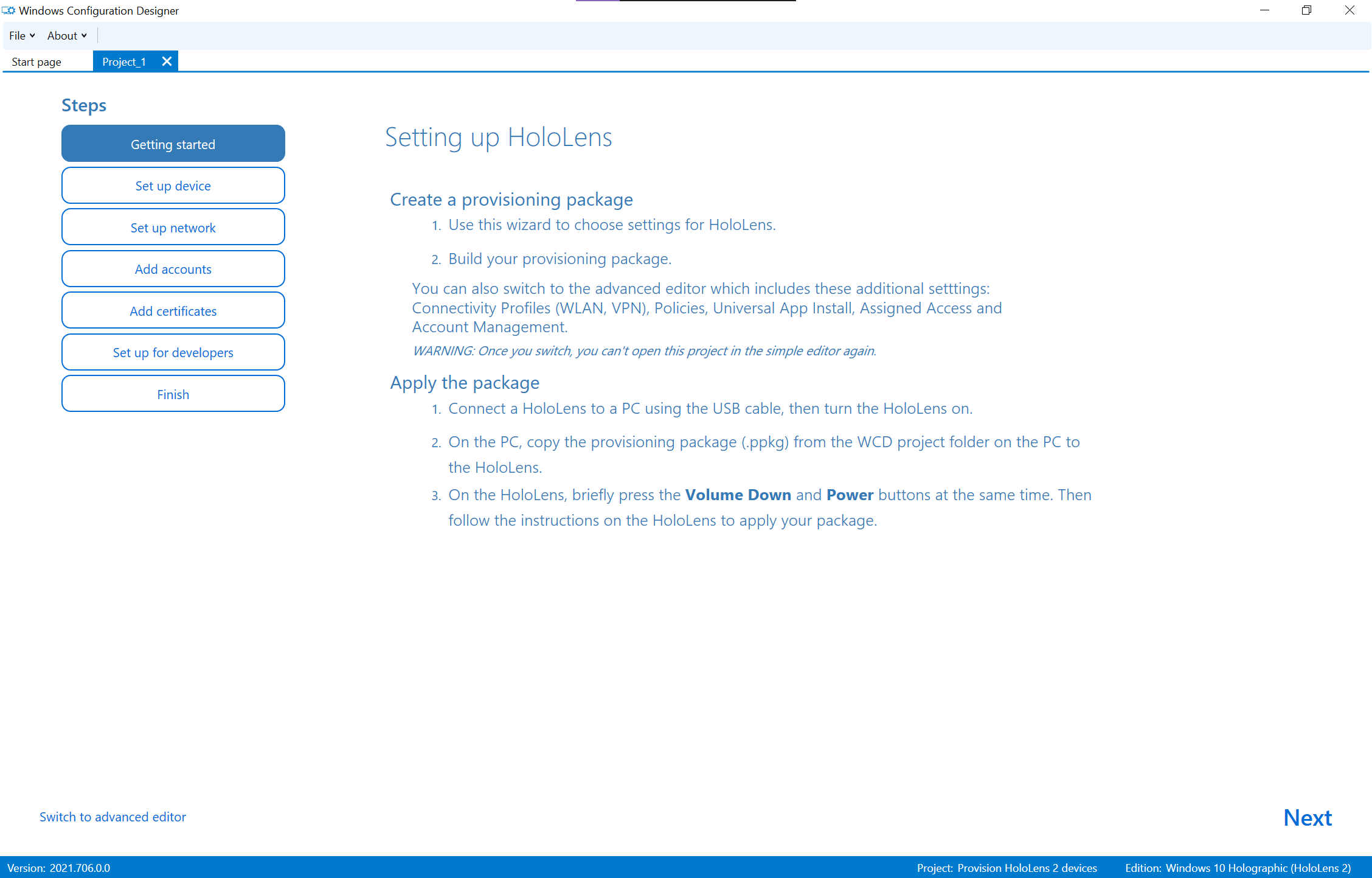
![[MultiAppAssignedAccess] を選択します。](images/kiosk-steps/kiosk-provision-4.png)