プロビジョニング パッケージを使用して HoloLens を構成する
Windows プロビジョニング を使用すると、IT 管理者はイメージングなしでエンド ユーザー デバイスを簡単に構成できます。 Windows 構成Designerは、イメージとランタイム設定を構成するためのツールであり、その後プロビジョニング パッケージに組み込まれます。
プロビジョニング パッケージに適用できる HoloLens 構成には、次のようなものがあります。
- HoloLens (第 1 世代) を Windows Holographic for Business にアップグレードする
- ローカル アカウントを設定する
- Wi-Fi 接続を設定する
- デバイスに証明書を適用する
- 開発者モードを有効にする
- 詳細な手順に従ってキオスク モードを構成します。
プロビジョニング パッケージ HoloLens ウィザード
HoloLens ウィザードを使用すると、プロビジョニング パッケージで次の設定を構成できます。
HoloLens (第 1 世代) を Windows Holographic から Enterprise エディションにアップグレードします(Windows Holographic for Business
注:
これらの設定は、プロビジョニング パッケージに Windows Holographic for Business へのエディション アップグレード ライセンスが含まれている場合、またはデバイスが既にWindows Holographic for Businessにアップグレードされている場合にのみ、HoloLens (第 1 世代) に適用できます。
HoloLens ファースト エクスペリエンス (OOBE) を構成する
Wi-Fi ネットワークを構成する
デバイスをMicrosoft Entra IDに登録するか、ローカル アカウントを作成する
証明書の追加
開発者モードを有効にする
詳細な手順に従ってキオスク モードを構成します。
警告
いずれかのウィザードを使用して登録を構成するには、Windows 10で Windows 構成Designer Microsoft Entra実行する必要があります。
プロビジョニング パッケージには、管理手順とポリシー、カスタム ネットワーク接続とポリシーなどが含まれます。
ヒント
デスクトップ ウィザードを使用して、共通設定を含むパッケージを作成し、詳細エディターに切り替えて、他の設定、アプリ、ポリシーを追加します。
Windows Configuration Managerをダウンロードする
Microsoft Store から Windows Configuration Managerをダウンロードします。 これには、HoloLens 2機能が含まれています。
オフライン PC を使用することがわかっている場合は、最初に Windows Assessment and Deployment Kit (ADK) をダウンロードしてインストールしてWindows 10し、[インストールする機能の選択] ダイアログ ボックスから [構成Designer] を選択します。 ADK にはHoloLens 2機能が含まれていないため、Advanced Recovery Companion のオフライン アプリのインストール手順に従って、[Windows 構成をDesignerにする] を選択します。
プロビジョニング パッケージを作成する
Windows 構成Designerを開きます (既定では、%windir%\Program Files (x86)\Windows Kits\10\Assessment and Deployment Kit\Imaging and Configuration Designer\x86\ICD.exe)。
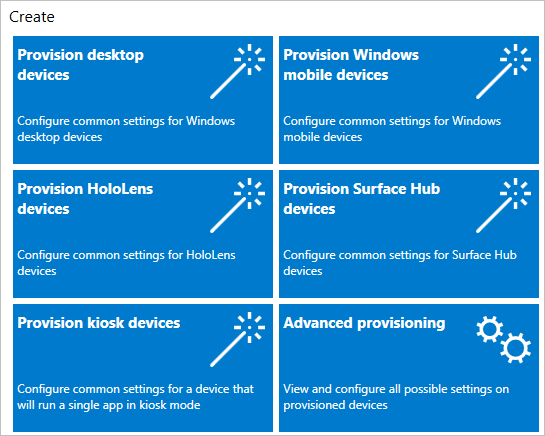
[ HoloLens デバイスのプロビジョニング] を選択し、HoloLens デバイスを選択して、[ 次へ] を選択します。
プロジェクトに名前を付け、[完了] を選択 します。
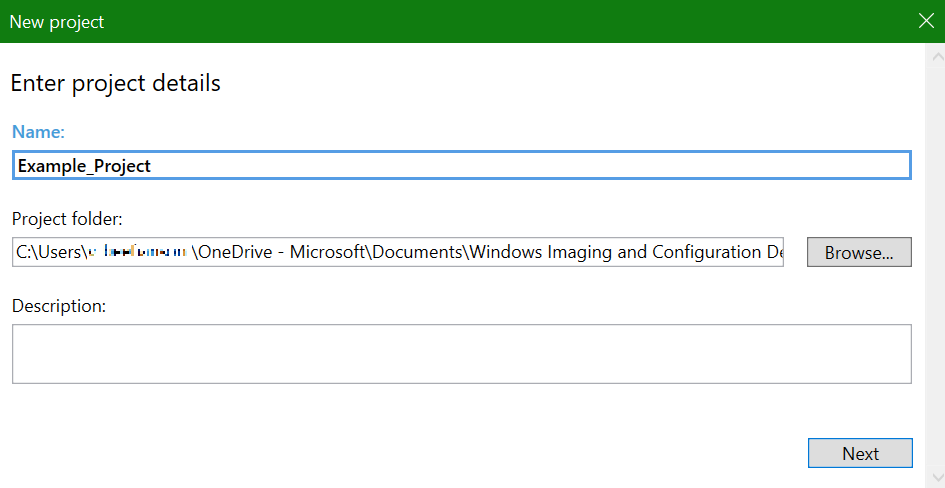
[ 概要 ] ページの手順を読み、[ 次へ] を選択します。 デスクトップ プロビジョニングのページでは、次の手順について説明します。
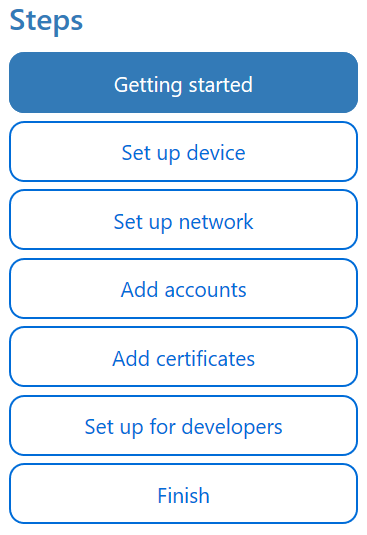
重要
プロビジョニング パッケージをビルドするときに、プロジェクト ファイルとプロビジョニング パッケージ (.ppkg) ファイルに機密情報を含めることができます。 .ppkg ファイルを暗号化するオプションがありますが、プロジェクト ファイルは暗号化されません。 プロジェクト ファイルは安全な場所に保存し、不要になったらプロジェクト ファイルを削除する必要があります。
設定の構成
1. デバイスを設定する
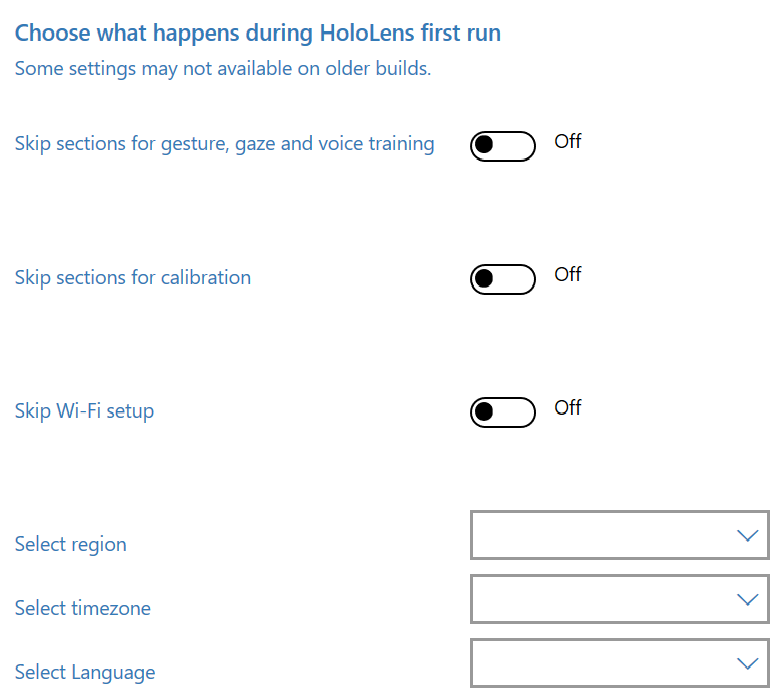
Enterprise ライセンス ファイルを参照して選択し、HoloLens エディションをアップグレードします。 [ はい ] または [ いいえ ] を切り替えて、最初のエクスペリエンスの一部を非表示にすることもできます。
Wi-Fi ネットワークに接続する必要なくデバイスを設定するには、[ Wi-Fi セットアップをスキップする ] を [オン] に切り替え、デバイスを使用するリージョンとタイムゾーンを選択します。
2. ネットワークを設定する
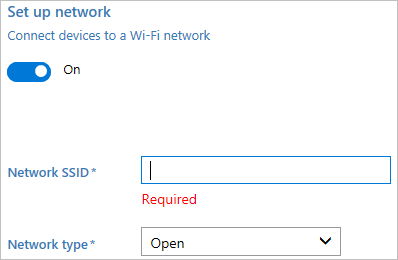
このセクションでは、デバイスが自動的に接続する Wi-Fi ワイヤレス ネットワークの詳細を入力できます。 これを行うには、[ オン] を選択し、SSID、ネットワークの種類 (Open または WPA2-Personal)、ワイヤレス ネットワークのパスワード ( WPA2-Personal の場合) を入力します。
3. アカウントを追加する
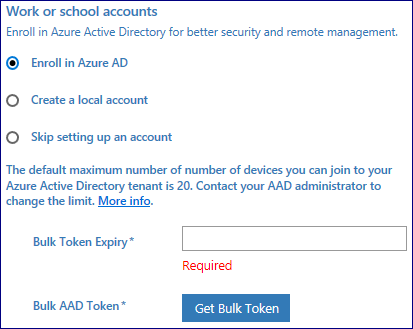
デバイスに参加してMicrosoft Entraしたり、デバイスにローカル アカウントを作成したりできます。 Windows 構成Designer ウィザードを使用して一括Microsoft Entra登録を構成する前に、organizationで参加Microsoft Entra設定します。
Microsoft Entra テナントのユーザー設定あたりのデバイスの最大数によって、ウィザードで取得する一括トークンを使用できる回数が決まります。 デバイスをMicrosoft Entraに参加させるには、そのオプションを選択し、ウィザードを使用して取得する一括トークンのフレンドリ名を入力します。 トークンの有効期限を設定します (トークンを取得した日から最大 30 日)。 [ 一括トークンの取得] を選択します。 [サインインの取得] ウィンドウで、デバイスに参加してMicrosoft Entraするためのアクセス許可を持つアカウントを入力し、パスワードを入力します。 [同意] を選択して、Windows 構成Designer必要なアクセス許可を付与します。
ローカル アカウントを作成するには、そのオプションを選択し、ユーザー名とパスワードを入力します。
4. 証明書を追加する
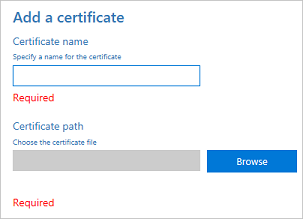
証明書を使用してデバイスをプロビジョニングするには、[証明書 の追加] を選択します。 証明書の名前を入力し、使用する証明書を参照して選択します。
5. 開発者向けにセットアップする
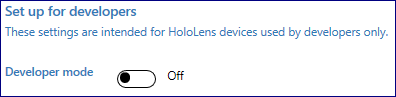
HoloLens で開発者モードを有効にするには、[ はい ] または [ いいえ ] を切り替えます。 開発者モードの詳細については、こちらをご覧ください。 開発者モードは大規模なデプロイには推奨されませんが、開発者モードを有効にしたら、デバイス ポータルのログイン資格情報を設定することもできます。
6. 完了
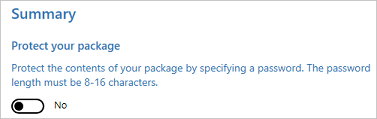
プロビジョニング パッケージを保護するためのパスワードを設定しないでください。 プロビジョニング パッケージがパスワードで保護されている場合、HoloLens デバイスのプロビジョニングは失敗します。
完了したら、[ 作成] を選択します。 数秒しかかかりません。 パッケージがビルドされると、パッケージが格納されている場所がページの下部にハイパーリンクとして表示されます。
高度なプロビジョニングを使用して HoloLens のプロビジョニング パッケージを作成する
注:
高度なプロビジョニングで作成したプロビジョニング パッケージを HoloLens (第 1 世代) に正常に適用するには、エディションのアップグレード ライセンスをWindows Holographic for Businessに含める必要はありません。 詳細については、HoloLens (第 1 世代) のWindows Holographic for Businessに関するページを参照してください。
[Windows 構成] Designerスタート ページで、[高度なプロビジョニング] を選択します。
[ プロジェクトの詳細の入力 ] ウィンドウで、プロジェクトの名前とプロジェクトの場所を指定します。 必要に応じて、プロジェクトについて簡単な説明を入力します。
[次へ] を選択します。
[表示および構成する設定の選択] ウィンドウで、[Windows 10 Holographic] を選択し、[次へ] を選択します。
[完了] を選択します。
[ ランタイム設定] を展開し、 この記事で後述する設定のいずれかを使用してパッケージをカスタマイズします。
重要
(Windows 10バージョン 1607 のみ) プロビジョニング パッケージでローカル アカウントを作成する場合は、42 日ごとに設定アプリを使用してパスワードを変更する必要があります。 その期間中にパスワードが変更されない場合、アカウントがロックアウトされ、サインインできない可能性があります。 ユーザー アカウントがロックアウトされている場合は、 デバイスの完全復旧を実行する必要があります。
[ ファイル>保存] を選択します。
プロジェクト ファイルに機密情報が含まれている可能性があることを示す警告を読み、[ OK] を選択します。
重要
プロビジョニング パッケージをビルドするときに、プロジェクト ファイルとプロビジョニング パッケージ (.ppkg) ファイルに機密情報を含めることができます。 .ppkg ファイルを暗号化するオプションがありますが、プロジェクト ファイルは暗号化されません。 プロジェクト ファイルは安全な場所に保存し、不要になったらプロジェクト ファイルを削除する必要があります。
[ エクスポート>プロビジョニング パッケージ] を選択します。
[所有者] を [IT 管理] に変更します。これにより、このプロビジョニング パッケージの優先順位が、他のソースからこのデバイスに適用されるプロビジョニング パッケージよりも高くなります。 [次へ] を選択します。
パッケージ バージョンの値を設定します。
ヒント
既存のパッケージに変更を加え、以前に適用したパッケージを更新するようにバージョン番号を変更できます。
[ プロビジョニング パッケージのセキュリティの詳細の選択] で、[ 次へ] を選択します。
警告
プロビジョニング パッケージを暗号化した場合、HoloLens デバイスのプロビジョニングは失敗します。
[ 次へ ] を選択して、プロビジョニング パッケージをビルドした後に配置する出力場所を指定します。 既定では、Windows 構成Designerは出力場所としてプロジェクト フォルダーを使用します。
必要に応じて、[ 参照 ] を選択して、既定の出力場所を変更できます。
[次へ] を選択します。
[ ビルド] を 選択して、パッケージのビルドを開始します。 プロジェクト情報がビルド ページに表示され、進行状況バーにビルドの状態が示されます。
ビルドが完了したら、[完了] を選択 します。
セットアップ中にプロビジョニング パッケージを HoloLens に適用する
Windows Holographic バージョン 2004 またはビルド 19041.1103 以降のデバイスHoloLens 2、USB ドライブを使用してプロビジョニング パッケージを適用できます。 .ppkg ファイルを USB ドライブのルートにコピーします。 プロビジョニング パッケージは、USB ドライブのルートにある場合にのみ適用されます。 複数のプロビジョニング パッケージが存在する場合は、順番に適用されます。
Windows Holographic バージョン 20H2 以降のHoloLens 2デバイスには、このプロセスを自動化するプロセスを合理化および簡素化するのに役立つ新しい機能があります。 次のセクションを確認してください。
USB ケーブルを使用してデバイスを PC (または前述のようにHoloLens 2用の USB ドライブ) に接続し、デバイスを起動します。 OOBE の [最初の対話可能な瞬間 ] ページを超えて続行しないでください。
- HoloLens (第 1 世代) では、このページには青いボックスが含まれています。
- HoloLens 2では、このページにはハチドリが含まれています。
音量を下げるボタンと電源ボタンを同時に短く押して離します。
HoloLens は、PC 上のエクスプローラーにデバイスとして表示されます。
エクスプローラーで、プロビジョニング パッケージ (.ppkg) をデバイス ストレージにドラッグ アンド ドロップします。
OOBE の [最初の対話可能な瞬間] ページで、音量を下げるボタンと電源ボタンを同時に短く押して離します。
パッケージを信頼して適用するかどうかを確認するメッセージがデバイスから表示されます。 パッケージが信頼されていることを確認します。
パッケージが正常に適用されたかどうかが表示されます。 失敗した場合は、パッケージを修正してやり直すことができます。 成功した場合は、OOBE を続行します。
注:
デバイスが 2016 年 8 月より前に購入された場合は、Microsoft アカウントを使用してデバイスにサインインし、最新のオペレーティング システムの更新プログラムを入手してから、プロビジョニング パッケージを適用するためにオペレーティング システムをリセットする必要があります。
USB からの自動起動プロビジョニング
これらの自動化されたプロセスにより、OOBE 中にプロビジョニング パッケージを含む USB ドライブを使用する場合のユーザー操作が少なくなります。
このリリースの前に、ユーザーは OOBE 中にプロビジョニング画面を手動で起動し、ボタンの組み合わせを使用してプロビジョニングする必要がありました。 これで、USB ストレージ ドライブのプロビジョニング パッケージを使用して、ボタンの組み合わせをスキップできるようになりました。
- OOBE の最初の難しい瞬間に、プロビジョニング パッケージで USB ドライブを接続します。
- デバイスをプロビジョニングする準備ができたら、プロビジョニング ページでプロンプトが自動的に開きます。
注:
デバイスの起動中に USB ドライブが接続したままになっている場合、OOBE は既存の USB ストレージ デバイスを列挙し、追加の USB ストレージ デバイスをwatchします。
OOBE 中のプロビジョニング パッケージの適用に関する記事を参照してください。
OOBE でのプロビジョニング パッケージの自動確認
これらの自動化されたプロセスを使用すると、ユーザーの操作を減らできます。 [プロビジョニング パッケージ] ページが表示されると、一覧表示されているすべてのパッケージが自動的に適用されます。
プロビジョニングメイン画面が表示されると、OOBE は、すべてのプロビジョニング パッケージの適用を自動的に開始する前に、10 秒をカウントダウンします。 ユーザーは、予期したパッケージを確認した後、10 秒以内に確認または取り消しを行うことができます。
UI を使用しない自動プロビジョニング
これらの組み合わせの自動プロセスを使用すると、プロビジョニングのためのデバイスの対話を減らすことができます。
ユーザーは、USB デバイスからのプロビジョニングの自動起動とプロビジョニング パッケージの自動確認を組み合わせることで、デバイスの UI を使用したり、デバイスを装着したりすることなく、HoloLens 2デバイスを自動的にプロビジョニングできます。 複数のデバイスに同じ USB ドライブとプロビジョニング パッケージを引き続き使用できます。 これは、同じ領域に複数のデバイスを一度にデプロイする場合に役立ちます。
- Windows 構成Designerを使用してプロビジョニング パッケージを作成します。
- パッケージを USB ストレージ ドライブにコピーします。
- HoloLens 2を 19041.1361 以降のビルドにフラッシュします。
- Advanced Recovery Companion の点滅が完了したら、USB-C ケーブルを取り外します。
- USB ドライブをデバイスに接続します。
- HoloLens 2 デバイスが OOBE に起動すると、USB ドライブ上のプロビジョニング パッケージが自動的に検出され、プロビジョニング ページが起動します。
- 10 秒後、デバイスはプロビジョニング パッケージを自動的に適用します。
デバイスが構成され、[プロビジョニングが成功しました] 画面が表示されます。
セットアップ後にプロビジョニング パッケージを HoloLens に適用または削除する
注:
これらの手順は、Windows Holographic バージョン 1809 以降のすべてのHoloLens 2 デバイスと HoloLens (第 1 世代) デバイスに適用されます。
PC で、次の手順に従います。
- 「HoloLens ウィザードを使用して HoloLens のプロビジョニング パッケージを作成する」の説明に従ってプロビジョニング パッケージを作成します。
- USB ケーブルを使用して HoloLens デバイスを PC に接続します。 HoloLens は、PC 上のエクスプローラーにデバイスとして表示されます。
- プロビジョニング パッケージを HoloLens の Documents フォルダーにドラッグ アンド ドロップします。
HoloLens で、次の手順に従います。
- [設定]>[アカウント]>[職場または学校にアクセスする] の順に移動します。
- [ 関連設定] で、[ プロビジョニング パッケージの追加または削除] を選択します。
- 次のページで、[ パッケージの追加 ] を選択してファイル ピッカーを起動し、プロビジョニング パッケージを選択します。 フォルダーが空の場合は、必ず [このデバイス ] を選択し、[ドキュメント] を選択 します。
パッケージが適用されると、[ インストール済みパッケージ] の一覧に表示されます。 パッケージの詳細を表示したり、デバイスからパッケージを削除したりするには、一覧表示されているパッケージを選択します。
構成できる内容
プロビジョニング パッケージでは、構成サービス プロバイダー (CSP) を使用します。 CSP について詳しくない場合は、「 IT 担当者向けの構成サービス プロバイダー (CSP) の概要」を参照してください。
Windows 構成Designerでは、Windows Holographic のプロビジョニング パッケージを作成するときに、[使用可能なカスタマイズ] の設定は、Windows Holographic でサポートされている CSP に基づいています。 次の表では、HoloLens 用に構成する可能性がある設定について説明します。
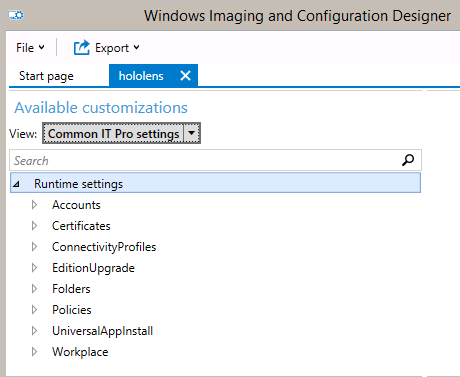
| 設定 | 説明 |
|---|---|
| 証明書 | HoloLens に証明書を展開します。 |
| ConnectivityProfiles | HoloLens に Wi-Fi プロファイルをデプロイします。 |
| EditionUpgrade | Windows Holographic for Businessにアップグレードします。 |
| ポリシー | HoloLens で開発者モードを許可または禁止します。 Windows Holographic for Businessでサポートされるポリシー |
プロビジョニング パッケージを使用したアプリのインストール
アプリは、HoloLens 2 デバイス上のプロビジョニング パッケージを使用してインストールできます。 これにより、アプリの配布に使用できる簡単に再利用できるパッケージが可能になります。 プロビジョニング パッケージを使用してアプリをデプロイするための完全な手順をお読みください。
注:
HoloLens (第 1 世代) では、プロビジョニング パッケージを使用したアプリのインストール (UniversalAppInstall) のサポートが制限されています。 HoloLens (第 1 世代) デバイスでは、OOBE 中にのみ、ユーザー コンテキストのインストールでのみ、PPKG 経由でのアプリのインストールがサポートされます。