HoloLens 用にネットワークを構成する
ドキュメントのこの部分には、次のユーザーが必要です。
- プロキシ/ファイアウォールに変更を加えるアクセス許可を持つネットワーク 管理
- Microsoft Entra 管理
- モバイル デバイス マネージャー 管理
インフラストラクチャの要件
HoloLens は、Azure と統合された Windows モバイル デバイスを中心にしています。 これは、ワイヤレス ネットワークの可用性 (Wi-Fi) と Microsoft サービスへのアクセスを備えた商用環境で最適です。
重要なクラウド サービスには、次のものが含まれます。
- Microsoft Entra ID
- Windows Update に関する WU
商用のお客様は、HoloLens デバイスを大規模に管理するために、エンタープライズ モビリティ管理 (EMM) またはモバイル デバイス管理 (MDM) インフラストラクチャが必要になります。 このガイドでは、Microsoft Intuneを例として使用しますが、Microsoft Policy を完全にサポートしているプロバイダーは HoloLens をサポートできます。 モバイル デバイス管理プロバイダーがHoloLens 2をサポートしているかどうかを確認します。
HoloLens では、限られた一連のクラウド切断エクスペリエンスがサポートされています。
ワイヤレス ネットワーク EAP のサポート
- PEAP-MS-CHAPv2
- PEAP-TLS
- TLS
- TTLS-CHAP
- TTLS-CHAPv2
- TTLS-MS-CHAPv2
- TTLS-PAP
- TTLS-TLS
複数のネットワーク バンド
インフラストラクチャの一部として複数のネットワーク バンドを使用する可能性があります。 HL が 5 GHz などの特定の帯域に確実に接続されるようにするには、ネットワークを別の SSID に分離します。
HoloLens 固有のネットワーク要件
このエンドポイントの 一覧 がネットワーク ファイアウォールで許可されていることを確認します。 これにより、HoloLens が正しく機能します。
リモート アシストの特定のネットワーク要件
- リモート アシストの最適なパフォーマンスを実現するために推奨される帯域幅は 1.5 Mbps です。 詳細については、 詳細なネットワーク要件 を参照してください。 (ネットワークの速度が 1.5 Mbps 以上でない場合でも、リモート アシストは引き続き機能します。ただし、品質が低下する可能性があります)。
- これらのポートと URL がネットワーク ファイアウォールで許可され、Microsoft Teamsが機能することを確認します。 ポートの最新の一覧を最新の状態に保つ。
- 詳細については、 リモート アシストの特定のネットワーク要件に関するページを参照してください。
- Microsoft Teams用にorganizationのネットワークを準備する方法の詳細
特定のネットワーク要件のガイド
ガイドでは、アプリをダウンロードして使用するためにネットワーク アクセスのみが必要です。
Microsoft Entra ガイダンス
注:
この手順は、会社が HoloLens の管理を計画している場合にのみ必要です。
Microsoft Entra ID ライセンスがあることを確認します。 詳細については 、HoloLens ライセンス要件 に関するページを参照してください。
自動登録の使用を計画している場合は、Microsoft Entra登録を構成する必要があります。
会社のユーザーがMicrosoft Entra IDされていることを確認します。 ユーザーの追加については、次の 手順 を参照してください。
同様のライセンスを必要とするユーザーは、同じグループに追加することをお勧めします。
会社のユーザー (またはユーザーのグループ) に必要なライセンスが割り当てられていることを確認します。 ライセンスを割り当てる必要がある場合は、次の 手順に従います。
この手順は、ユーザーが HoloLens/Mobile デバイスを自分に登録することが想定されている場合にのみ行います (3 つのオプションがあります)。 これらの手順により、会社のユーザー (またはユーザーのグループ) がデバイスを追加できるようになります。
オプション 1:すべてのユーザーに、デバイスをMicrosoft Entraに参加させるアクセス許可を付与します。 管理者としてAzure portalにサインイン>Microsoft Entra>Devices>Device Settings>Set ユーザーはデバイスに参加して[すべて]にMicrosoft Entraできます
オプション 2:選択したユーザー/グループにデバイスを参加させるアクセス許可を付与Microsoft Entra管理者としてAzure portalにサインイン>Microsoft Entra>Devices>Device Settings>Set Users may join devices to Microsoft Entra to Selected
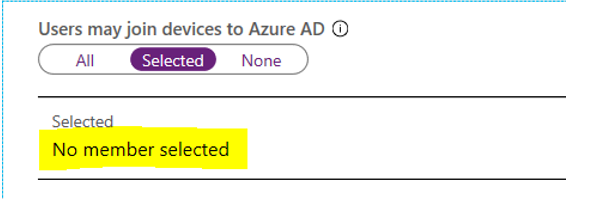
オプション 3: すべてのユーザーが自分のデバイスをドメインに参加できないようにブロックできます。 つまり、すべてのデバイスを手動で登録する必要があります。
モバイル デバイス マネージャー ガイダンス
継続的なデバイス管理
注:
この手順は、会社が HoloLens の管理を計画している場合にのみ必要です。
継続的なデバイス管理は、モバイル デバイス管理インフラストラクチャによって異なります。 ほとんどの機能は同じですが、ユーザー インターフェイスは大きく異なる場合があります。
CSP (構成サービス プロバイダー) を使用すると、ネットワーク上のデバイスの管理設定を作成して展開できます。 参照については、 HoloLens CSP の一覧 を参照してください。
コンプライアンス ポリシー は、デバイスが企業インフラストラクチャに準拠するために満たす必要があるルールと設定です。 これらのポリシーを条件付きアクセスと共に使用して、準拠していないデバイスの会社のリソースへのアクセスをブロックします。 たとえば、BitLocker を有効にすることを要求するポリシーを作成できます。
条件付きアクセスでは、モバイル デバイスとモバイル アプリケーションが会社のリソースにアクセスすることを許可または拒否します。 役に立つ可能性のある 2 つのドキュメントは、 CA の展開 と ベスト プラクティスの計画です。
この記事では、HoloLens 用のIntuneの管理ツールについて説明します。
更新プログラムの管理
Intuneには、HoloLens 2や HoloLens v1 (Holographic for Business を使用) など、Windows 10 デバイス用の更新リングと呼ばれる機能が含まれています。 更新リングには、更新プログラムをインストールする方法とタイミングを決定する設定のグループが含まれます。
たとえば、更新プログラムをインストールするためのメンテナンス期間を作成したり、更新プログラムのインストール後に再起動を選択したりできます。 更新の準備ができるまで、更新を無期限に一時停止することもできます。
Intuneを使用した更新リングの構成の詳細については、こちらをご覧ください。
アプリケーションの管理
HoloLens アプリケーションを管理する方法は次のとおりです。
Microsoft Store
Microsoft Store は、HoloLens でアプリケーションを配布および使用するための最良の方法です。 ストアには、既に利用可能なコア HoloLens アプリケーションの優れたセットがあります。または、 独自のアプリケーションを発行することもできます。
ストア内のすべてのアプリケーションは、すべてのユーザーがパブリックに使用できますが、受け入れられない場合は、ビジネス向け Microsoft Storeをチェックします。ビジネス向け Microsoft Store
ビジネス向け Microsoft Storeと Education は、企業環境用のカスタム ストアです。 これにより、Windows 10と HoloLens に組み込まれている Microsoft Store を使用して、organizationのアプリを検索、取得、配布、管理できます。 また、商用環境に固有のアプリをデプロイできますが、世界には展開できません。Intuneまたはその他のモバイル デバイス管理ソリューションを使用したアプリケーションのデプロイと管理
Intuneを含むほとんどのモバイル デバイス管理ソリューションでは、登録されている一連のデバイスに基幹業務アプリケーションを直接展開する方法が提供されます。 アプリのインストールについては、この記事Intune参照してください。推奨されません デバイス ポータル
アプリケーションは、Windows デバイス ポータルを使用して HoloLens に直接インストールすることもできます。 デバイス ポータルを使用するには開発者モードを有効にする必要があるため、これはお勧めしません。
詳細については、 HoloLens へのアプリのインストールに関するページを参照してください。
証明書
MDM プロバイダーを介して証明書を配布できます。 会社で証明書が必要な場合、Intuneでは PKCS、PFX、SCEP がサポートされます。 会社に適した証明書を理解することが重要です。 証明書の構成に関するドキュメントにアクセスして、最適な証明書を確認してください。 HoloLens 認証、PFX、または SCEP に証明書を使用する予定がある場合は、適切な場合があります。
SCEP の使用については、次の手順を参照してください。
Holographic for Business Commercial Suite にアップグレードする方法
注:
Windows Holographic for Business (商用スイート) は、HoloLens (第 1 世代) デバイスのみを対象としています。 プロファイルは、HoloLens 2デバイスには適用されません。
商用スイートにアップグレードする方法については、 ホログラフィック アップグレードに関するドキュメントを参照してください。
Microsoft Intuneを使用してキオスク モードを構成する方法
Microsoft Store をIntuneに同期します (次の手順を参照してください)。
アプリの設定を確認する
- Microsoft Store Business アカウントにログインする
-
>製品とサービスの管理 > アプリとソフトウェア > プライベート ストアの可用性>同期するアプリを選択> [すべてのユーザー] または [特定のグループ] を選択します
注:
目的のアプリが表示されない場合は、ストアでアプリを検索してアプリを "取得" する必要があります。 右上隅にある [検索] バーをクリック > アプリの名前を入力 > 、アプリをクリック > [取得] を選択します。
- Intune > Client Apps > Apps にアプリが表示されない場合は、アプリをもう一度同期する必要があります。
注:
"ユーザー ログオンの種類" として "Microsoft Entra ID" を使用して、異なるユーザーが異なるキオスク モードエクスペリエンスを持つよう構成できます。 ただし、このオプションはマルチアプリ キオスク モードでのみ使用できます。 マルチアプリ キオスク モードは、1 つのアプリと複数のアプリでのみ動作します。
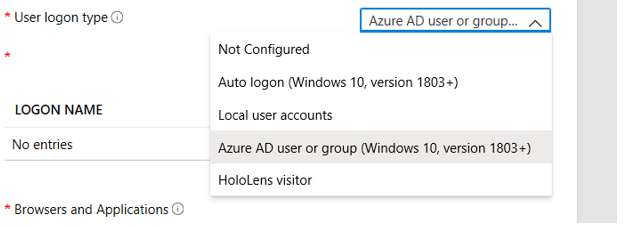
その他の MDM サービスの場合は、プロバイダーのドキュメントをチェックして手順を確認してください。 MDM サービスでキオスクを設定するためにカスタム設定と完全な XML 構成を使用する必要がある場合は、 HoloLens キオスクの手順を参照してください。
証明書と認証
証明書は MDM 経由で展開できます (「 MDM」セクションの「証明書」を参照してください)。 証明書は、パッケージ プロビジョニングを通じて HoloLens に展開することもできます。 詳細については、「 HoloLens プロビジョニング 」を参照してください。
その他のIntuneクイック リンク
- プロファイルの作成:プロファイルを使用すると、organization内のデバイスにプッシュされる設定を追加および構成できます。