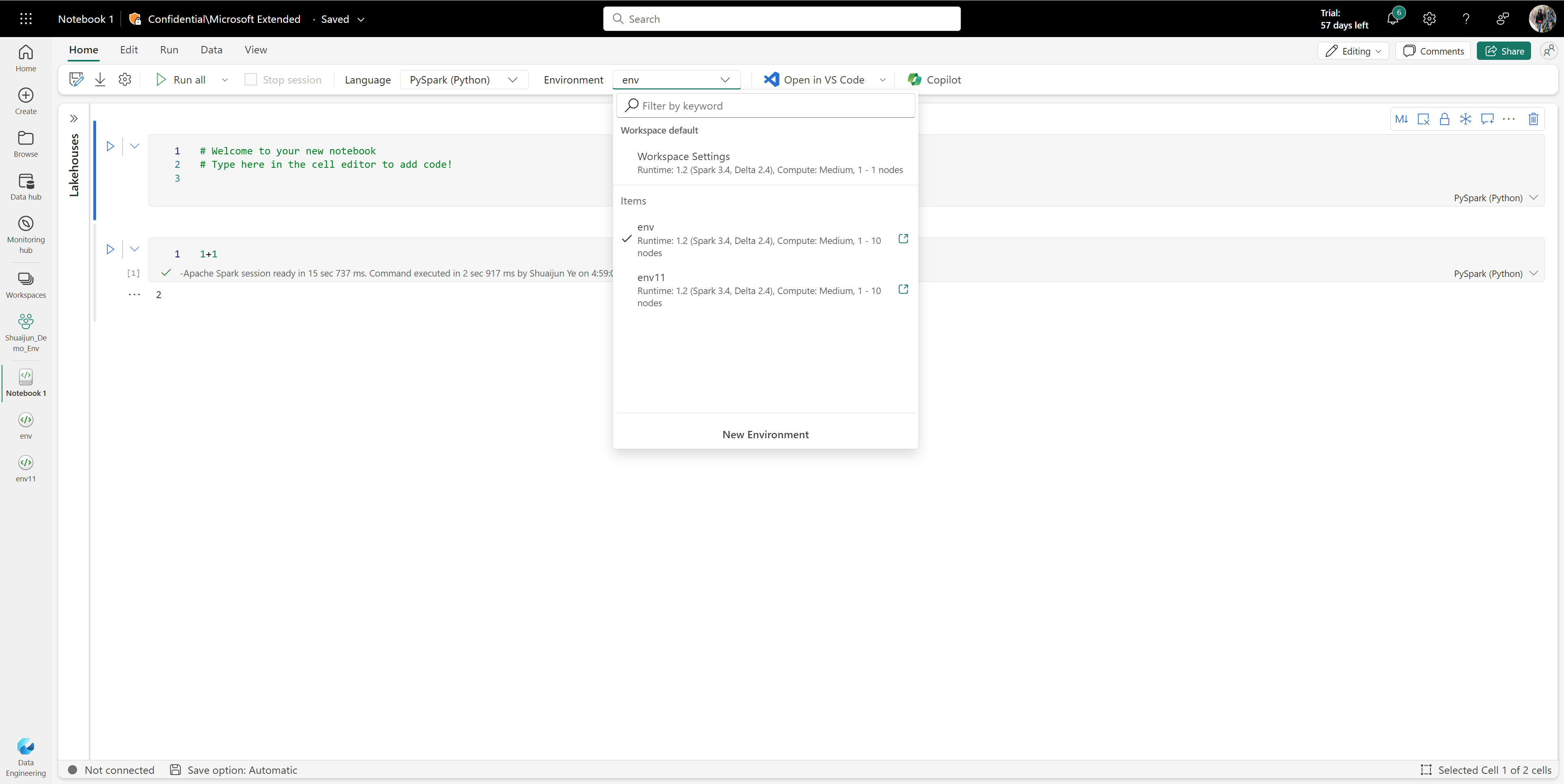Microsoft Fabric で環境を作成して構成し、使用する
Microsoft Fabric 環境は、ハードウェアおよびソフトウェア設定のすべての統合項目です。 環境では、別の Spark ランタイムを選択したり、コンピューティング リソースを構成したり、パブリック リポジトリからライブラリをインストールしたり、ローカルのディレクトリ などをアップロードしたりできます。
このチュートリアルでは、環境の作成、構成、および使用の概要について説明します。
環境の作成
環境を作成するためのエントリ ポイントが複数あります。
標準エントリ ポイント
作成ハブまたは ワークスペースの [新しい] セクションには、他の Fabric 項目と同様に新しい環境を作成するオプションがあります。
選択中に作成
ノートブックの環境、Spark ジョブ定義、ワークスペースの既定値を選択する場合、新しい環境を作成するオプションを見つけることができます。
環境を構成する
環境には、Spark ランタイム、ライブラリ、リソースなど Spark コンピューティングという 三台の主要なコンポーネントがあります。 発行を有効にするには Spark コンピューティングとライブラリの構成が必要ですが、リソースはリアルタイムで変更ができる共有ストレージです。 詳細については、「変更 の保存と発行」セクションを参照してください。
Spark コンピューティングの構成
環境の場合は、それぞれが独自の既定の設定で、パッケージが事前インストールされた状態の、さまざまな Spark ランタイムから選択できます。 使用可能なランタイムを表示するには、環境の [ホーム] タブに移動し、[ランタイム] を選択します。 ニーズに最も適したランタイムを選択します。
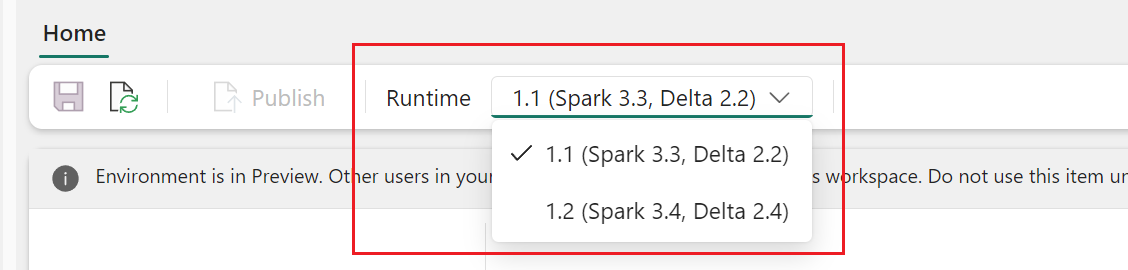
重要
- 既存の構成またはライブラリを使用して環境のランタイムを更新する場合は、更新されたランタイム バージョンに基づいてコンテンツを再発行する必要があります。
- 既存の構成またはライブラリが新しく更新されたランタイム バージョンと互換性がない場合、発行は失敗します。 互換性のない構成またはライブラリを削除し、環境をもう一度発行する必要があります。
Microsoft Fabric Spark コンピューティングでは、Spark での実行の比類のない速度と効率、および要件に合わせたエクスペリエンスが提供されます。 環境では、ワークスペース管理者と容量管理者によって作成されたさまざまなプールから選択できます。 構成をさらに調整し、Spark セッションで有効になるように Spark プロパティを管理できます。 詳細については、「Fabric 環境での Spark コンピューティング構成設定」を参照してください。
ライブラリを管理する
各 Spark ランタイムによって提供される組み込みのライブラリを除き、Fabric 環境では、パブリック ソースからライブラリをインストールしたり、自分または組織が構築したカスタム ライブラリをアップロードしたりできます。 ライブラリを正常にインストールしたら、Spark セッションで使用できるようになります。 詳細については、「Fabric 環境でのライブラリ管理」を参照してください。 Microsoft Fabric でライブラリを管理するためのベスト プラクティスについては、「Microsoft Fabric で Apache Spark ライブラリを管理する」も参照してください
リソース
環境内の [リソース] セクションで、開発フェーズ中に小規模なリソースを管理する機能が容易になります。 環境にアップロードされたファイルは、アタッチされるとノートブック全体でアクセスできます。 詳細については、「VMM ファブリックで SDN リソースを管理する」を参照してください。
変更を保存して発行する
環境リボンの [ホーム] タブには、[保存と発行] という ふたつのボタンが簡単に表示されます。 これらは、ライブラリと Spark コンピューティング セクションに未保存または未発行の保留中の変更がある場合には、アクティブになります。
![[保存] と [実行] を選択する場所を表示するスクリーンショット。](media/environment-introduction/env-save-and-publish.png)
ライブラリと Spark コンピューティング セクションに保留中の変更があり、リボンの機能と同じ機能を持つ場合、これら ボタン二つを求めるバナーも表示されます。
- ブラウザーを更新する、または開いたままにすると、保存されていない変更は失われます。 [保存] ボタンを選択して、終了する前に変更が記録されていることを確認します。 保存では構成は適用されませんが、システムにキャッシュされます。
- [発行] を選択して、変更をライブラリと Spark コンピューティングに適用します。 公開前に 、最終レビューの [保留中の変更] ページが表示されます。 次に、[すべて発行] を選択して、Fabric 環境で構成を開始します。 このプロセスには、特にライブラリの変更が関係する場合には、しばらく時間がかかることがあります。
- 発行プロセスを取り消すには、バナーで [進行状況の表示] を選択し、操作をキャンセルします。
- 発行の完了時には通知が表示されます。 プロセス中に問題がある場合、エラー通知が発生します。
Note
環境では、一度に ひとつの発行のみを受け入れます。 進行中の発行中に、ライブラリまたは Spark コンピューティング セクションに対してそれ以上の変更を行うことは必要ありません。 発行は、[リソース] セクションのファイルとフォルダーの追加、削除、または編集には影響しません。 リソースを管理するアクションはリアルタイムで行われますが、発行してもリソース セクションの変更がブロックされません。
環境のアタッチ
Microsoft Fabric 環境は、[Data Engineering/Science] ワークスペース、またはノートブックと Spark ジョブ定義にアタッチできます。
環境をワークスペースの既定値としてアタッチする
[環境] タブを見つけるには、[ワークスペース設定]>[Data Engineering/Science]>[Spark 設定] の順に選択します。
新しいワークスペース
新しいワークスペース、またはライブラリと Spark 設定が設定されていないワークスペースで作業している場合は、次の [Spark 設定] 画面が表示されます。
![ワークスペース設定の [既定の環境設定] 画面のスクリーンショット。](media/environment-introduction/env-workspace-setting-default.png)
ワークスペース管理者は、ワークスペース全体のデフォルトのワークロードを定義できます。 ここで構成した値は、ワークスペース設定に連携するこれらのノートブックと Spark ジョブ定義 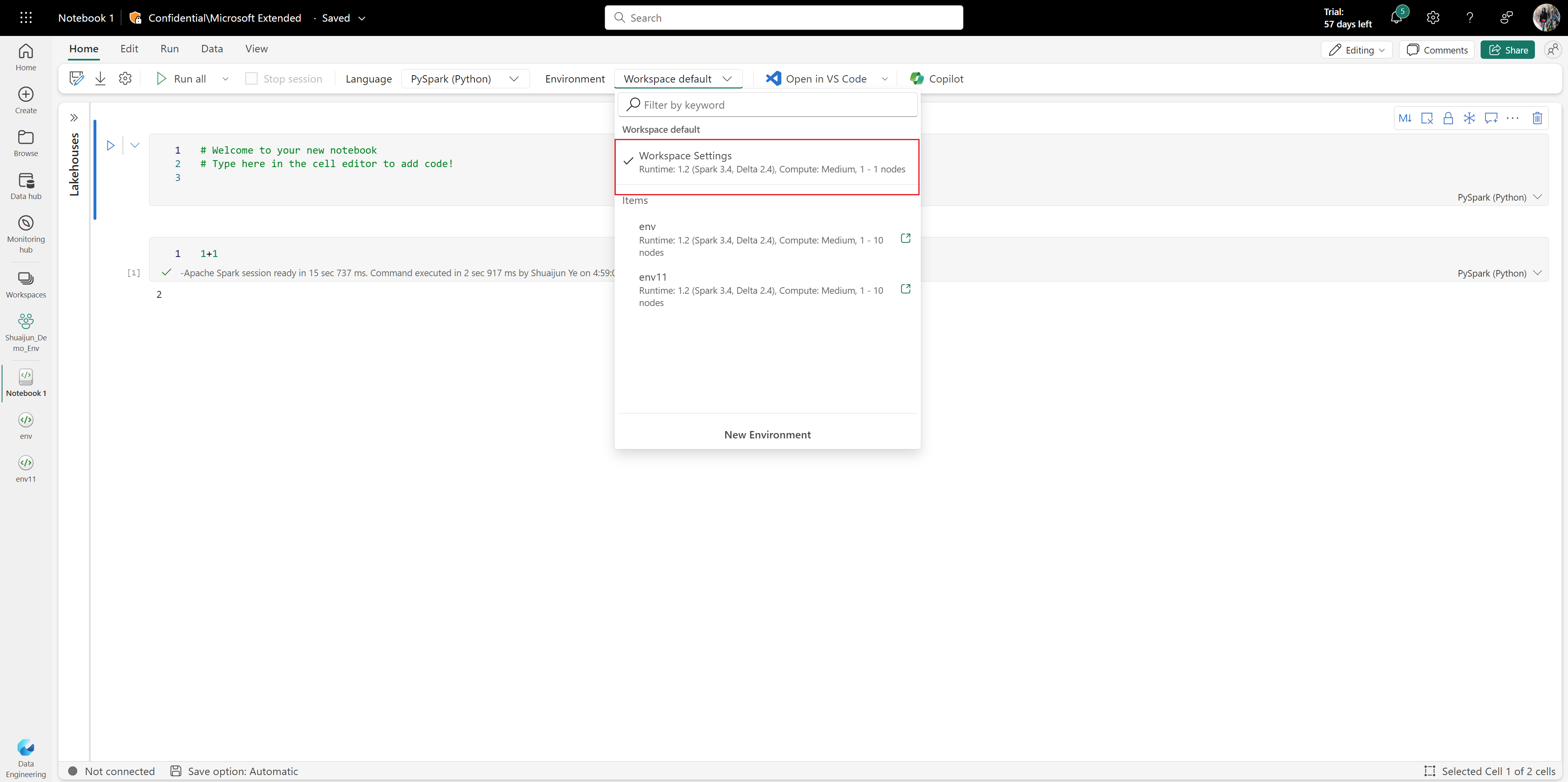
[既定の環境を設定] トグルを使用すると、ユーザー エクスペリエンスを向上させることができます。 既定では、このトグルは [オフ] に設定されています。 ワークスペースの既定値として必要な既定の Spark プロパティまたはライブラリがない場合、管理者はこの状況で Spark ランタイムを定義できます。 ただし、管理者がワークスペースの既定の Spark コンピューティングとライブラリを準備する場合は、トグルを [オン] に切り替えて、環境をワークスペースの既定値として簡単にアタッチできます。 このオプションを選択すると、環境内のすべての構成が、ワークスペースの設定有効になります。
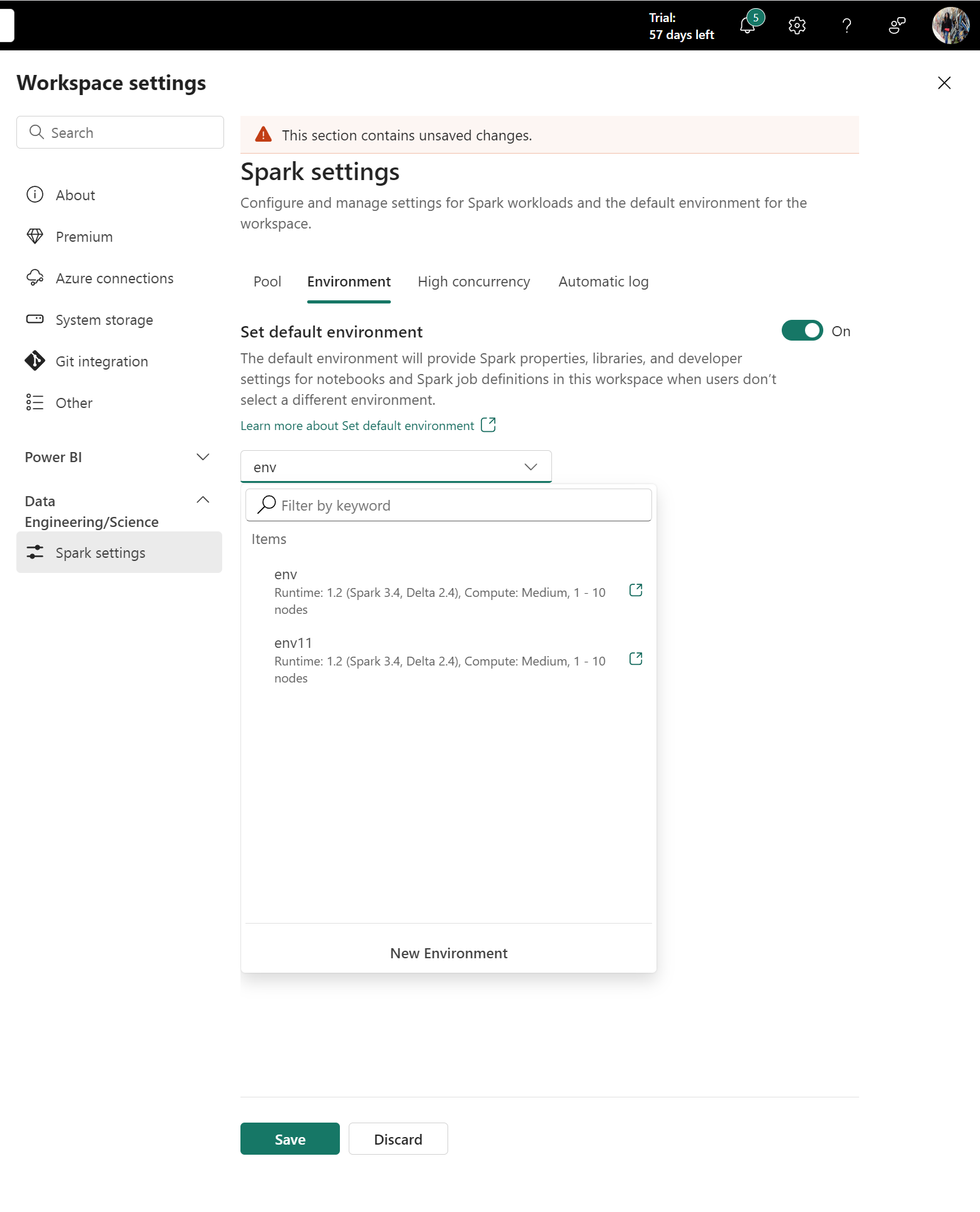
既存のライブラリまたは Spark プロパティがあるワークスペース
この環境機能は、ワークスペースの設定の
ノートブックまたは Spark ジョブ定義に環境をアタッチする
[環境] メニューは、ノートブックと Spark ジョブ定義の両方の [ホーム] タブに表示されます。 使用可能な環境がメニューに一覧表示されます。 環境を選択すると、Spark セッションを開始した後で、その環境で構成された Spark コンピューティングとライブラリが有効になります。
Note
アクティブなセッション中に別の環境に切り替えた場合、新しく選択した環境は次のセッションまで有効になりません。
既存の環境の共有
Microsoft Fabric では、さまざまなレベルのアクセス許可のあるアイテムの共有がサポートされています。
環境アイテムを共有すると、受信者は自動的に読み取りアクセス許可を受け取ります。 このアクセス許可を使用することで、環境の構成を調べて、ノートブックまたは Spark ジョブにアタッチできます。 コードを円滑に実行するには、ノートブックと Spark ジョブ定義を共有する場合に、アタッチされた環境に対する読み取りアクセス許可を付与してください。
さらに、共有と編集のアクセス許可を使用して環境を共有できます。 共有アクセス許可を持つユーザーは、環境を他のユーザーと共有し続けることができます。 一方、編集アクセス許可を持つ受信者は、環境のコンテンツを更新できます。