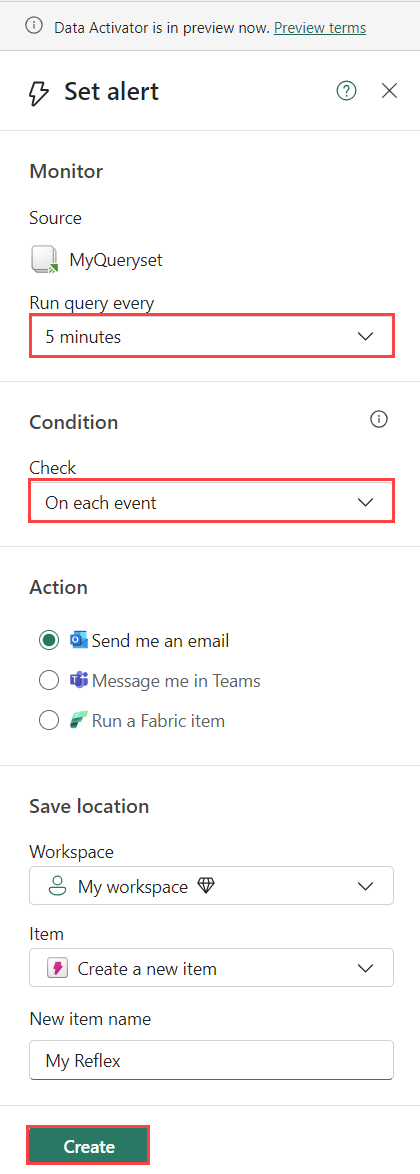KQL クエリセットから Data Activator アラートを作成する (プレビュー)
この記事では、KQL クエリセットから Data Activator アラートを作成する方法について説明します。 詳細については、「Data Activator とは」を参照してください。 KQL クエリセットで Data Activator を使用すると、スケジュールされた KQL クエリが結果を返すとき、または視覚化を含むスケジュールされた KQL クエリ結果が定義された条件のセットを満たす場合の 2 つのモードで通知をトリガーできます。 アラート通知は、自分または組織内の他のユーザーに送信できます。 通知は、メールまたは Microsoft Teams メッセージで送信できます。
重要
この機能はプレビュー中です。
サンプル事例
KQL クエリで Data Activator アラートを使用する方法を次に示します:
- KQL データベースがあり、アプリケーション ログを格納するとします。
- 過去 5 分間のレコードに、テーブル内のメッセージの列に文字列
authorization errorが含まれている場合、アラートが表示されます。
- 過去 5 分間のレコードに、テーブル内のメッセージの列に文字列
- 別のシナリオでは、さまざまな地域で利用可能な自転車のストリーミング データがあります。 KQL クエリが作成され、近隣ごとに使用可能な自転車の数の円グラフが表示されます。
- 近隣の利用可能な自転車の数が許容される数を下回ると、アラートを受け取ります。
前提条件
- Microsoft Fabric 対応の容量を持つワークスペース
- データを含む KQL データベース
- KQL データベースに接続されている KQL クエリセット。 詳細については、「KQL クエリセット内のデータのクエリを実行する」を参照してください。
重要
Eventhouse 内の KQL データベースに対するクエリのみがサポートされます。 KQL クエリセットが外部の Azure Data Explorer クラスター に接続されている場合、アラートの作成はサポートされていません。
次の手順では、視覚化を作成するクエリまたは視覚エフェクトを作成しないクエリに対してアラートを作成する方法を示します。
目的のワークフローに対応するタブを選択します。
KQL クエリセットにアラートを設定する
重要
タイムチャート 視覚化は、このシナリオではサポートされていません。 これらは、リアルタイム ダッシュボードから Data Activator アラートを作成でサポートされています。
KQL クエリセットを参照します。
視覚化を返すクエリを実行します。
クエリから結果が返されたら、上部のリボン [アラートの設定] を選択します。
たとえば、次のクエリは、「リアルタイム インテリジェンス チュートリアル」のサンプル Bicyclesデータに基づいています。
TutorialTable | where Timestamp < ago(5m) | summarize NumberOfBikes=sum(No_Bikes) by Neighbourhood | render columnchartクエリは、各近隣で使用可能な自転車の数を示す縦棒グラフを返します。このグラフは、アラート条件を設定するために使用されます。
アラートの条件を定義する
- クエリを実行する頻度の時間頻度を設定します。 既定値は 5 分です。
- [条件] で、アラートの条件を次のように指定します:
- 視覚化にディメンションがない場合は、監視する特定のフィールドを選択して、データ ストリームの変更を監視する条件を各イベントで選択できます。
- 視覚化にディメンションが含まれている場合は、 条件でグループ化された各イベントで を選択し、グループ化するフィールドを選択してデータ ストリームの変更を監視できます。このフィールドは、データを個別のグループに分割します
- [タイミング] ドロップダウンで、評価する値を設定します。
- [条件] ドロップダウンで、評価する条件を設定します。 詳細については、「条件」を参照してください。
- [値] フィールドで、比較対象の値を設定します。
- [アクション] で、メールまたは Microsoft Teams を使用してアラートを送信するかどうかを指定します。 サイド ウィンドウでは、自分に送信される通知を構成できます。 別のユーザーに通知を送信するには、「オプション: Data Activator でトリガーを編集する」を参照してください。
- [保存場所] で、Data Activator アラートを保存する場所を指定します。 既存のワークスペースを選択し、既存の Reflex 項目または新しいワークスペースに保存します。
- [作成] を選択して Data Activator トリガーを作成します。
![Data Activator アラートを作成するための KQL クエリセットの [アラートの設定] ペインのスクリーンショット。](media/data-activator-alert-queryset/conditions-with-visualization.png)
省略可能: Data Activator でトリガーを編集する
Reflex 項目が保存されると、サイド ウィンドウにアイテムへのリンクが表示されます。 Data Activator でさらに編集するには、リンクを選択します。 この手順は、次のいずれかの操作を行う場合に役立ちます:
- 他の受信者をアラートに追加します。
- アラートをトリガーした特定のデータを反映するようにアラートの内容を変更します。
- [アラートの設定] ウィンドウで可能なよりも複雑なアラート条件を定義します。
Data Activator でトリガーを編集する方法については、「デザイン モードでトリガーを作成する」を参照してください。
Reflex 項目自体では、クエリ結果の履歴とトリガーのアクティブ化の履歴を表示することもできます。 詳細については、「デザイン モードでの Data Activator トリガーの作成」を参照してください。