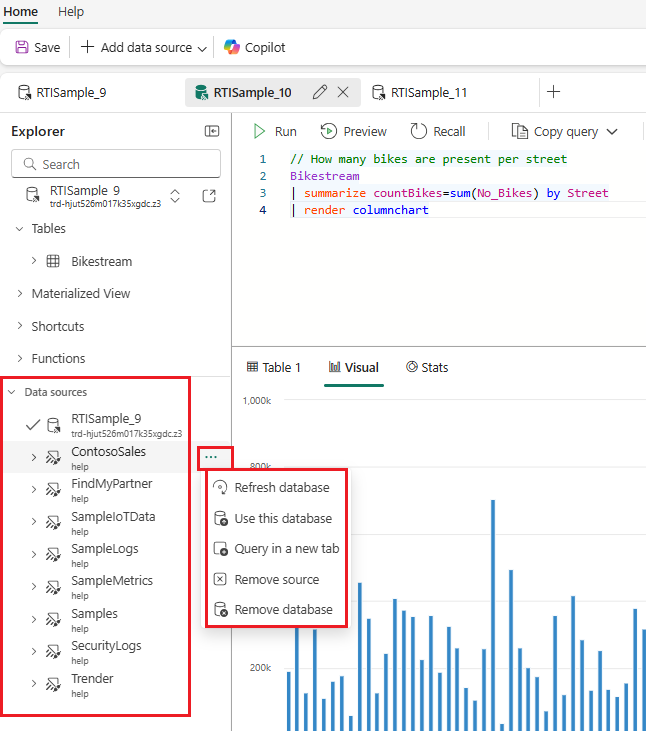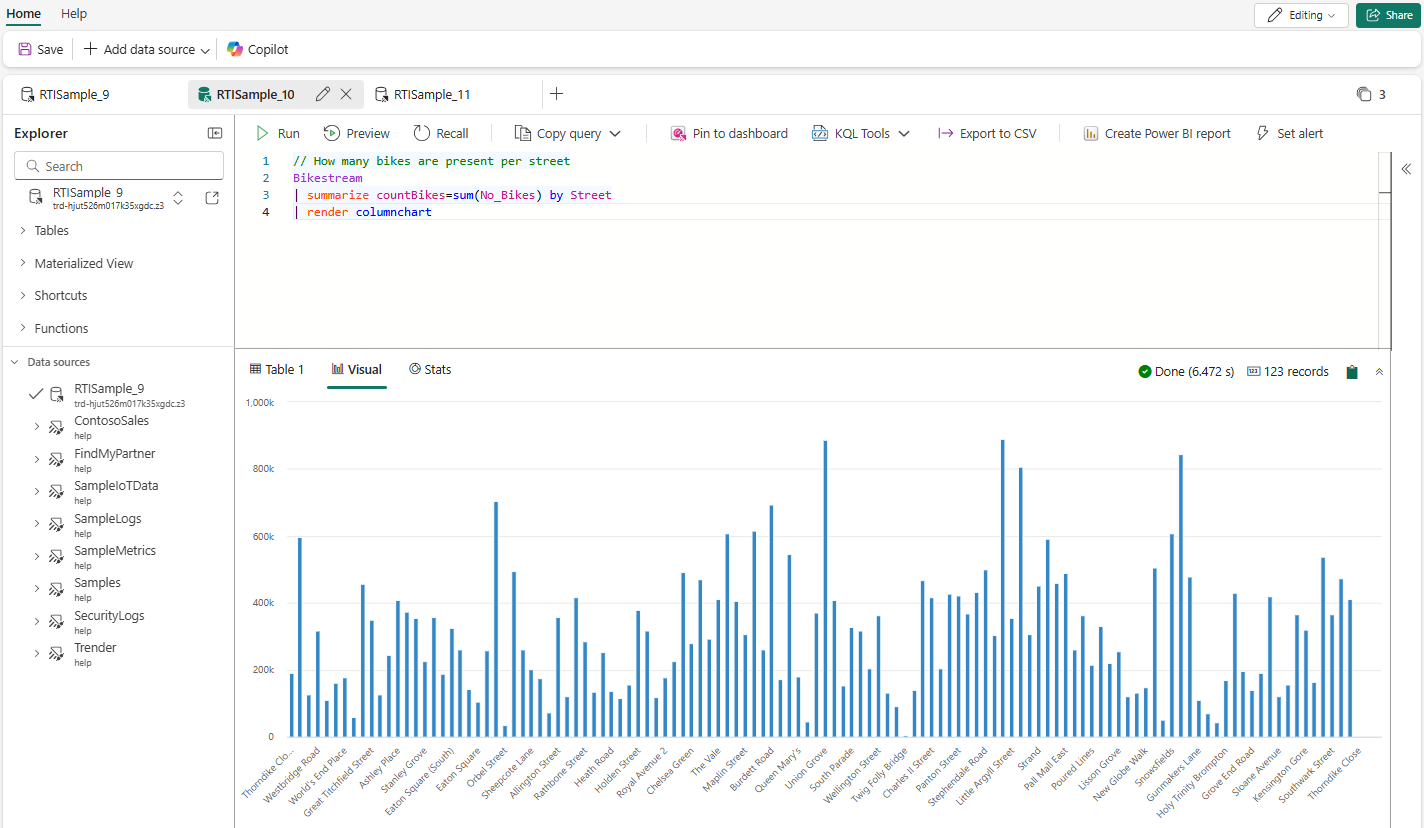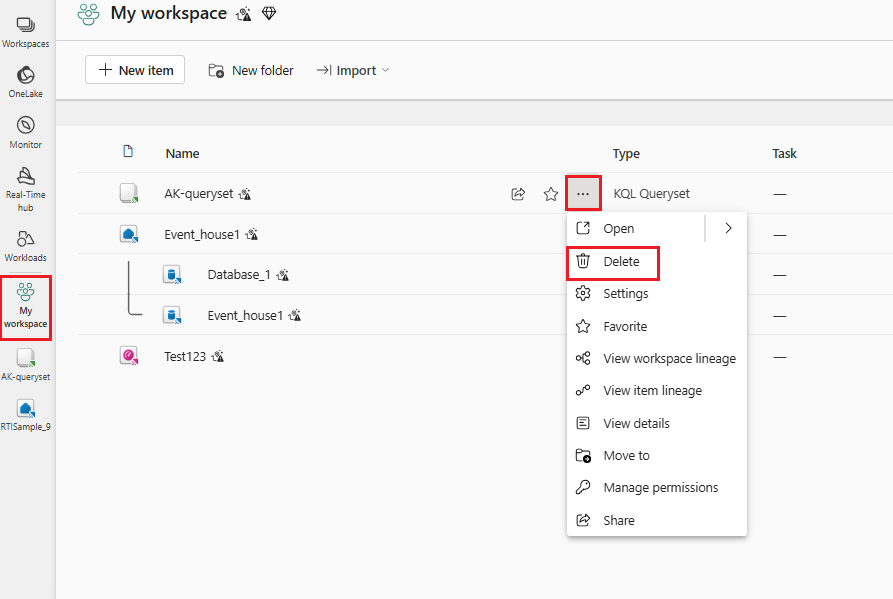KQL クエリセット内のデータのクエリを実行する
この記事では、KQL クエリセットを使用する方法について説明します。 KQL クエリセットは、Eventhouse、KQL データベースなどのさまざまなデータ ソースのデータに対するクエリの実行、クエリ結果の表示とカスタマイズを行うために使用される項目です。
KQL クエリセットは、クエリの作成に Kusto 照会言語を使用し、多くの SQL 関数もサポートします。 クエリ言語について詳しくは、Kusto 照会言語の概要に関する記事をご覧ください。
前提条件
- Microsoft Fabric 対応の容量を持つワークスペース
- 編集権限とデータを持つKQL データベース、または AllDatabaseAdmin 権限を持つAzure Data Explorer クラスターとデータベース。
データ ソースを選択する
クエリは、データ ソースのコンテキストで実行されます。 関連付けられているデータ ソースはいつでも変更でき、クエリ エディターに保存されているクエリを保持できます。 KQL クエリセットは、KQL データベースや Azure Data Explorer クラスターのデータ ソースなど、さまざまな種類の複数のデータ ソースに関連付けることができます。
目的のデータ ソースの種類に対応するタブを選択します。
クエリ ページの左側のウィンドウで、エクスプローラーの と検索バーの下で、データベース スイッチャーを使用してデータ ソース接続メニューを展開します。
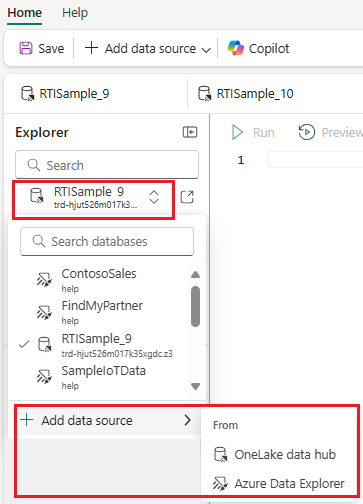
データ ソース 追加を選択し、OneLake データ ハブ を選択します。
表示された [OneLake データ ハブ] ウィンドウで、KQL クエリセットに接続する KQL データベースを選択した後、[接続] を選択します。 または、OneLake データ ハブ ウィンドウを閉じ、+ [データ ソースの追加] メニューを使用して別のデータ ソースに接続します。
このデータ ソースに関連付けられているテーブルの一覧が、データ ソース名の下に表示されます。
クエリを記述する
データ ソースに接続したので、このデータに対してクエリを実行できます。 KQL クエリセットでは、Kusto クエリ言語 (KQL) を使用して、アクセス権を持つ任意のデータ ソースのデータに対してクエリを実行します。 KQL の詳細については、「Kusto クエリ言語の概要」を参照してください。
次の例では、https://kustosamples.blob.core.windows.net/samplefiles/StormEvents.csv で公開されているデータを使用します。
KQL クエリセットの上部ペインでクエリを作成またはコピーします。
[実行] ボタンを選択するか、Shift+Enter を押してクエリを実行します。
結果のクエリ出力は、クエリ ペインの下に表示される結果グリッドに表示されます。 クエリが正常に終了したことを示す緑色のチェックと、クエリ結果の計算にかかった時間に注目してください。
データ ソースを操作する
データ ソース エクスプローラーを使用すると、使用しているクエリセット タブに接続されているデータ ソースを切り替えることができます。
データ ソース エクスプローラー ウィンドウの上部にある エクスプローラー で、検索バーを使用して特定のデータ ソースを検索できます。 検索バーの下にあるデータベース スイッチャーを使用して、データ ソース接続メニューを展開することもできます。 使用するデータ ソースを選択します。 タブ名が以前に編集されていない場合は、データ ソースの名前が自動的に付けられます。
データ ソース エクスプローラー ウィンドウには、2 つのセクションがあります。 上部のセクションにはデータ ソース内のすべての項目が一覧表示され、下のセクションにはクエリセットで使用可能なすべてのデータ ソースが表示されます。
データ ソース内の項目
データ ソース エクスプローラーの上部セクションには、使用しているデータ ソースに含まれているすべての項目が表示されます。
- テーブル
- 具体化されたビュー
- 簡略化された手順
- 関数
展開する項目の左側にある矢印 > を選択します。 ドリルダウンして詳細を表示するには、後続のリスト レベルの項目の左側にある矢印 > を選択します。 たとえば、[テーブル
アクション メニューを開くには、展開されたリスト内の項目にカーソルを合わせ、[その他のアクション] メニュー [...]
- データベースの更新
- データ プロファイルの表示
- 挿入: スクリプトを作成してコピーする
- データを取得する: 新しいデータ ソースを追加するには
- ダッシュボードを作成する
- テーブルの削除
アイテムの種類ごとに異なるアクションを使用できます。
使用可能なデータ ソース
データ ソース エクスプローラーの下のセクションには、クエリセットに追加されたすべての使用可能なデータ ソースが表示されます。
アクション メニューを開くには、データ ソース名にカーソルを合わせ、[その他のアクション] メニュー [...]
- データベースの更新
- このデータベースを使用する: 現在のタブでこのデータ ソースを使用するように切り替える
- 新しいタブでクエリを実行する: クエリセットの新しいタブでこのデータ ソースを開く
- ソースの削除: そのデータ ソース内のすべてのデータベースを削除します
- データベースの削除: 選択したデータベースのみを削除します
クエリのコピー
作成したクエリをコピーまたは共有したい場合があるかもしれません。
クエリ ウィンドウの上部で、[ホーム] タブを選択します。
クエリ ペインで、[クエリのコピー] を選択します。
![クエリまたはクエリ結果のコピー オプションのドロップダウンを示す、KQL クエリセットの [管理] タブのスクリーンショット。](media/kusto-query-set/copy-query-results.png)
次の表は、クエリをコピーするための多数の選択肢をまとめたものです。
アクション 説明 クエリのコピー クエリテキストをコピーします。 リンクをクリップボードに保存 クエリの実行に使用できるディープ リンクをコピーします。 クリップボードへのリンクとクエリ クエリの実行に使用できるリンクと、クエリのテキストをコピーします。 クリップボードへのリンク、クエリ、結果 クエリの実行に使用できるリンク、クエリのテキスト、およびクエリの結果をコピーします。 結果をコピーする クエリの結果をコピーします。 一覧から目的のアクションを選択します。
この情報を貼り付けて、Microsoft Word、Microsoft Teams、Outlook などの編集や共有を行います。
重要
クエリ リンクを受け取るユーザーは、クエリを実行して結果を表示するために、基になるデータに対する表示アクセス許可を持っている必要があります。
クエリセット タブを管理する
KQL クエリセット内で、複数のタブを作成できます。 各タブは、異なる KQL データベースに関連付けることができ、後で使用するためにクエリを保存したり、データ探索で共同作業するために他のユーザーと共有したりできます。 任意のタブに関連付けられている KQL データベースを変更して、異なるデータベース内のデータに対して同じクエリを実行することもできます。
タブは、次の方法で管理できます。
- 既存のデータ ソース接続を変更する: エクスプローラーの と検索バーで、データベース スイッチャーを使用してデータ ソース接続メニューを展開します。
- タブの名前を変更する: タブ名の横にある 鉛筆アイコンを選択します。
- 新しいタブを追加する: コマンド バーの既存のタブの右側で、プラス +を選択します。 異なるタブをさまざまなデータ ソースに接続できます。
- その他のアクション: コマンド バーの右側には、クエリ セット内の複数のタブを管理するためのアクションが追加されたタブ メニューがあります。
- タブの位置を変更: ドラッグ アンド ドロップ ジェスチャを使用します。
クエリデータを CSV としてエクスポートする
クエリ出力を単にコピーして貼り付けるだけでなく、クエリ結果をエクスポートすることもできます。
これは、クエリ結果を含む CSV ファイルをエクスポートする 1 回限りの方法です。
クエリ ウィンドウの上部で、[ホーム] タブを選択します。
![結果を CSV にエクスポートするための強調表示されたオプションを示す、KQL クエリセットの [ホーム] タブのスクリーンショット。](media/kusto-query-set/export-csv.png)
クエリ ペインで、[CSV にエクスポート] を選択します。
CSV ファイルをローカルに保存します。
KQL クエリセットの削除
KQL クエリセットを削除するには:
![Azure Data Explorer クラスター URI を示す接続ウィンドウのスクリーンショット。[クラスターの接続] ボタンが強調表示されています。](media/kusto-query-set/connect-to-cluster.png)
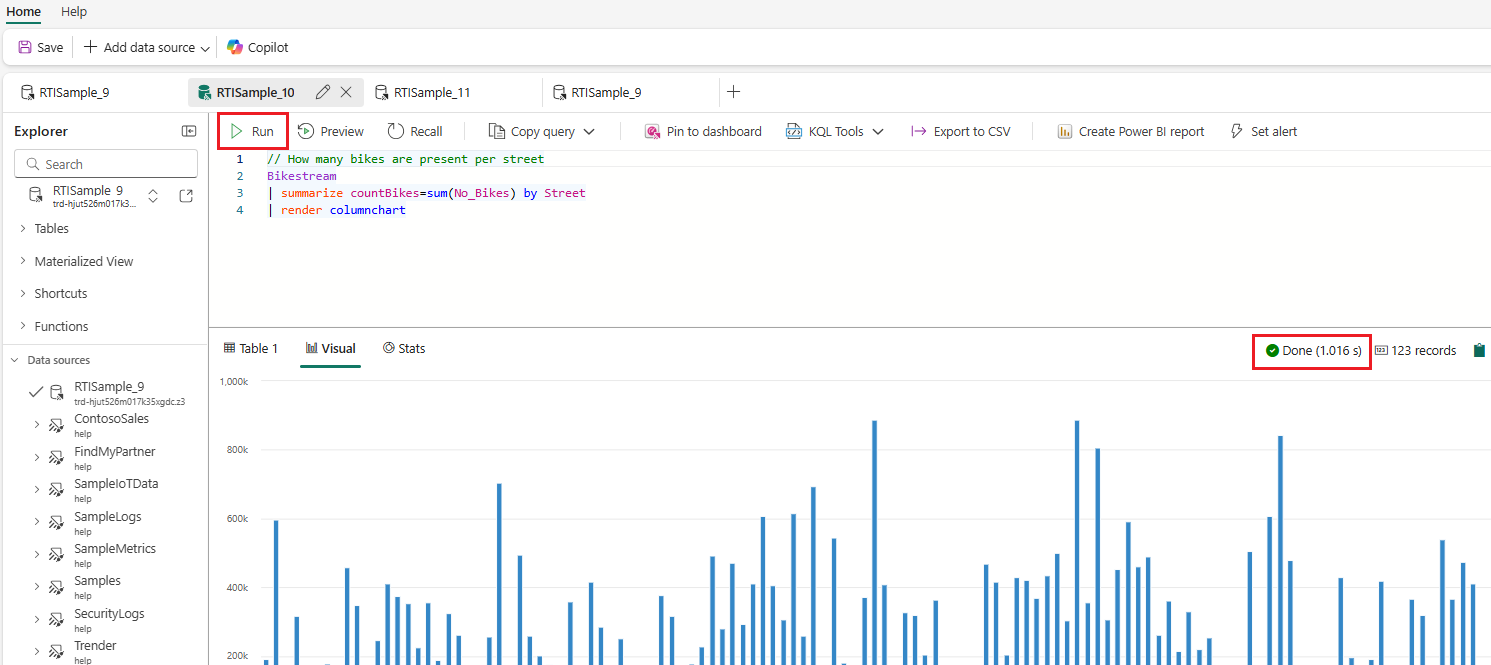
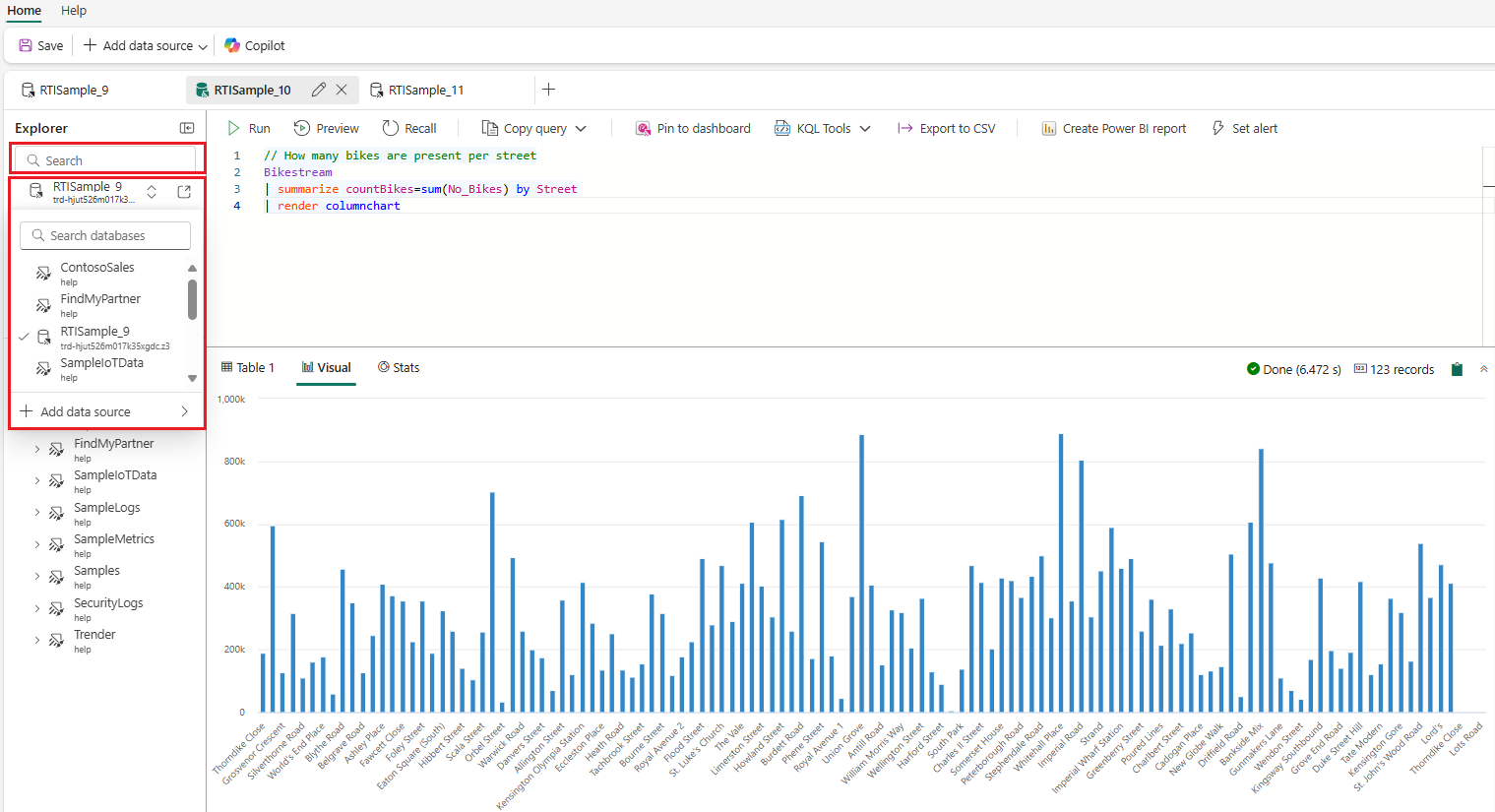
![、データ ソース内の項目の一覧を展開する方法と、[その他の操作] メニューを見つける場所を示しています。](media/kusto-query-set/explorer-pane-more-actions.png)