複数の製品を検索して、見積もり、注文、または請求書に追加する
強化された操作性により、カタログから複数の製品をすばやく見つけ、営業案件に追加することができます。
Note
製品ファミリは、Sales Enterprise および Sales Premium ライセンスでのみサポートされます。
ライセンスとロールの要件
| 要件タイプ | 以下が必要です |
|---|---|
| ライセンス | Dynamics 365 Sales Enterprise または Dynamics 365 Sales Enterprise または Dynamics 365 Sales Professional 詳細情報: Dynamics 365 Sales の価格 |
| セキュリティ ロール | 営業担当者や営業マネージャーなどの主要な営業の役割 詳細: プライマリ営業ロール |
強化された体験の概要について
営業担当者は、カタログに掲載されている商品を簡単に確認し、見積書、注文書、請求書に追加したいと考えています。 製品の追加エクスペリエンスが向上したことで、以下のことが可能になりました :
フリーテキスト検索検索で、カタログから製品をすばやく見つけられます。
検索フィールドにテキストを入力すると、一致する商品が表示されます。
(Sales Premium および Sales Enterprise に適用可能) 製品ファミリーの分類されたリストから製品を選択します。
複数の製品を追加する際に、最近使用した製品のリストを表示することができます。
製品の詳細をインラインで表示し、製品を選択する前に比較することで、適切な製品を見つけることができます。
複数の製品を一度に選択・追加することができます。
可能な限りクリック数を抑えて、リストに存在しない製品を追加します。
システム管理者が設定した価格、数量、およびその他の必要な情報を指定します。
Note
製品を追加するための高度なエクスペリエンスは、モバイル デバイスではサポートされていません。 モバイル ユーザーには、製品を追加するための簡易作成フォームが引き続き表示されます。
営業案件から見積もりを作成する場合、営業案件に追加された製品は自動的に見積もりに追加されます。 さらに製品を追加したり、既存の製品を削除したりすることができます。
見積もり、受注、または請求書への製品の追加
Note
見積書に製品を追加するプロセスは、注文や請求書に製品を追加する場合と同じです。 この手順では、見積もりに製品を追加する方法について説明します。
製品を追加する見積もりを開きます。
概要タブで、価格表を選択します。
価格表によって、製品のコストと選択できる製品が決まります。Note
既定では、見積書に商品を追加する際には価格表を選択する必要がありますが、管理者が商品カタログの設定を変更することで、価格表フィールドを任意にすることができます。
製品 グリッドで、次のいずれかの方法を使用して製品を見積もりに追加します。
営業案件から製品を追加するには、その他のコマンド ボタン
 >製品を入手 を選択して、営業案件を選択します。
>製品を入手 を選択して、営業案件を選択します。
選択した営業案件から製品が見積もりに追加されます。 製品の詳細を更新するには、値をダブルクリックして編集します。製品を手動で検索して追加するには、製品を追加する を選択します。
製品の追加ダイアログ ボックスが開きます。
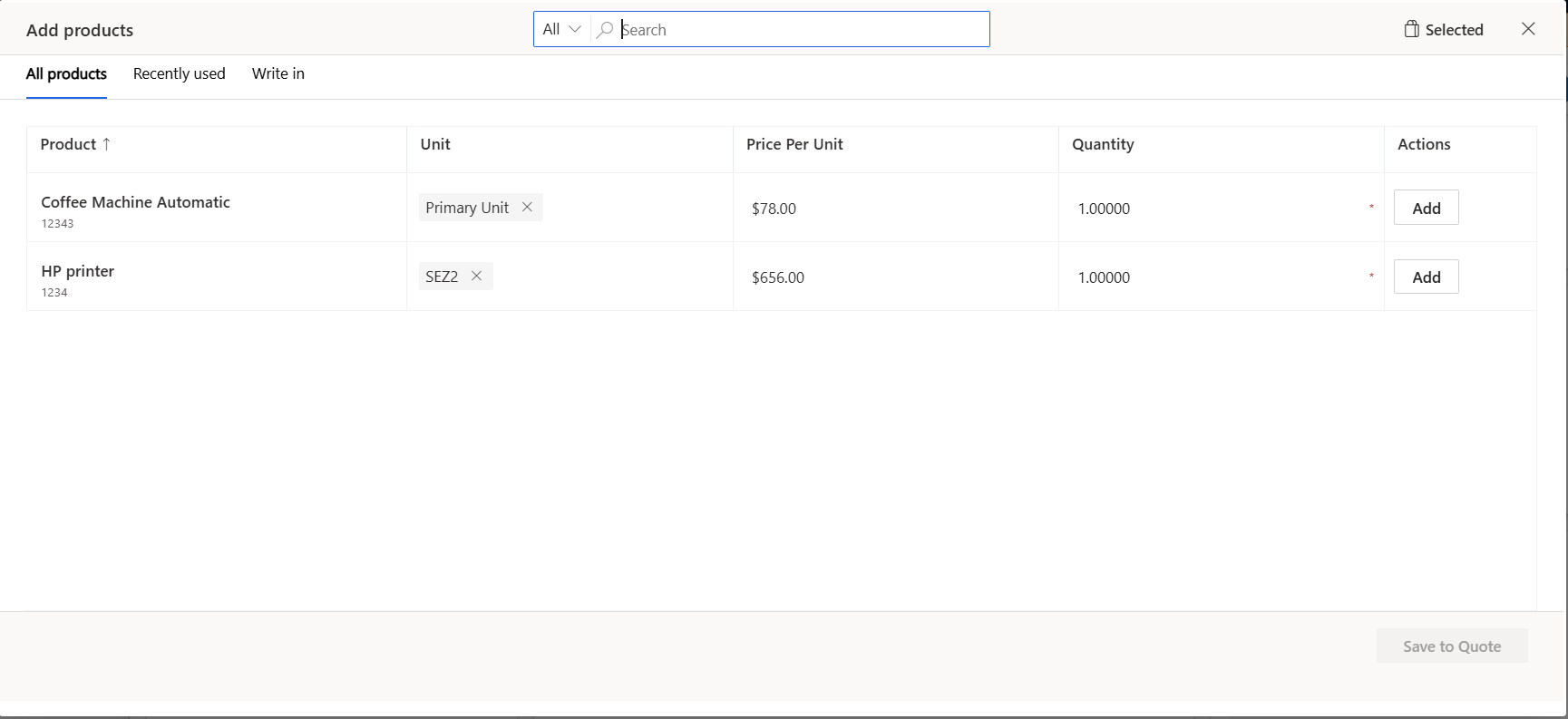
注意
製品を追加するための拡張エクスペリエンスは、システム管理者で有効になっている場合にのみ利用できます。 製品の追加ダイアログの代わりに 官位作成 フォームが表示された場合は、システム管理者に連絡してエクスペリエンスを有効にしてください。 詳細情報: 製品を追加するための拡張エクスペリエンスを有効、または無効にする
前の画像は、ダイアログ ボックスの既定の列を示しています。 製品列に表示される情報は、グリッドに表示される列と同様にカスタマイズ可能です。 データを入力するために追加の列が必要な場合や、製品をより適切に識別するために詳細情報が必要な場合は、システム管理者にお問い合わせください。
次のいずれかのオプションを使用して、製品を識別・追加します :
製品名がわかっている場合は、検索して追加するだけです。 設定ワークスペースの詳細情報。
(Sales Premium および Sales Enterprise に適用可能) 特定の製品ファミリから製品を選択する場合は、検索ボックスの前にある左側のペインまたはドロップダウンメニューを使用して、製品をファミリでフィルタリングします。
Note
表示される製品と製品群れは、選択した価格表によって異なるため、製品が表示されない場合は、その製品が選択した価格表に関連付けられていることを確認してください。
検索ボックスに入力を開始すると、左側のペインが非表示となります。 製品ファミリで検索結果をフィルター処理する場合は、ドロップダウン メニューを使用します。 また、左側のペインの製品の数は、製品と製品群の数がそれぞれ50,000と5,000未満の場合にのみ使用できます。
商談、見積もり、注文、請求書など、別のエンティティ用に最近選択した製品を追加するには、最近使用されたタブを開きます。
標準の製品カタログにない場合で、見積もりに固有の製品やサービスを追加したい場合は、書き込み タブを開いて、その場で製品を作成します。
Note
組織が提供する標準の製品およびサービスには、書き込みオプションを使用しないでください。
重要
書き込み中の製品を 注文 と 請求書 に追加するには、価格がロックされています フィールドは いいえ に設定されます。 はい に設定されている場合は、書き込み製品の価格は上書きされると見なされるため、書き込み製品を追加することはできません。 詳細: 受注価格や請求書価格のロック、またはロック解除、Dynamics 365 Sales における営業トランザクション
単位当たりの価格列で、次のいずれかを実行します。
製品に関連する価格表がない場合は、手動で価格を入力します。
製品に既定の価格表が関連付けられている場合、単位当たりの価格関連する価格表に従って入力されます。
チップ
商品の既定の価格を上書きする場合は、管理者に依頼して、グリッドに価格の上書き列を追加してください。 価格の上書き列の追加後は、これを有効化します。
必要な数量を入力し、追加 を選択します。
手順 3 から 6 を繰り返して、すべてのオプションを追加します。
終了後は、見積もりに保存するを選択します。
見積書、注文、請求書から製品を削除する
Note
見積りから製品を削除する手順は、注文や請求書から商品を削除する場合と同じです。 この手順では、見積りから製品を削除する方法について説明します。
誤って製品を選択した場合、または製品が見積もりに関連しなくなった場合は、製品を削除してください。 次の2つの状況で製品を削除できます :
- 製品を見積もりに追加する際に、製品の追加 ダイアログボックスを使用することで。
- 見積もりに製品を追加した後、見積もりの 製品 セクションから。
製品の追加ダイアログ ボックスから製品を削除する
製品を追加するダイアログ ボックスで、選択済みタブを選択します。
削除する製品の横の、削除を選択します。
製品セクションから製品を削除する
見積もりを開き、製品セクションに移動します。
削除する製品を選択し、見積もり製品の削除 を選択します。 選択された製品は、削除の確認後、見積もりから削除されます。
アプリのオプションが見つかりませんか?
次の 3 つの可能性があります:
- 必要なライセンスまたは役割がありません。 このページの上部にあるライセンスとロールの要件のセクションを確認してください。
- 管理者がこの機能を有効にしていない場合。
- 組織がカスタム アプリを使用している場合。 正確な手順について管理者に確認してください。 この記事で説明する手順は、すぐに使用できる営業ハブ アプリと Sales Professional アプリのみに該当します。