Dynamics 365 for Outlook での Outlook タスクの追跡
Microsoft Dynamics 365 for Outlook でタスクを追跡するときに、そのタスク レコードのコピーが Dynamics 365 for Customer Engagement にアクティビティとして保存され、Outlook のレコードと同期されます。 これで、 Dynamics 365 for Outlook または Customer Engagement のタスクの作業ができます。 モバイル デバイス上で Outlook を同期する場合も、そのデバイス上でタスク レコードにアクセスできます。
Dynamics 365 for Outlook でのタスクの追跡は手動のプロセスです。 これにより個人的なタスクを Customer Engagement のタスクと別個に保存できます。 ただし、Customer Engagement から Dynamics 365 for Outlook へのタスクの同期は自動です。 Customer Engagement で作成した自分のタスク レコードすべてを表示するには、Dynamics 365 for Outlook を使用できます。
重要
Dynamics 365 for Outlook と Customer Engagement の間のタスクを同期するには、Outlook メール アドレスが Customer Engagement のメール アドレスと一致している必要があります。 複数の電子メール アドレスとの間では同期ができません。
タスクを追跡する
Dynamics 365 for Outlook で、タスクを作成するか、既存のタスクを開きます。
タスクを作成するには、ナビゲーション バーで タスク をクリックし、次に 新しいタスク をクリックします。
既存のタスクをオープンするには、ナビゲーション バーで タスク をクリックし、そのタスクをダブルクリックしてオープンします。
それが新しいタスクである場合、タスク ダイアログ ボックスで、件名 ボックスで件名を入力します。 既存のタスクの場合、件名 ボックスは既に入力されています。
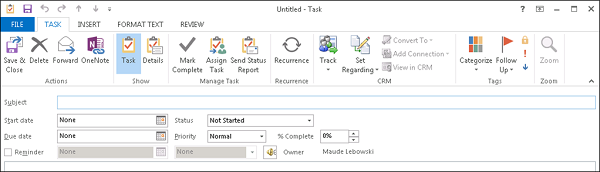
まだ入力していない場合、開始日、期限、および優先度 などの他のフィールドに入力します。
Note
Outlook でタスクを作成するとき、システムはタスクにアラーム時刻を割り当てます。 Outlook から Customer Engagement へアラーム情報は同期されません。 ただし、タスクの 期限 が Customer Engagement アプリで設定されているときは、タスクは Outlook 内のアラーム時間に同期します。
Outlook に 開始日 の値があっても 期限 の値がない場合、Outlook で直接開始日を変更するときはいつでも、期限 の値が自動的に 開始日 の値に設定されます。 同様に、Customer Engagement に 開始日 の値があっても 期限 の値がない場合、期限 の値が自動的に 開始日 の値に設定されます。 これらの変更は、Outlook または Customer Engagement で別々に管理されます。 同期または同期方向に関する操作は必要ではありません。
これを定期的なタスクにする場合、定期的なアイテム をクリックし、次にのタスクを実行する頻度を指定します。
タスクを追跡するには、次のいずれかを実行します。
Dynamics 365 アプリの特定のレコードとリンクせずにタスク レコードを追跡するには、タスク タブの、Customer Engagement グループで、追跡 をクリックします。
Note
電話、レター、または FAX としてタスク レコードを追跡するには、追跡 ボタンの下向き矢印をクリックし、次に適切な項目を選択します。 それらは [活動] リスト上に電話、レター、または FAX として表示されます。
-または-
タスクを追跡して特定の Customer Engagement のレコード (たとえば、特定の営業案件またはサポート案件) にリンクするには、タスク タブの、Customer Engagement グループで、関連を設定 をクリック、その他 をクリック、次に レコードの検索 ダイアログ ボックスでレコードを検索します。 目的のレコードが見つかってから、追加 をクリックします。
追跡 ボタンまたは 関連を設定 ボタンをクリックすると、タスク レコードの下部に Dynamics 365 for Customer Engagement ウィンドウ (「追跡ウィンドウ」とも呼ばれる) が表示されます。 このウィンドウには、レコードが追跡されることが表示され、関連するレコードへのリンクが用意されます。 関連する値を設定すると、Dynamics 365 for Outlook にも関連レコードへのリンクが用意されます。 追跡方法の詳細を参照してください。
タスクを保存するには、操作 ボタンの下矢印をクリックし、保存して閉じる をクリックします。
Dynamics 365 for Outlook は追跡されていることを示すために、人記号
 を追加します。
を追加します。注意
タスクの追跡を停止するには、タスク レコードをオープンし、タスク タブの、Customer Engagement グループで、追跡しない をクリックします。 項目を追跡しない設定は、一度に一つずつすることをお勧めします。
タスクの割り当て
また、Microsoft Dynamics CRM 2015 for Outlook またはそれ以降を使用する場合、管理者がこの機能を有効にすると、割り当てられたタスクも追跡できます。 割り当てられたタスクの追跡の有効化に関する詳細を確認する
タスクを追跡するには、タスクの所有者である必要があります。 自分で作成したタスクは誰かに割当てるまで自分が所有します。 タスクを割り当てた後、割り当てられたユーザーがタスクを所有します。 タスクを追跡する場合、タスクの所有者は、Dynamics 365 for Outlook または Customer Engagement でタスクの作業ができます。 タスクを割り当てる人は、いずれかのツールでタスクの進行状況をフォローできます。
タスクの所有者がタスクを更新するとき、以前の所有者が所有するコピーも含め、すべてのタスクのコピーが更新されます。 タスクの所有者がタスクを完了すると、タスクを割り当てた人、以前の所有者すべて、およびレポートを請求した人に、状態レポートが自動的に送信されます。
Note
割り当てられたタスクを追跡するときは次の制限が適用されます。
- 他の組織の誰かにタスクを割り当てることはできません。
- Dynamics 365 for Outlook をオフラインにする場合、割り当てられたタスクは追跡できません。
- 定期的なタスクは追跡できません。
タスクの割り当て
前の手順で説明されているようにして、タスクを作成または既存のタスクをオープンします。
タスク タブの タスクの管理 グループで、タスクの割り当て をクリックします。
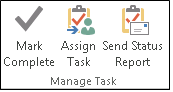
タスク ダイアログ ボックスの 宛先 ボックスで、タスクを割り当てるユーザーの名前または電子メール アドレスを入力します。 リストから選択するには、宛先 ボタンをクリックします。
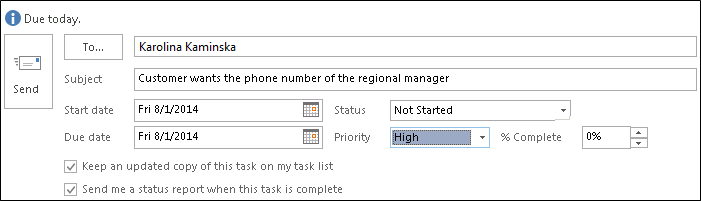
注意
複数のユーザーに割り当てられたタスクを追跡することはできません。
更新されたこのタスクのコピーを自分のタスク一覧に保存します チェック ボックスと この作業が完了したら、自分に状態レポートを送信します チェック ボックスの両方をオンにします。
重要
割り当てられたタスクを追跡するためには、両方のチェック ボックスをオンにする必要があります。
タスクの割り当て前に追跡する場合は、このトピックの前半で説明されたとおりに 追跡 ボタンまたは 関連を設定 ボタンをクリックします。
Note
割り当てられたタスクを使用して、タスク レコードを明確にタスクとして追跡する必要があります。 追跡 ボタンのドロップダウン リストから選択して、電話、レター、または FAX として追跡することはできません。
タスク割り当ての準備ができたら 送信 をクリックします。
送信 をクリックするとき、レコードの企業形態がタスクを割り当てる人に渡されます。 タスクを割り当てられる人がタスクを辞退する場合、辞退されたタスクのメッセージを受信します。 企業形態を再要求するには、メッセージをオープンし、タスク一覧に戻る をクリックします。 所有権を再要求すると、別のユーザーにタスクを再割り当てできます。
自分に割り当てられたタスクの同意、辞退、または再割り当て
Dynamics 365 for Outlook で誰かからタスクを割り当てられた場合、以下の 3 種類のオプションがあります
タスク タブの 応答 グループで、同意する をクリックします。 タスクに同意する場合、タスクの所有者になります。
タスク タブの 応答 グループで、辞退する をクリックします。 タスクを辞退する場合、そのタスクの所有権はあなたにタスクを割り当てた人に戻ります。
タスク タブの タスクの管理 グループで、タスクの割り当て をクリックします。 タスクを再割り当てする場合、そのタスクの所有権はあなたがタスクを割り当てた人に渡されます。
重要
Dynamics 365 for Outlook は再割り当てされたタスクを追跡できません。 タスクが既に追跡されており、そのタスクを再割り当てする場合、タスクは追跡されず、Dynamics 365 アプリから削除されます。
タスクを転送して再割り当てすることはできません。
タスクに同意してからタスクを追跡するには、このトピックの前半で説明されたとおりに 追跡 ボタンまたは 関連を設定 ボタンをクリックします。
Note
割り当てられたタスクを使用して、タスクを明確にタスクとして追跡する必要があります。 追跡 ボタンの下向き矢印を選択して、電話、レター、または FAX としてタスクを追跡することはできません。
タスクの割り当てに関する状態レポートを送信する
タスクをオープンします。
状況 および % 完了 が現在のものであることを確認します。
タスク タブの タスクの管理 グループで、状況レポートの送信 をクリックします。
宛先 または CC ボックスで、状況レポートの送信先の名前または電子メール アドレスを入力します。
メッセージの本文には、状況レポートに含める情報を入力します。
送信 をクリックします。
割当てたタスクの進行状況をフォローする
割り当てたタスクの進行状況をフォローするには、タスクを割り当てるときに、次のチェック ボックスのいずれかまたは両方を選択します。

他のユーザーに割り当てたタスクを表示するには以下を実行します。
タスク に移動します。
ビュー タブの 現在のビュー グループで、ビューの変更 をクリックし、次に 割り当て済み をクリックします。
割り当てられたタスクの更新済みコピーを受取るユーザーのリストを表示するには以下を実行します。
割り当てられたタスクをオープンします。
タスク タブの 表示 グループで、詳細 をクリックし、次に 更新リスト ボックスで名前を確認します。
関連項目
Dynamics 365 for Outlook での追跡レコードの概要
Microsoft Dynamics 365 アプリと Microsoft Outlook 間でのレコードの同期に関してよく寄せられる質問