Dynamics 365 for Outlook ユーザーの設定
Dynamics 365 for Outlook
あなたが一般的なユーザーである場合、Office Outlook をビジネスのコミュニケーション、スケジューリング、および連絡先管理ハブとして使用します。 Dynamics 365 for Outlook を使用することにより、引き続き慣れ親しんだ Outlook インターフェイスおよび統合 Dynamics 365 for Customer Engagement を同時に使用することができます。 Dynamics 365 for Outlook では、オフライン時に Customer Engagement データにもアクセスできます。 詳細: Dynamics 365 アプリの作業を Outlook 内で Dynamics 365 for Outlook を使用して行う
重要
Dynamics 365 for Outlook をインストールして使用するため、組織は Dynamics 365 Server を実行している必要があります。
手順 1: インストールの前提条件の確認
ローカル管理者としてサインイン
Dynamics 365 for Outlook をインストールするには、ローカル管理者特権を持つユーザーとしてコンピューターにサインインできることが必要です。
小規模企業では、Dynamics 365 for Outlook は、コンピューターごとに手動でインストールされます。 管理者、またはローカル管理者特権を持ち、そしてソフトウェアのインストールに対して一般的な知識のある個々のユーザーが、これらのインストールを行えます。
ソフトウェア要件の確認
ハードウェアとネットワーク要件の確認
更新プログラムのインストール
- Dynamics 365 for Outlook をインストールする前に、Microsoft Update からのセキュリティ更新すべてを含め、すべての最新の Microsoft Office 更新プログラムを適用済みであることを確認します。 Microsoft Update へ移動。
アクセス許可の確認
- Dynamics 365 for Outlook をインストールするには、適切なセキュリティ権限が必要です。 Dynamics 365 for Outlook のタスクに必要なアクセス許可
ステップ 2: ソフトウェアをダウンロードする
あなたまたはユーザーが Dynamics 365 for Outlook をインストールする前に、以下に注意してください。
必要な Customer Engagement のカスタマイズを完了したことを確認します。 ユーザーが Dynamics 365 for Outlook をオフライン モードで使用する場合、最適なパフォーマンスのためには、オフラインでの使用のための必要最小限のレコードの種類 (エンティティ) とビューのみを有効にします。 詳細については、Dynamics 365 アプリのカスタマイズ を参照してください。
オフライン ファイルを使用したグループ ポリシー フォルダーのリダイレクトは Dynamics 365 for Outlook ではサポートされていません。 Customer Engagement データがリダイレクトされたオフライン ファイルで保存されている場合、ユーザーは Dynamics 365 for Outlook を使用できない場合があります。 詳細: フォルダー リダイレクトの使用
同期を正しく機能させるために、Outlook で Exchange キャッシュ モードをオンにすることをお勧めします。 詳細: Exchange キャッシュ モードを有効または無効にする
ソフトウェアをダウンロードする
Customer Engagementで、設定 アイコン
 をクリックしてから、Dynamics 365 アプリ用アプリ をクリックします。
をクリックしてから、Dynamics 365 アプリ用アプリ をクリックします。Dynamics 365 用アプリのアプリ ページで、Microsoft ダウンロード センターからダウンロード をクリックします。
チップ
必要に応じて、この Web ページからソフトウェアをダウンロードすることができます。
セキュリティ警告 ダイアログ ボックスが 1 つ以上表示された場合は、それぞれの 実行 をクリックします。
ソフトウェアはダウンロードを開始し、次のダイアログ ボックスが表示されます。
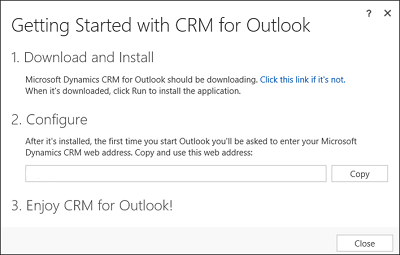
Dynamics 365 for Outlook の使用の開始ダイアログ ボックスで、2. 構成の下にあるコピーをクリックして、組織の URL をお客様のコンピューターのクリップボードへコピーします。 次の 構成 手順で、この URL を貼り付けます。
実行 をクリックし、プロンプトに従いソフトウェアをダウンロードします。
フォルダーの参照 ダイアログ ボックスで、展開した Outlook ファイルを格納するフォルダーを選択します。 展開したファイルを別のフォルダーに格納することをお勧めします (ダイアログ ボックスで 新しいフォルダーの作成 を選択し、ウィザードを終了せずにフォルダーを作成します)。
使用許諾契約書 のページで、使用許諾契約書に同意する場合は 使用許諾契約書に同意する を選択し、次へ をクリックします。
次のいずれかを実行します。
オフライン機能を使用せずに Dynamics 365 for Outlook をインストールするには、インストール をクリックします。
オフライン機能を使用して Dynamics 365 for Outlook をインストールするには、オプション をクリックし、インストールのカスタマイズ ページで オフライン機能 チェック ボックスを選択し、インストール をクリックします。 インストール時にオフライン機能をインストールしない場合でも、Dynamics 365 for Outlook で オフラインにする を選択することによって、後で追加できます。
重要
オフライン機能をインストールできない場合、保留中の Windows 更新プログラムがあるか確認します。 Windows の更新の詳細について学習する
ダイアログ ボックスが表示されたら、Outlook を再起動します。
手順 3: Dynamics 365 for Outlook の構成
Outlook を再起動すると、次のダイアログ ボックスが表示されます:
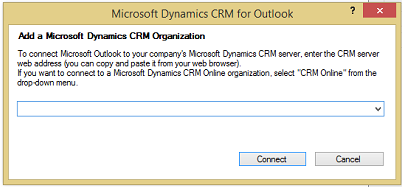
前の ソフトウェアをダウンロードする の手順でコピーした URL を Ctrl+V を押して貼り付け、接続 をクリックします。 また、サーバー URL または探索サービスの URL を入力できます。
パスワードの入力を求められたら、パスワードを入力します。
チップ
別の組織を追加するには、最初の組織の構成に成功してから、構成ウィザードをもう一度実行できます。 構成ウィザードを実行するには、Windows 8 のスタート画面で、構成ウィザード を検索して実行します。 以前のバージョンの Windows で、スタート > すべてのプログラム > Microsoft Dynamics 365 アプリ の順でクリックし、構成ウィザード をクリックします。
Dynamics 365 for Outlook を Customer Engagement 組織で構成するときに問題が生じる場合、Microsoft サポートおよび回復アシスタント を使用して問題を診断し解決します。 Customer Engagement の資格情報を使用して診断ツールにサインインする必要があります。
Outlook 用 CRM 2015
あなたが一般的なユーザーである場合、Office Outlook をビジネスのコミュニケーション、スケジューリング、および連絡先管理ハブとして使用します。 Microsoft Dynamics CRM 2015 for Outlook を使用することにより、引き続き慣れ親しんだ Outlook インターフェイスおよび統合 Dynamics 365 for Customer Engagement を同時に使用することができます。 Dynamics CRM 2015 for Outlook では、オフライン時に Customer Engagement データにもアクセスできます。 詳細: Dynamics 365 アプリの作業を Outlook 内で Dynamics 365 for Outlook を使用して行う
![[ビデオ] ボタン [ビデオ] ボタン](../media/video-button.png) セットアップ、構成、およびアップグレードに関するビデオの参照 (5:19)
セットアップ、構成、およびアップグレードに関するビデオの参照 (5:19)
重要
- Dynamics CRM 2015 for Outlook をインストールして使用するため、組織は Dynamics CRM Server 2015 を実行している必要があります。
- Microsoft Dynamics CRM 2013 for Microsoft Office Outlook は Dynamics CRM Server 2015 と互換性はありません。 少なくとも、Dynamics CRM Server 2015 で使用できるように、CRM 2013 for Outlook を UR1 に更新する必要があります。 詳細: TechNet: CRM 2013 for Outlook から CRM 2015 for Outlook にアップグレードする
手順 1: インストールの前提条件の確認
ローカル管理者としてサインイン
Dynamics 365 for Outlook をインストールするには、ローカル管理者特権を持つユーザーとしてコンピューターにサインインできることが必要です。
小規模企業では、Dynamics 365 for Outlook は、コンピューターごとに手動でインストールされます。 管理者、またはローカル管理者特権を持ち、そしてソフトウェアのインストールに対して一般的な知識のある個々のユーザーが、これらのインストールを行えます。
ソフトウェア要件の確認
ハードウェアとネットワーク要件の確認
更新プログラムのインストール
- Dynamics 365 for Outlook をインストールする前に、Microsoft Update からのセキュリティ更新すべてを含め、すべての最新の Microsoft Office 更新プログラムを適用済みであることを確認します。 Microsoft Update へ移動。
アクセス許可の確認
- Dynamics CRM 2015 for Outlook をインストールするには、適切なセキュリティ権限が必要です。 Dynamics 365 for Outlook のタスクに必要なアクセス許可
ステップ 2: ソフトウェアをダウンロードする
あなたまたはユーザーが Dynamics CRM 2015 for Outlook をインストールする前に、以下に注意してください:
必要な Customer Engagement のカスタマイズを完了したことを確認します。 ユーザーが Dynamics CRM 2015 for Outlook をオフライン モードで使用する場合、最適なパフォーマンスのためには、オフラインでの使用のための必要最小限のレコードの種類 (エンティティ) とビューのみを有効にします。 詳細については、Dynamics 365 アプリのカスタマイズ を参照してください。
オフライン ファイルを使用したグループ ポリシー フォルダーのリダイレクトは Dynamics 365 for Outlook ではサポートされていません。 Customer Engagement データがリダイレクトされたオフライン ファイルで保存されている場合、ユーザーは Dynamics 365 for Outlook を使用できない場合があります。 詳細: フォルダー リダイレクトの使用
同期を正しく機能させるために、Outlook で Exchange キャッシュ モードをオンにすることをお勧めします。 詳細: Exchange キャッシュ モードを有効または無効にする
ソフトウェアをダウンロードする
Customer Engagement ユーザー インターフェイスで、メッセージ バーの Dynamics 365 for Outlook を入手 をクリックします。

チップ
必要に応じて、このページからソフトウェアをダウンロードできます。
セキュリティ警告 ダイアログ ボックスが 1 つ以上表示された場合は、それぞれの 実行 をクリックします。
ソフトウェアはダウンロードを開始し、次のダイアログ ボックスが表示されます。
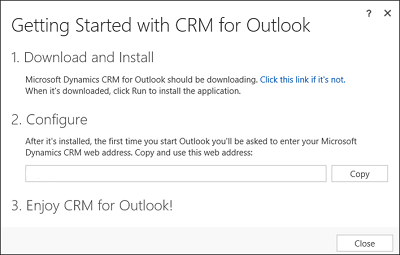
Dynamics 365 for Outlook の使用の開始ダイアログ ボックスで、2. 構成の下にあるコピーをクリックして、組織の URL をお客様のコンピューターのクリップボードへコピーします。 次の 構成 手順で、この URL を貼り付けます。
実行 をクリックし、プロンプトに従いソフトウェアをダウンロードします。
フォルダーの参照 ダイアログ ボックスで、展開した Outlook ファイルを格納するフォルダーを選択します。 展開したファイルを別のフォルダーに格納することをお勧めします (ダイアログ ボックスで 新しいフォルダーの作成 を選択し、ウィザードを終了せずにフォルダーを作成します)。
使用許諾契約書 のページで、使用許諾契約書に同意する場合は 使用許諾契約書に同意する を選択し、次へ をクリックします。
次のいずれかを実行します。
オフライン機能を使用せずに Dynamics 365 for Outlook をインストールするには、インストール をクリックします。
オフライン機能を使用して Dynamics 365 for Outlook をインストールするには、オプション をクリックし、インストールのカスタマイズ ページで オフライン機能 チェック ボックスを選択し、インストール をクリックします。 インストール時にオフライン機能をインストールしない場合でも、Dynamics 365 for Outlook で オフラインにする を選択することによって、後で追加できます。
重要
オフライン機能をインストールできない場合、保留中の Windows 更新プログラムがあるか確認します。 Windows の更新の詳細について学習する
ダイアログ ボックスが表示されたら、Outlook を再起動します。
手順 3: Dynamics 365 for Outlook の構成
Outlook を再起動すると、次のダイアログ ボックスが表示されます:
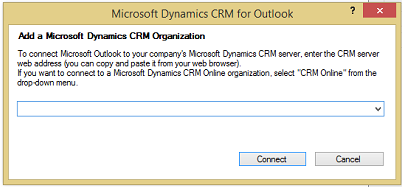
前の ソフトウェアをダウンロードする の手順でコピーした URL を Ctrl+V を押して貼り付け、接続 をクリックします。 また、サーバー URL または探索サービスの URL を入力できます。
パスワードの入力を求められたら、パスワードを入力します。
チップ
別の組織を追加するには、最初の組織の構成に成功してから、構成ウィザードをもう一度実行できます。 構成ウィザードを実行するには、Windows 8 のスタート画面で、構成ウィザード を検索して実行します。 以前のバージョンの Windows で、スタート > すべてのプログラム > Microsoft Dynamics 365 アプリ の順でクリックし、構成ウィザード をクリックします。
Outlook 用 CRM 2013
あなたが一般的なユーザーである場合、Office Outlook をビジネスのコミュニケーション、スケジューリング、および連絡先管理ハブとして使用します。 CRM 2013 for Outlook を使用することにより、引き続き慣れ親しんだ Outlook インターフェイスおよび統合 Dynamics 365 for Customer Engagement を同時に使用することができます。 Dynamics 365 for Outlook では、オフライン時に Customer Engagement データにもアクセスできます。 詳細: Dynamics 365 アプリの作業を Outlook 内で Dynamics 365 for Outlook を使用して行う
重要
Dynamics CRM 2011 (設置型) を使用している場合は、Outlook クライアント用 Dynamics CRM 2013 に更新しないで、Outlook クライアント用 Microsoft Dynamics CRM 2011 の使用を続けてください。
CRM 2013 (設置型) または Customer Engagement を使用している場合は、CRM 2013 for Outlook にアップグレードすることができます。あるいは、まだアップグレードする準備が完了していない場合は、Microsoft Dynamics CRM 2011 for Outlook を使用できます。 ただし、Microsoft Dynamics CRM 2011 for Outlook を CRM 2013 for Outlook または Customer Engagement と共に使用している場合、オフライン モードで Outlook クライアントを使用することはできません。 早い時期に、CRM 2013 for Outlook に更新することをお勧めします。
手順 1: インストールの前提条件の確認
ローカル管理者としてサインイン
Dynamics 365 for Outlook をインストールするには、ローカル管理者特権を持つユーザーとしてコンピューターにサインインできることが必要です。
小規模企業では、Dynamics 365 for Outlook は、コンピューターごとに手動でインストールされます。 管理者、またはローカル管理者特権を持ち、そしてソフトウェアのインストールに対して一般的な知識のある個々のユーザーが、これらのインストールを行えます。
ソフトウェア要件の確認
ハードウェアとネットワーク要件の確認
Microsoft Dynamics 365 for Outlook ハードウエア要件
更新プログラムのインストール
Dynamics 365 for Outlook をインストールする前に、Microsoft Update からのセキュリティ更新すべてを含め、すべての最新の Microsoft Office 更新プログラムを適用済みであることを確認します。 Microsoft Update へ移動。
ステップ 2: ソフトウェアをダウンロードする
あなたまたはユーザーが CRM 2013 for Outlook をインストールする前に、以下に注意してください:
必要な Customer Engagement のカスタマイズを完了したことを確認します。 ユーザーが CRM 2013 for Outlook をオフライン モードで使用する場合、最適なパフォーマンスのためには、オフラインでの使用のための必要最小限のレコードの種類 (エンティティ) とビューのみを有効にします。 詳細については、Dynamics 365 アプリのカスタマイズ を参照してください。
オフライン ファイルを使用したグループ ポリシー フォルダーのリダイレクトは Dynamics 365 for Outlook ではサポートされていません。 Customer Engagement データがリダイレクトされたオフライン ファイルで保存されている場合、ユーザーは Dynamics 365 for Outlook を使用できない場合があります。 詳細: フォルダー リダイレクトの使用
同期を正しく機能させるために、Outlook で Exchange キャッシュ モードをオンにすることをお勧めします。 詳細: Exchange キャッシュ モードを有効または無効にする
ソフトウェアをダウンロードする
Microsoft Dynamics CRM 2013 for Outlook セットアップを実行して、ソフトウェアをダウンロードします。 セットアップは次のいずれかから開始できます。
Dynamics 365 アプリのメッセージ バーから: Customer Engagement ユーザー インターフェイスで、メッセージ バーの Dynamics 365 for Outlook の入手 をクリックします。 セキュリティ警告 ダイアログ ボックスが 1 つ以上表示された場合は、それぞれの 実行 をクリックします。

Web から: ダウンロード ページへ移動 し、システムおよび使用する Outlook のバージョンに基づいて、適切な実行可能ファイル (32 ビット版または 64 ビット版) をダウンロードして実行します。
DVD から: 適切な Microsoft Office のインストール フォルダー (32 ビットまたは 64 ビット) で、SetupClient.exe をダブルクリックします。
フォルダーの参照 ダイアログ ボックスで、展開した Outlook ファイルを格納するフォルダーを選択します。 展開したファイルを別のフォルダーに格納することをお勧めします (ダイアログ ボックスで 新しいフォルダーの作成 を選択し、ウィザードを終了せずにフォルダーを作成します)。
使用許諾契約書 のページで、使用許諾契約書に同意する場合は 使用許諾契約書に同意する を選択し、次へ をクリックします。
インストールを選択 ページで、次のいずれかの操作を行います。
オフライン機能を使用して Dynamics 365 for Outlook をインストールするには、オプション をクリックし、インストールのカスタマイズ ページで オフライン機能 チェック ボックスを選択し、インストール をクリックします。 インストール時にオフライン機能をインストールしない場合でも、Dynamics 365 for Outlook で オフラインにする を選択することによって、後で追加できます。
重要
オフライン機能をインストールできない場合、保留中の Windows 更新プログラムがあるか確認します。 Windows の更新の詳細について学習する
オフライン機能を使用せずに Dynamics 365 for Outlook をインストールするには、インストール をクリックします。
Customer Engagement は Dynamics 365 for Outlook をインストールします。 インストールを完了するためにコンピューターの再起動が必要な場合があります。
ウィザードの最終ページで、閉じる をクリックします。
手順 3: Dynamics 365 for Outlook の構成
Dynamics 365 for Outlook のインストール後に、その構成が必要です。 Outlook をそのインストール後に再起動すると、構成ウィザードが自動的に起動します。
Note
開始画面で、構成ウィザードが自動的に起動しない場合は、構成ウィザード を検索して実行します。 以前のバージョンの Windows で、スタート > すべてのプログラム > Microsoft Dynamics 365 アプリ の順でクリックし、構成ウィザード をクリックします。
構成ウィザードで、サーバーの URL ドロップ ダウン リストが表示されます。 ドロップ ダウン リストの横の矢印をクリックし、次のいずれかの操作を行います。
Customer Engagement の組織に接続するには、Dynamics 365 アプリ を選択します。 Customer Engagement のオンライン版または設置型版のどちらを使用しているかが分からない場合は、Dynamics 365 for Customer Engagement の Web アドレスをブラウザーで確認します。 Web アドレスの組織名の後に "dynamics.com" が含まれている場合は、オンライン版を使用しています。 それ以外の場合は、設置型版です。
CRM 2013 (設置型) の組織に接続するため、コンピューターがインターネットに接続されているかいないかに基づいて、2 種類の URL があります。
内部展開 (インターネット経由で接続されていない) の場合は、次の形式を使用してDynamics 365 for Customer Engagementサーバーまたは検出サービスのURLを入力します:
https://crmserverまたはhttps://crmserver:5555。インターネットで接続するには、https://dev.crmserver.contoso.com の形式の探索サービス URL を使用します。
Note
使用する URL が分からない場合は、Customer Engagement の管理者に問い合わせてください。
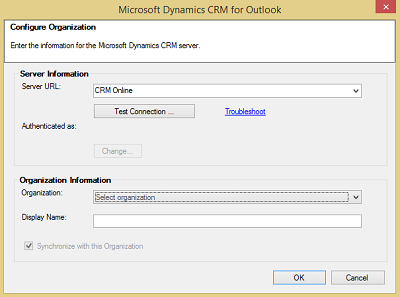
接続テスト をクリックします。 これによって、組織が 組織情報 リストに追加されます。 資格情報を要求された場合は、以下のオプションから選択します。
Customer Engagement の組織の場合は、次のいずれかを実行します:
組織が Microsoft 365 を通じて接続される場合は、Microsoft オンライン サービスのユーザー名とパスワードを入力し、OK をクリックします。 この情報は、アカウント作成時に、電子メールで受信した情報です。
以前のオンライン サービス プラットフォームを使用して接続する場合、Microsoft アカウント (旧 Windows Live ID) とパスワードを入力し、OK をクリックします。 この情報は、アカウント作成時に、電子メールで受信した情報です。
Customer Engagement 設置型の組織の場合、Customer Engagement が Active Directory ドメイン資格情報を使用するので、プロンプトは表示されません。
組織 一覧で、接続先の Customer Engagement の組織を選択して、OK をクリックします。 次に、閉じる をクリックします。
チップ
Dynamics 365 for Outlook のインストールと構成に問題がある場合は、構成のトラブルシューティング ウィザード を実行してください。
関連項目
Microsoft Dynamics CRM for Outlook をアップグレードMicrosoft Dynamics 365 for Outlook のトラブルシューティングと重要な情報