Dynamics 365 Guides の HoloLens アプリでホログラムを配置して操作する
Microsoft Dynamics 365 Guides で PC アプリを使用してガイドを作成した後の作成プロセスの次の手順では、ホログラムを現実世界の環境に配置します。 プロセスのこの段階では、ガイドの各手順を順を追って確認し、PC アプリでの作成時にその手順に関連付けた資産を配置します。 たとえば、オペレーターの手順を補足するために 3D パーツを追加した場合は、そのパーツを現実世界の物理的な対応物の上に配置します。 矢印や数字など、ツールキットから 3D オブジェクトを追加した場合は、そのオブジェクトを適切な場所に配置してユーザーの注意を引きます。 同じ 3D パーツまたは 3D オブジェクトを必要な数だけ配置できます。
メモ
PC アプリに追加した画像またはビデオを配置するために何らかの操作を行う必要はありません。 画像やビデオは、オペレーターがその手順に進んだときに自動的に表示されます。
3D パーツを配置する
ビンで、配置する 3D パーツをエアタップします。
視線入力と手ぶりを使用して、3D パーツのホログラムを現実世界の対応物の上に配置します。 必要に応じてホログラムを操作します。
ツールキットから 3D オブジェクトを配置する
3D オブジェクトを PC アプリのビンに追加した場合は、3D オブジェクトの配置と同じ方法で、3D パーツを在庫置場に配置できます。 3D オブジェクトを HoloLens アプリから 直接追加することもできます (最初に PC アプリに追加する必要はありません)。
ビン内の追加ボックスの 1 つをエアタップします。
カテゴリ (例: 矢印やハンド) をエアタップしてから、追加する特定の 3D オブジェクトをエアタップします。
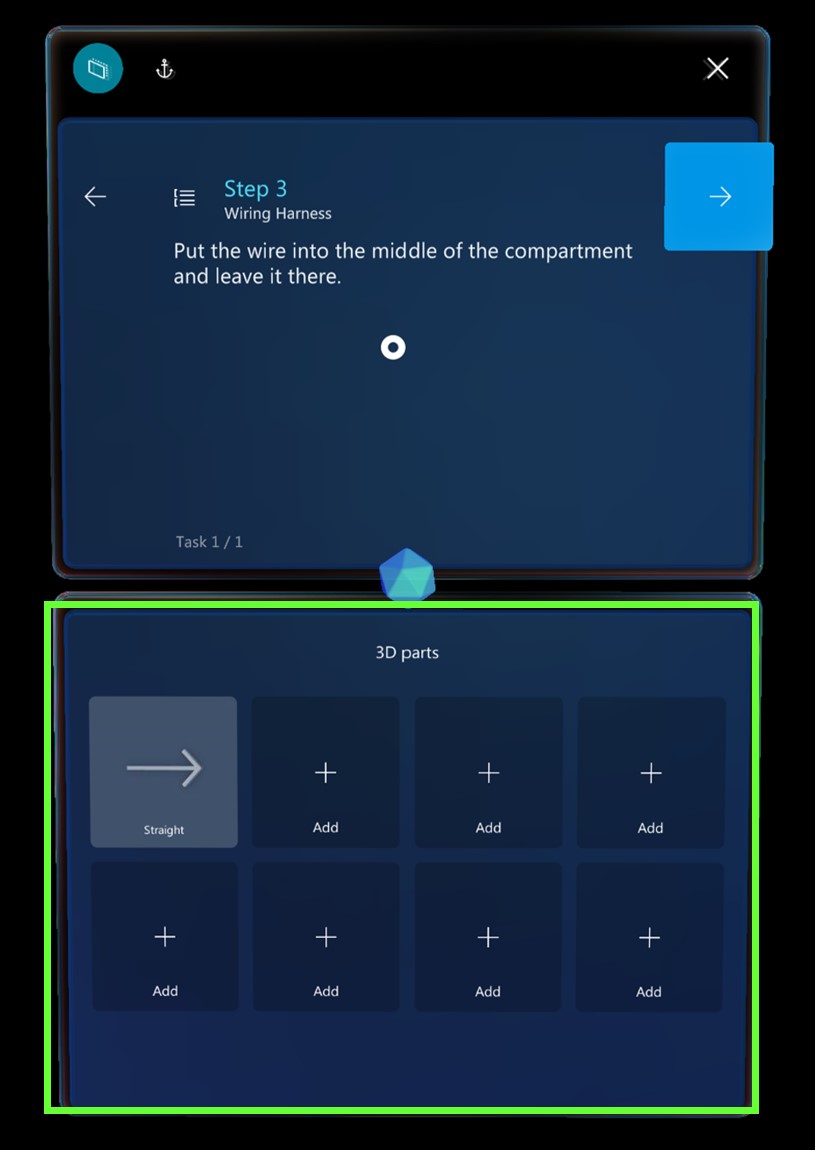
品目が在庫置場に追加されます。 その後、3D パーツの配置と同じ方法で品目を配置できるようになります。
ビンには 8 つの 3D パーツ ボックスしかありません。1 つの手順に追加できる 3D オブジェクトの種類は制限されます。 ただし、HoloLens にホログラムを配置する場合は、ビンから無制限の数を配置できます。 たとえば、最大で 8 つの異なる 3D オブジェクト (矢印、ボックス、ナット、ドリルなど) をビンに追加できますが、HoloLens 内にいるときは、各 3D パーツ ボックスから必要な数の矢印、ボックス、ナット、ドリルをいくつでも配置できます。 資産ビンをタップして 3D オブジェクトを生成するか、または 3D オブジェクトの 編集 メニューに移動して 複製 を選択します。
3D コンテンツの操作に関するベスト プラクティス
3D コンテンツが、タスクを実行するオペレーターの邪魔にならないことを確認してください。
ホログラムを配置する際には、視界のフィールドに注意してください。 誰かの後ろにホログラムを置くと、見つけるのが非常に難しくなります。
3D コンテンツは控えめに、明確な目的のために使用します。 コンテンツが多すぎると、指示が乱雑になり従いにくくなります。
3D コンテンツに点線をアタッチすると、より見つけやすくなります。
現実世界で小さくて間隔の狭いオブジェクトをポイントするためのヒントを参照してください。
ホログラムを操作する
いずれかのビンから 3D オブジェクトを配置するには、次の手順を実行します。
3D オブジェクトをエアタップして現実世界に追加します。 これは、ユーザーの世界で手順カードの前に表示されます。
手を上げて手ぶりを準備し、モデルを見つめてプレビューします。 モデルを配置するには、モデルを見て、さらに手を準備位置に置く必要があります。 3D コントロールがその周囲に表示されると、モデルがプレビュー状態になっていることがわかります。
ヒント
手を下げると、3D コントロールは消えます。 これは、コントロールに妨げられることなく、ホログラムのみを表示するための優れた方法です。
3D コントロールが表示されている状態で、次の操作を行います。
移動コントロール上の任意の場所をエアタップしたまま押さえます。
モデルを目的の場所に移動してリリースし、モデルを配置します。
3D オブジェクトをタップして移動するときは、同時に選択します。 3D オブジェクトを選択した後に手を下ろすと、別のパーツをプレビューするか、選択するまで、あるいは何もない場所でエアタップするまで、3D コントロールはそのまま保持されます。
ヒント
HoloLens 2 では、ホログラムを手で直接操作できます。 ホログラムを選択するには、対象の上に手を置いて 3D コントロールを表示します。 次にホログラムをつかみ、移動し、リリースして配置します。 終了したら、空いている場所のどこかをエアタップします。 HoloLens 2 でホログラムを操作する方法の詳細については、作成と移動に使用する HoloLens 2 の手ぶりを参照してください。
ホログラムの回転
最初の配置や移動で、資産が正しい方向になることはほとんどありません。 回転コントロールを使用すると、必要な向きに回転できます。
ホログラムを回転させるには:
回転コントロールをエアタップしたまま押さえ、次のいずれかの操作を行います。
上/下の球を使用して垂直方向に回転させます。
左/右の球を使用して水平方向に回転させます。
任意の方向に回転させるには、フリーハンド球を使用します。
ヒント
任意の球を見つめて、回転方向を決定できます。
回転コントロールを使用するときは、球を物理的につかみ、車輪のようにオブジェクトの周りを回転させているかのように想像すると、操作しやすくなります。
次の図は、さまざまな回転コントロールの使用方法を示しています。
自由回転
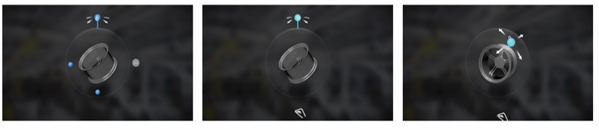
左/右の回転
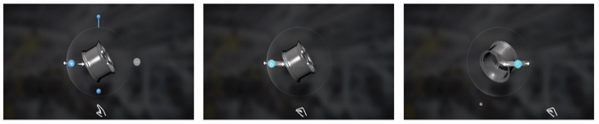
上/下の回転
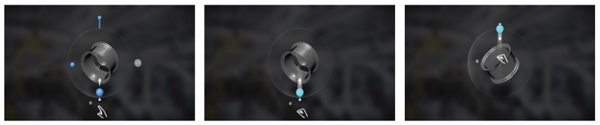
ヒント
HoloLens 2 では、回転コントロールを手で操作できます。 使用可能な回転コントロールの 1 つを手でピンチした後、ホログラムを必要な方向に回転させます。 HoloLens 2 でホログラムを操作する方法の詳細については、作成と移動に使用する HoloLens 2 の手ぶりを参照してください。
配置後にホログラムのサイズを変更する
ホログラムの拡大縮小コントロールをエアタップしたまま押さえて、手を上や下に動かします。
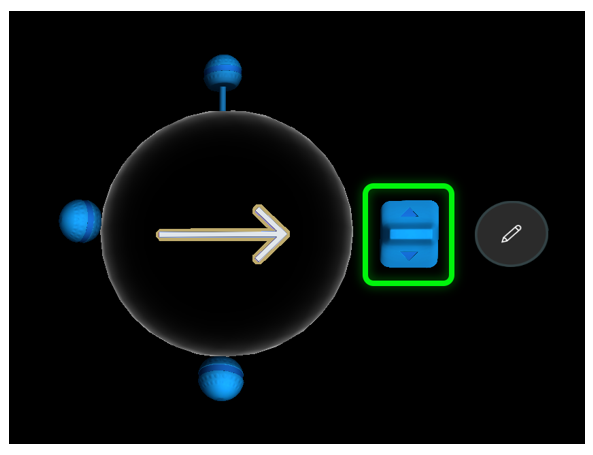
ヒント
HoloLens 2 では、ホログラムの拡大縮小コントロールを手でピンチしてから上下に動かすことでホログラムのサイズを変更できます。